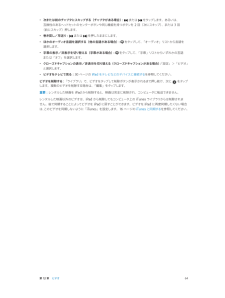Q&A
取扱説明書・マニュアル (文書検索対応分のみ)
"言語"1 件の検索結果
"言語"90 - 100 件目を表示
全般
質問者が納得Appleが販売している端末はグローバル機器ですので、言語設定さえ変更すれば国内版と何ら変わりません。
技適マークも入っているため日本国内で使用しても電波法に引っかかることはありません。
アプリや音楽の購入も問題ありませんよ。
4678日前view113
App を別の画面に移動する: App が波打っているときに、App を画面の端までドラッグします。「iTunes」を使ってホーム画面をカスタマイズする:iPad をコンピュータに接続します。コンピュータ上の「iTunes」で、iPad を選択してから、 App」ボタンをクリ「ックして iPad ホーム画面のイメージを表示します。ホーム画面をデフォルトのレイアウトにリセットする:「設定」>「一般」>「リセット」と選択し、「ホーム画面レイアウトをリセット」をタップします。ホーム画面をリセットすると、作成されたフォルダが削除され、デフォルトの壁紙がホーム画面に適用されます。フォルダを使用して整理するフォルダを使用して、ホーム画面上のフォルダを App と同様にホーム画面上でまたは DockApp を整理できます。にドラッグすることで並べ替えます。フォルダを作成する: ホーム画面上にある App をタッチしたまま押さえて波打ち始めたら、別のApp の上までドラッグします。2 つの App を含む新しいフォルダが作成され、App の種類に基づいてフォルダに名前が付けられます。別の名前を入力するには、名前フィールドをタ...
ダブルタップすると単語が選択されます。テキストの選択範囲を変更するには、グラブポイントをドラッグします。Web ページなどの読み出し専用書類では、単語をタッチしたまましばらく待って選択します。グラブポイントテキストをカットまたはコピーする: テキストを選択し、「カット」または「コピー」をタップします。テキストをペーストする: 挿入ポイントをタップして「ペースト」をタップすると、最後にカットまたはコピーしたテキストが挿入されます。テキストを置き換える場合は、選択してから「ペースト」をタップします。最後の編集を取り消す:「取り消す」をタップします。iPad をシェイクしてから、テキストを太字、イタリック、または下線付きにする: テキストを選択し、をタップしてから、 B/I/U」をタ「ップします(タップできない場合もあります)。単語の定義を調べる: 単語を選択してから、「辞書」をタップします(タップできない場合もあります)。代替語を表示する: 単語を選択して、「候補」をタップします(タップできない場合もあります)。テキストの端を揃える: テキストを選択してから、左矢印または右矢印をタップします(タップできない場合も...
スペルミスした単語を置き換える: 下線付きの単語をタップしてから、正しいスペルをタップします。入力したい単語が表示されない場合は、その単語を再度入力します。自動修正またはスペルチェックのオン/オフを切り替える:「設定」>「一般」>「キーボード」と選択します。よみとユーザ辞書よみを利用することで、長い単語またはフレーズの代わりに数文字だけを入力できます。よみを入力すると、文字列が展開されます。たとえば、「よろ」というよみを「よろしくお願い申し上げます。」に展開することができます。よみを作成する:「設定」>「一般」>「キーボード」と選択し、「新規単語を追加」をタップします。「よみ」フィールドは空白のiPad で単語やフレーズが自動的に修正されないようにする: よみを作成しますが、ままにします。よみを編集する:「設定」>「一般」>「キーボード」と選択し、よみをタップします。「書類とiCloud を使って iOS デバイスのユーザ辞書を最新の状態に保つ:「設定」>「iCloud」と選択して、データ」をオンにします。キーボード配列iPad では、画面下部か、固定解除されて画面の中央にある分割キーボードを使って入力するこ...
キーボードは、電源が切れるか通信圏外になると自動的に接続が解除されます。ワイヤレスキーボードのペアリングを解除する 「設定」>「Bluetooth」と選択し、キーボード名の横にある:をタップしてから、「このデバイスの登録を解除」をタップします。音声入力音声入力に対応している iPad では、テキストをキーボードで入力する代わりに音声で入力できます。音声入力を使用するには、Siri がオンになっていて、iPad がインターネットに接続されている必要があります。句読点を含めたり、コマンドを使ってテキストの書式を設定したりできます。参考:音声入力は、すべての言語または地域で利用できるわけではなく、機能が異なる場合もあります。また、モバイルデータ通信の料金がかかる場合があります。音声入力をオンにする:「設定」>「一般」>「Siri」と選択して、Siri をオンにします。テキストを音声入力する: オンスクリーンキーボードのをタップしてから、話しかけてください。完了したら、をタップします。プします。音声入力を開始するときにタッテキストを追加するには、再度をタップして音声入力を継続します。テキストを挿入するには、最初にタッ...
4SiriSiri とは?Siri は、話しかけるだけで用事を手伝ってくれるインテリジェントなパーソナルアシスタントです。Siri は自然な言葉を理解するため、特定のコマンドを学んだり、キーワードを覚えたりする必要はありません。同じことをさまざまな言いかたで依頼できます。たとえば、「午前「朝6 時半にアラームをセット」と言ったり、 6 時半に起こして」と言ったりできます。どちらの言いかたでも、Siri は理解します。警告:運転中の注意散漫を避けるための重要な情報については、123 ページの安全性に関する重要な情報を参照してください。Siri に自然に話しかけるだけで、メッセージを作成して送信したり、会議のスケジュールを設定したり、FaceTime通話をしたり、道順を調べたり、リマインダーを設定したり、Web を検索したりするなど、多くのことができます。Siri は説明や詳細情報が必要であれば質問します。また、連絡先、ミュージックライブラリ、カレンダー、リマインダーなどからの情報も、話の内容を認識するために使用します。Siri は iPad に最初から入っている App のほとんどとシームレスに連携し、必要に応...
Siri のオプションを設定するSiri のオン/オフを切り替える:「設定」>「一般」>「Siri」と選択します。参考:Siri をオフにすると Siri がリセットされ、ユーザの声について学習した内容を忘れます。Siri のオプションを設定する:「設定」>「一般」>「Siri」と選択します。• 言語:Siri で使用する言語を選択します。• 音声フィードバック:デフォルトでは、Siri をヘッドセットで使用しているときにのみ、Siri は音声で応答します。Siri に常に音声で応答させたい場合は、このオプションを「常にする」に設定します。• 自分の情報:自分の個人情報を含む「連絡先」のカードをSiri に知らせます。36 ページの Siri に自分の情報を知らせるを参照してください。iPad がパスコードでロックされている場合の Siri へのアクセスを許可する/禁止する:「設定」>「一般」>「パスコードロック」と選択します。機能制限をオンにして Siri を無効にすることもできます。114 ページの機能制限を参照してください。レストランSiri は Yelp や OpenTable などと連携してレストラ...
• 次または前のチャプタにスキップする(チャプタがある場合):またはをタップします。あるいは、互換性のあるヘッドセットのセンターボタンや同じ機能を持つボタンを 2 回(次にスキップ)、または3回(前にスキップ)押します。• 巻き戻し/早送り:またはを押したままにします。• ほかのオーディオ言語を選択する(他の言語がある場合):をタップして、「オーディオ」リストから言語を選択します。• 字幕の表示/非表示を切り替える(字幕がある場合):をタップして、「字幕」リストからいずれかの言語または「オフ」を選択します。• クローズドキャプションの表示/非表示を切り替える(クローズドキャプションがある場合):「設定」>「ビデオ」と選択します。• ビデオをテレビで見る:30 ページの iPad をテレビなどのデバイスに接続するを参照してください。ビデオを削除する 「ライブラリ」で、ビデオをタ:ップして削除ボタンが表示されるまで押し続け、次にします。複数のビデオを削除する場合は、「編集」をタップします。をタップ重要:レンタルした映画を iPad から削除すると、映画は完全に削除され、コンピュータに転送できません。レンタルした映...
• ピッチ変更を使用する:グループ(リストや表など)の最初の項目が読み上げられるときは高い声、グループの最後の項目が読み上げられるときは低い声が使用されます。「設定」>「一般」>「アクセシビリティ」>「VoiceOver」>「ピッチ変更を使用」と選択します。•「設定」>「一般」>「言語環境」>「言語」と選択します。一部の言語iPad で使用する言語を設定する:では、VoiceOver の発音は「設定」>「一般」>「言語環境」>「書式」の設定の影響を受けます。• 発音を変更する:ローターを「言語」に設定し、上または下にスワイプします。ローターで「言語」を調整できるのは、複数の発音を選択している場合だけです。• 言語ローターで利用できる発音を選択する:「設定」>「一般」>「アクセシビリティ」>「VoiceOver」>「言語ローター」と選択します。リスト内での言語の位置を変更するには、を上または下にドラッグします。• 基本の読み上げ音声を変更する:「設定」>「一般」>「アクセシビリティ」>「VoiceOver」>「圧縮ボイスを使用」と選択します。VoiceOver をオンにして iPad を使用するiPad のロッ...
交通情報を表示する: 画面の右下隅をタップしてから、「交通情報を表示」をタップします。オレンジ色の点は低速、赤い点は渋滞発生を示します。インシデントレポートを表示するには、マーカーをタップします。3D と FlyoveriPad 第 3 世代以降では、3D(標準表示)または Flyover(航空写真または地図+写真表示)を使用して世界中の多くの都市を三次元表示できます。地図の中は通常の方法で移動できます。拡大すると建物を表示できます。また、カメラアングルを調整することもできます。Transamerica Pyramid Building は、Transamerica Corporation の登録サービスマークです。3D または Flyover を使用する: または がアクティブになるまで拡大し、ボタンをタップします。または、2 本指で上にドラッグします。画面の右下隅をタップすると 3D と Flyover が切り替わり、表示を変更できます。カメラアングルを調整する:2 本指で上または下にドラッグします。「マップ」の設定「マップ」のオプションを設定する:「設定」>「マップ」と選択します。以下の項目を設定できま...
参考 VoiceOver は「言語環境」で指定された言語で読み上げられます。この言語は、:「書式」設定(「設定」>「一般」>「言語環境」>「書式」)の影響を受ける場合があります。VoiceOver は多くの言語に対応しますが、サポートされない言語も一部あります。VoiceOver の基本重要:VoiceOver では、iPad の制御に使用するジェスチャが変更されます。VoiceOver をオンにしたら、VoiceOver のジェスチャを使用して iPad を操作する必要があります(標準の操作を再開するために VoiceOverをオフにする場合も当てはまります)。VoiceOver のオン/オフを切り替える:「設定」>「一般」>「アクセシビリティ」>「VoiceOver」と選択します。VoiceOver のオン/オフを切り替えるために「ホームをトリプルクリック」を設定することもできます。105 ページのホームをトリプルクリックを参照してください。画面を操作してみる 画面上を指でドラッグします。タ:ッチする各項目が読み上げられます。項目の選択を解除するには、指を離します。• 項目を選択する:タップするか、ドラッ...
- 1