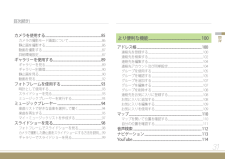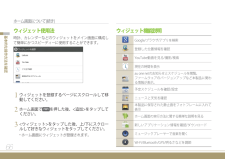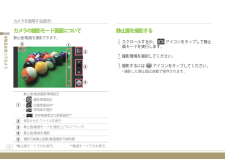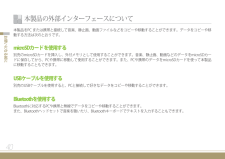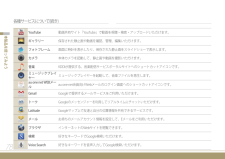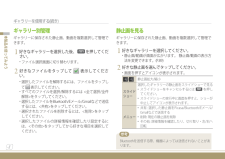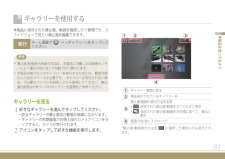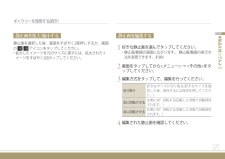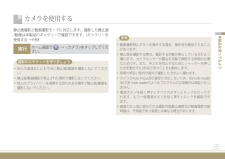Q&A
取扱説明書・マニュアル (文書検索対応分のみ)
"動画"3 件の検索結果
"動画"10 - 20 件目を表示
全般
質問者が納得・RockPlayer Lite
http://rockplayer-lite.softonic.jp/android
SMT-i9100でAndroidマーケットを検索すると
色々と弾かれて出て来ないことが有ると聞いたので
リンク先はソフトニックです。
SMT-i9100でAndroidマーケットで弾かれる
ホームアプリも、こっちなら見つかると過去の
知恵袋で発言されています。
4926日前view159
全般
質問者が納得スマートフォンの方が処理能力が上の場合もありますし、家でWIFI使用の際、必ずしもWIFIの方が3Gよりも回線が速いとは限りません(WIMAXでやってたり、ADSLでやってたりすればなお更)
機種の処理能力の問題であればタブレットを変えるしか解決方法はないでしょう。
回線も問題の場合はWIMAXやADSLだったら光に変えることで解決するかもしれませんが、元々、光の場合だったら機種を変えても解決できません。
5011日前view124
全般
質問者が納得実際に使っています。
画面が7インチ、1024×600ドットと比較的大きいので、縦位置にすればソフトキーボードを使いながらの入力もそれほど苦になりません。
Webブラウジング、PDFリーディング、動画再生(Flash,MP4,DivXなど)はストレスなく行えます。むしろWindowsPCより速いくらいです。
それほど性能の高いハードウェアではないはずなのですが、裏で携帯待ち受けタスクなどが動いていないせいかもしれません。
充電器を兼ねているクレードルに置くと、ビデオを見たり、メモを見ながらPCに入力する...
5047日前view63
9SMT-i9100の紹介SMT-i9100はご家庭内のどこでもインターネットと無線で接続し、インターネット情報及びさまざまなWeb■ メディアコンテンツを便利に楽しむことができるマルチメディアインターネット端末です。また、オープンプラットフォームのAndroidを基盤とし、Androidマーケット等で提供されるさまざまなアプリケーションを実行することができます。基本的にご家庭のアクセスポイント(AP)にWi-Fi接続してサービスを利用します。インターネット接続Wi-Fiを通じてご家庭内のどこでもインターネット情報やさまざまなWeb■ メディアコンテンツを便利に楽しむことができます。Flashに対応するため、PCとほぼ同じインターネット環境を提供します。■マルチメディアに対応搭載されたカメラを使用していつでもどこでも好きな静止画と動画を撮影することができます。カメラで撮影する際にGPSを通じて静止画・動画に位置情報が記録されるため、どこで撮影しているかを確認できます。また、内蔵されたミュージックプレーヤーを使用してデジタル音楽を自由に楽しむことができます。■GPSを使用した位置情報の活用 GPS■を使用して自...
目次(続き)31目次より便利な機能 ......................................................100アドレス帳 ............................................................... 100連絡先を登録する............................................................................................................. 100連絡先を検索する............................................................................................................. 102連絡先を編集する............................................................................................................. 10...
ホーム画面について(続き)66基本的な操作方法を確認 ウィジェット使用法時計、カレンダーなどのウィジェットをメイン画面に構成して簡単にかつスピーディーに使用することができます。1ウィジェットを登録するページにスクロールして移動してください。 2ホーム画面でを押した後、<追加>をタップしてください。3<ウィジェット>をタップした後、上/下にスクロールして好きなウィジェットをタップしてください。■ホーム画面にウィジェットが登録されます。ウィジェット機能説明Google/ブラウザ/アプリを検索登録した位置情報を確認YouTube動画を見る/撮影/検索現在の時間を表示au■one■netのお知らせとスケジュールを閲覧。ファームウェアのバージョンアップなど本製品に関わる情報が表示。予定スケジュールを確認/設定ニュースと天気を確認本製品に保存された静止画をフォトフレームに入れて表示ホーム画面の実行方法に関する簡単な説明を見る新しいアプリケーション情報を確認/ダウンロードミュージックプレーヤーで音楽を聞くWi-Fi/Bluetooth/GPS/明るさなどを調節
カメラを使用する(続き)86本製品を使ってみよう静止画を撮影する1スクロールするか、 アイコンをタップして静止画モードを実行します。2撮影環境を選択してください。3撮影するには アイコンをタップしてください。■撮影した静止画は自動で保存されます。カメラの撮影モード画面について静止画/動画を撮影できます。①⑤②③④3190①静止画/動画撮影環境設定• ■:■撮影環境設定• ■:■位置情報保存*• ■:■照明条件選択• ■:■保存解像度及び画質選択**■②保存されたファイルを表示③静止画/動画モードを選択(上/下にドラッグ)④静止画/動画を撮影⑤撮影可能静止画数/動画撮影可能時間■■■*静止画モードでのみ表示。■■■■■■■■■■■■■■■■■■**動画モードでのみ表示。
40お使いになる前に 本製品をPC■または携帯と接続して音楽、静止画、動画ファイルなどをコピーや移動することができます。データをコピーや移動する方法は次のとおりです。microSDカード を使用する別売のmicroSDカードを挿入し、外付メモリとして使用することができます。音楽、静止画、動画などのデータをmicroSDカードに保存してから、PCや携帯に移動して使用することができます。また、PCや携帯のデータをmicroSDカードを使って本製品に移動することもできます。■USBケーブルを使用する別売のUSBケーブルを使用すると、PCと接続して好きなデータをコピーや移動することができます。Bluetoothを使用するBluetoothに対応するPCや携帯と無線でデータをコピーや移動することができます。また、Bluetoothヘッドセットで音楽を聴いたり、Bluetoothキーボードでテキストを入力することもできます。本製品の外部インターフェースについて
各種サービスについて(続き)78本製品を使ってみようYouTube 動画共有サイト「YouTube」で動画を視聴・検索・アップロードいただけます。ギャラリー保存された静止画や動画を確認、管理、編集いただけます。フォトフレーム画面に時計を表示したり、保存された静止画をスライドショーで表示します。カメラ本体カメラを起動して、静止画や動画を撮影いただけます。音楽KDDIが提供する、音楽配信サービスポータルサイトへのショートカットアイコンです。ミュージックプレイヤーミュージックプレイヤーを起動して、音楽ファイルを再生します。au one net WEBメールau■one■net会員向けWebメールのログイン画面へのショートカットアイコンです。Gmail Googleで提供するメールサービスをご利用いただけます。トーク Googleのメッセンジャーを利用してリアルタイムにチャットいただけます。Latitude Googleマップ上で友達と自分の位置情報を共有できるサービスです。メールお持ちのメールアカウント情報を設定して、Eメールをご利用いただけます。ブラウザインターネットのWebサイトを閲覧できます。検索好きなキ...
ギャラリーを使用する(続き)90本製品を使ってみよう静止画を見るギャラリーに保存された静止画、動画を複数選択して管理できます。1好きなギャラリーを選択してください。■静止画/動画が画面が広がります。■ 静止画/動画の表示方法を変更できます。(P.89)■2好きな静止画を選んでタップしてください。■画面を押すとアイコンが表示されます。/静止画拡大/縮小スライドショー選択したギャラリーの静止画をスライドショーで見る• スライドショーをキャンセルするには■■を押してください。■• スライドショーの実行中に画面を押すと、ショーが中止してアイコンが表示されます。メニュー• 共有:■選択した静止画をPicasa/Bluetooth/Eメール/Gmailなどで送信する• 削除:■現在の静止画を削除• その他:■詳細情報を確認したり、切り取り・左/右へ回転 参考 Bluetoothを送信する際、機器によっては送信されないことがあります。ギャラリー別管理ギャラリーに保存された静止画、動画を複数選択して管理できます。1好きなギャラリーを選択した後、 を押してください。■ファイル選択画面に切り替わります。2好きなファイル...
89本製品を使ってみよう本製品に保存された静止画、動画を確認したり管理でき、スライドショーで見たり静止画を編集できます。実行ホーム画面で■ ■■→■■<ギャラリー>をタップしてください。 参考 • 静止画/動画表示画面の方向は、本製品に内蔵した加速度センサーにより撮る方向に従って自動で切り替わります。• 本製品内部メモリでギャラリーを実行するためには、最低5MB以上の空きスペースが必要です。■ギャラリーが実行されない場合、不必要なファイルを削除してから使用してください。静止画の削除はP.90ページのギャラリー別管理をご参考ください。ギャラリーを見る1好きなギャラリーを選んでタップしてください。■該当ギャラリーの静止画及び動画が画面に広がります。■ギャラリーの初期画面で右側上段のカメラアイコンをタップすると、カメラが実行されます。2アイコンをタップして好きな機能を実行します。ギャラリーを使用する①②③④①ギャラリー画面に戻る②現在表示されているギャラリー名③静止画/動画の表示方法を変更• ■:■保存された静止画/動画をすべて広げて表示• ■:■■保存された静止画/動画を日付順に並べて、重ねて表示④画面の左/...
ギャラリーを使用する(続き)91本製品を使ってみよう 静止画を編集する 1好きな静止画を選んでタップしてください。■静止画/動画が画面に広がります。■ 静止画/動画の表示方法を変更できます。(P.89)2画面をタップしてから<メニュー> → <その他>をタップしてください。3編集方式をタップして、編集を行ってください。切り取り好きなサイズに切り取る(好きなサイズを指定した後、保存するには保存を押してください。)左に 回転 させる左側に90°回転する(回転した状態で自動保存されます。)右に 回転 させる右側に90°回転する(回転した状態で自動保存されます。)4編集された静止画を確認してください。 静止画を拡大/縮小する 静止画を選択した後、画面をすばやく2度押しするか、画面の■/ ■アイコンをタップしてください。■拡大したイメージを元のサイズに戻すには、拡大されたイメージをすばやく2回タップしてください。■
85本製品を使ってみよう静止画撮影と動画撮影モードに対応します。撮影した静止画/動画は本製品のギャラリーで確認できます。(ギャラリーを使用する■→■P.89)実行ホーム画面で■ ■■→■■<カメラ>をタップしてください。■ 撮影のエチケットを守りましょう • 他人の承諾なしにむやみに静止画/動画を撮影しないでください。• 静止画/動画撮影が禁止された場所で撮影しないでください。• 他人のプライバシーを侵害する恐れのある場所で静止画/動画を撮影しないでください。■ 参考 • 動画撮影時にボタンを操作する場合、操作音が録音されることがあります。• 静止画を撮影する際は、撮影する対象が停止している方がよく撮れます。カメラセンサーが露出を自動で調節する時間が必要なためです。また、手ぶれを防止するためにシャッターを押したまま動かずに2秒ほど待つことをお勧めします。• 照明の明るい屋内や屋外で撮影した方がよく撮れます。• カメラがAuto■Focus及び接写に対応しないため、Barcode■ reader及びQR■code■readerのようなプログラムの正常動作は保証いたしません。• 電源ボタンを短く押すとす...
- 1