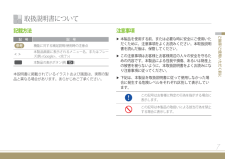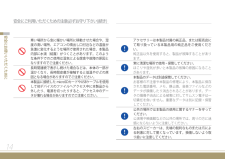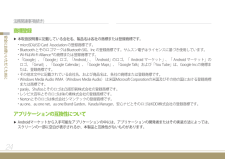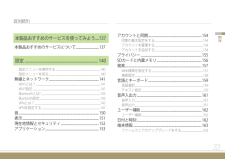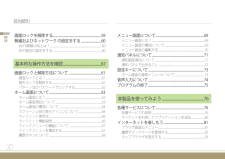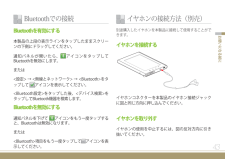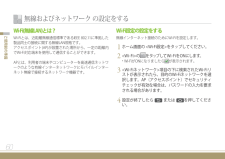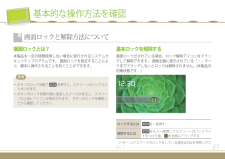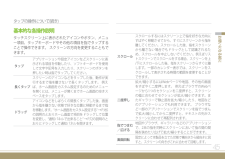Q&A
取扱説明書・マニュアル (文書検索対応分のみ)
"表示"4 件の検索結果
"表示"480 - 490 件目を表示
全般
質問者が納得難しい質問ですね。過去質問を検索してみてはどうでしょうか?いい回答があると思います。
4922日前view162
全般
質問者が納得AOSS for Androidが使えるかもしれません。
試してみては?
http://buffalo.jp/products/digitalkaden/mobile/android_app/aoss/
4958日前view200
全般
質問者が納得アンドロイドマーケットからお好きなファイルマネージャーを選んでインストールすれば、保存されたファイルの操作ができるでしょう。
うちではアストロというのを入れています。
4989日前view112
全般
質問者が納得microSDカードにカードリーダーなどを使って、「music」とかフォルダを作ってその中にmp3形式の音楽ファイルを入れれば、大抵のプレイヤーアプリで認識して再生できると思います。
5046日前view111
7ご挨拶/ご使用いただく前に記載方法 記 号 記 号 参考 機能に対する補足説明/使用時の注意点< >本製品画面に表示されるメニュー名、またはフレーズ(例.<Google>、<完了>)■本製品の表示ボタン(例. ■■ )本説明書に掲載されているイラストおよび画面は、実際の製品と異なる場合があります。あらかじめご了承ください。取扱説明書について注意事項 ▶本製品を使用する前、または必要な時に安全にご使用いた だくために、注意事項をよくお読みください。本取扱説明 書を読んだ後は、保管してください。 ▶この注意事項はお客様とお客様周辺の人々の安全を守るた めの内容です。本製品による怪我や損傷、あるいは財産上 の被害を被らないように、本取扱説明書をよくお読みにな り注意事項に従ってください。 ▶下記は、本製品を取扱説明書に従って使用しなかった場 合に発生する危険レベルをそれぞれ区別して表示してい ます。この記号はお客様に特定の行為を指示する場合に表示します。この記号は本製品の取扱いによる該当行為を禁止する場合に表示します。
安全にご利用いただくための注意(必ずお守り下さい)(続き)14安全にお使いいただくためにアクセサリーは本製品付属の純正品、または販売店にて取り扱っている本製品用の純正品をご使用ください。 純正品以外を使用すると、製品が故障することがあります。常に清潔な場所で使用・保管してください。ほこりや湿気が多いと本製品の故障の原因になることがあります。本製品のデータは別途保管してください。お客様の不注意や本製品の修理により、本製品に保存された電話番号、メモ、静止画、音楽ファイルなどのデータが損傷したり消去されることがあります。データの損傷や消去による被害に対してサムスン電子は一切責任を負いません。重要なデータは別に記録・保管してください。公共の場所では本製品の使用に関するマナーを守ってください。公演場や映画館などの公共の場所では、周りの方に迷惑にならないように注意してください。左右のスピーカーは、先端の鋭利なものまたは爪による刺激に対して脆くなっています。損傷しないよう取り扱いに注意してください。寒い場所から急に暖かい場所に移動させた場合や、湿度の高い場所、エアコンの噴出し口付近などの温度が急激に変化するような場所で...
法務関連事項(続き)24安全にお使いいただくために商標登録 ▶本取扱説明書に記載している会社名、製品名は各社の商標または登録商標です。■microSDはSD■Card■■Association■の登録商標です。■■Bluetooth■とそのロゴマークはBluetooth■SIG、Inc■の登録商標です。サムスン電子はライセンスに基づき使用しています。■Wi-FiはWi-Fi■Alliance■®の商標または登録商標です。■「Google」、「Google」ロゴ、「Android」、「Android」のロゴ、「■ Android■マーケット」、「■Android■マーケット」のロゴ、「Gmail」、「Google■Calendar」、「Google■Maps」、「Google■Talk」および「You■Tube」は、Google■Inc.の商標または、登録商標です。■その他本文中に記載されている会社名、および商品名は、各社の商標または登録商標です。■Windows■Media■Audio■WMA(Windows■Media■Audio)■は米国Microsoft■Corporationの米国及びその他の国に...
目次(続き)33目次本製品おすすめのサービスを使ってみよう ....137本製品おすすめのサービスについて...............................137設定 ............................................................... 140設定メニューを使用する......................................................................................... 140設定メニューを見る...................................................................................................... 140無線とネットワーク ............................................................... 141Wi-Fiとは?....................................................
目次(続き)30目次メニュー画面について............................................................... 69メニュー画面とは?......................................................................................................... 69メニュー画面の構成について............................................................................... 69メニュー画面の編集方法............................................................................................ 70通知パネルについて ............................................................... 71通知画面項目について.......................
43お使いになる前に Bluetoothでの接続Bluetoothを有効にする本製品の上段の表示ラインをタップしたままスクリーンの下側にドラッグしてください。通知パネルが開いたら、アイコンをタップしてBluetoothを無効にします。または <設定> → <無線とネットワーク> → <Bluetooth>をタップして アイコンを表示してください。<Bluetooth設定>をタップした後、<デバイス検索>をタップしてBluetooth機器を検索します。 Bluetoothを無効にする通知パネルを下げて アイコンをもう一度タップすると、Bluetoothは無効になります。 または <Bluetooth>項目をもう一度タップしてアイコンを表示してください。イヤホンの接続方法(別売)別途購入したイヤホンを本製品に接続して使用することができます。イヤホンを接続するイヤホンコネクターを本製品のイヤホン接続ジャックに図と同じ方向に押し込んでください。イヤホンを取り外すイヤホンの使用を中止するには、図の反対方向に引き抜いてください。
60ご使用前の準備Wi-Fi(無線LAN)とは?Wi-Fiとは、近距離無線通信標準であるIEEE■ 802.11に準拠した製品同士の接続に関する無線LAN規格です。■アクセスポイント(AP)が設置された場所から、一定の距離内でWi-Fi対応端末を使用して通信することができます。■APとは、利用者の端末やコンピューターを高速通信ネットワークのような有線インターネットワークにモバイルインターネット無線で接続するネットワーク機器です。■Wi-Fi設定の設定をする無線インターネット接続のためにWi-Fiを設定します。■1ホーム画面の <Wi-Fi設定>をタップしてください。2<Wi-Fi>の をタップしてWi-FiをONにします。■Wi-FiがONになりましたら が表示されます。■■3<Wi-Fiネットワーク>項目の下に検索されたWi-Fiリストが表示されたら、目的のWi-Fiネットワークを選択します。AP(アクセスポイント)でセキュリティチェックが有効な場合は、パスワードの入力を要求される場合があります。4設定が終了したら または を押してください。無線およびネットワーク の設定をする
61基本的な操作方法を確認 画面ロックとは?本製品を一定の時間使用しない場合に実行されるシステムセキュリティプログラムです。■画面ロックを設定することにより、勝手に操作されることを防ぐことができます。 参考 • ボタンのロック状態で■■を押すと、スクリーンのバックライトがつきます。• ボタンのロック状態の間に受信したメールがあると、スクリーンの上段にアイコンが表示されます。■ボタンのロックを解除してから確認してください。画面ロックと解除方法について基本ロックを解除する 画面ロックがされている場合、ロック解除アイコンをドラッグして解除できます。■画面右側に表示されている「・」マークまでドラッグしないとロックは解除されません。(本製品の初期状態です。)ロックするにはを一度押す解除するにはをもう一度押してスクリーンのバックライトをつけた後、を右側にドラッグする(パターン/パスワードのロックをしている場合はP.62を参照ください。)
タップの操作について(続き)46お使いになる前に 検索/移動 ファイルまたは項目を検索するためにスクリーンをスクロールしたり、特定項目を移動する時はドラッグしてください。■ドラッグとは、スクリーンをタップした状態で好きな方向に移動してから指を離す操作方法です。スクリーン(ページ)単位に検索したい場合は、該当方向にすばやくスクロールしてください。ショートカット項目を移動するには、該当項目を長く(約1~2秒間)押した状態で好きな位置にドラッグしてください。下の項目を検索したい場合は下から上へスクロールしてください。静止画表示中に次のファイルを見る場合は、右から左へすばやくスクロールしてください。 通知パネルを見る場合は、上段の表示ラインを押して下へドラッグしてください。
タップの操作について(続き)45お使いになる前に 基本的な各操作説明タッチスクリーン上に表示されたアイコンやボタン、メニュー項目、タップキーボードやその他の項目を指でタップすることで操作できます。■スクリーンの方向を変更することもできます。■タップアプリケーションや設定アイコンなどスクリーンに表示される項目を作動したり、ソフトキーボードを使用して文字や記号を入力したり、スクリーンのボタンを押したい時は指でタップしてください。長くタップスクリーンのアイコンなどをタップした後、動作が実行するまで指を離さないで長くタップします。■例えば、ホーム画面をカスタム設定するのためのメニューを開くには、メニューが開くまでホーム画面の空きスペースをタップします。■ドラッグアイコンなどをしばらくの間長くタップした後、画面から指を離さない状態で好きな位置に移動するまで指を移動します。“ホーム画面をカスタム設定する”■→■P.165の説明のとおりホーム画面で項目をドラッグして位置を変更し、“通知パネルで出来ること”■→■P.72の説明のとおりにドラッグして通知パネルを開きます。スクロールスクロールするにはスクリーン上で指を好きな...
- 1