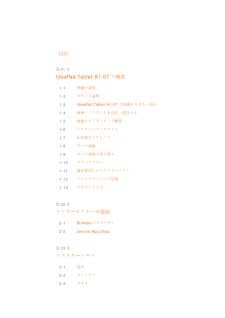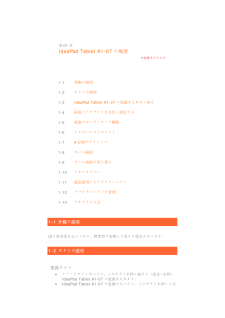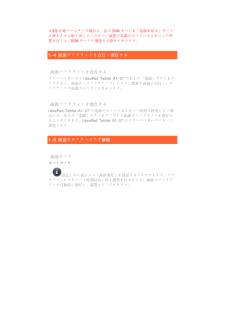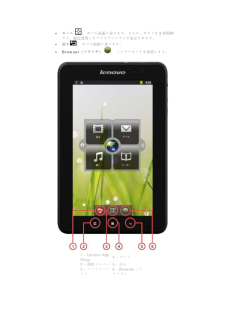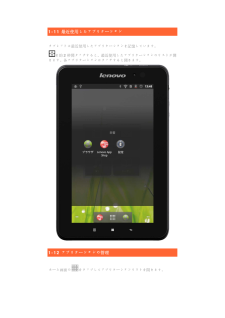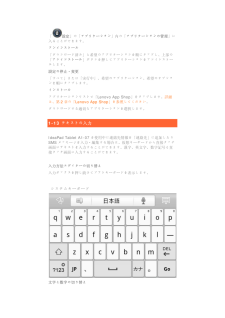Q&A
取扱説明書・マニュアル (文書検索対応分のみ)
"使用"6 件の検索結果
"使用"110 - 120 件目を表示
全般
質問者が納得マップのアンインストールとはアプリケーションの管理画面からアップデートを消去する事でマップそのものを消すことではありません。
また3G通信を持たないタブレットではGPSの位置検出に酷く時間が掛かります。マーケットでGPSデータを表示する類のアプリを入れたら何故か早くなったという噂も。
あとは利用しているWi-Fi回線からいかに位置情報を割り当てるかでしょう。
いずれにせよアンドロイドでメーカーサポートに期待する姿勢は間違っています。全てGoogle検索で解決すべきですよ。
4950日前view465
全般
質問者が納得使いたいアプリがどちらに多いかを基準に決めたほうがよいでしょう。
まようのであれば、iPod Touchを薦めます。書籍なども多くあり、こまったときでも自分で対応できる可能性が高いです。
接続に関しても、Windowsでも問題ありません。迷っても書籍に図解つきで掲載されています
画面のサイズにこだわるのであれば、IdeaPadを薦めます。
5023日前view40
全般
質問者が納得まず、低価格Androidタブレットには、Google Play(旧Androidマーケット)に対応していない製品もありますが、IdeaPad Tablet A1 22283CJは対応しているので、様々なアプリをダウンロードして使用することが可能です。
Google Playというのは、AppleのApp Storeに相当するサイトです。
https://play.google.com/store
例えば、「なめこ栽培キット」とか、「ゆけ!勇者」とか、iPhoneと同様のアプリもあったりします。
た...
4978日前view282
全般
質問者が納得IdeaPad Tablet A1 自体には屋外通信(携帯電話網)機能がありません。
なので3Gルーター等を用意して
IdeaPad Tablet A1 →3Gルーター→携帯電話回線網 という接続形態になります。
3Gルーター自体は1万円前後で購入できますが、中に入れるSIMカードを各携帯キャリア何れかから購入しなくてはなりません。
一番安いのはイオンが販売しているイオンSIMですね。定額で月額980円で利用できます。(通信速度規制あり)
4982日前view211
全般
質問者が納得フレッツ光にモバイルパックがあるようです。
http://flets.com/mobilepack/price.html
ルーターレンタルが気になりますが、定額通信料は他より少し安くなっているようです。
モバイル通信のキャリアを書いておきますのでサイト巡って比較してください。ルーター0円もあります。
ドコモ AU ソフトバンク UQWIMAX ウィルコム Bモバイルetc
お望みの通信速度によっても違います。
動画もモバイルで楽しみたい。LTE、WIMAX
サイト見るだけなら100k位の速度の2000円...
5035日前view519
IdeaPad Tablet A1-07 ユーザーガイド V1.1 ご使用前に 付属のユーザーマニュアルに記載された 安全に関する注意事項と重要な注記をお読みください。
目次 第01章 IdeaPad Tablet A1-07の概要 1-1 外観の説明 1-2 ボタンの説明 1-3 IdeaPad Tablet A1-07 の電源を入れる・切る 1-4 画面バックライトを点灯・消灯する 1-5 画面のロック・ロック解除 1-6 ナビゲーションのヒント 1-7 4分割デスクトップ 1-8 ホーム画面 1-9 ホーム画面の切り替え 1-10 ステータスバー 1-11 最近使用したアプリケーション 1-12 アプリケーションの管理 1-13 テキストの入力 第02章 インターネットへの接続 2-1 Browser(ブラウザ) 2-2 Lenovo App Shop 第03章 アプリケーション 3-1 電卓 3-2 カレンダー 3-3 カメラ
第01章 IdeaPad Tablet A1-07の概要 *特殊モデルのみ 1-1 外観の説明 1-2 ボタンの説明 1-3 IdeaPad Tablet A1-07 の電源を入れる・切る 1-4 画面バックライトを点灯・消灯する 1-5 画面のロック・ロック解除 1-6 ナビゲーションのヒント 1-7 4分割デスクトップ 1-8 ホーム画面 1-9 ホーム画面の切り替え 1-10 ステータスバー 1-11 最近使用したアプリケーション 1-12 アプリケーションの管理 1-13 テキストの入力 1-1 外観の説明 図は参考用を示しており、標準型の実物とは異なる場合があります。 1-2 ボタンの説明 電源ボタン • シャットダウンモードで、このボタンを押し続けて(約2~3秒)IdeaPad Tablet A1-07 の電源を入れます。 • IdeaPad Tablet A1-07 の電源が入ったら、このボタンを押して点
*3G有効バージョンの場合は、必ずSIMカードを「電源を切る」モードで挿入または取り出してください。装置の電源が入っているときにこの作業を行うと、SIMカードが損傷する恐れがあります。 1-4 画面バックライトを点灯・消灯する 画面バックライトを点灯する スタンバイモードでIdeaPad Tablet A1-07 の右上の「電源」ボタンをタップすると、画面が「ウェイクアップ」します。装置の画面が点灯し、バックライトの電源が入ったことを示します。 画面バックライトを消灯する IdeaPad Tablet A1-07 の電源が入っているときに一時的に使用しない場合には、右上の「電源」ボタンをタップして画面のバックライトを消灯することができます。IdeaPad Tablet A1-07 はスタンバイモードになって節電します。 1-5 画面のロック・ロック解除 画面ロック オートロック 「 設定」の<表示>で「画面消灯」を設定することができます。プリセットしたスタンバイ時間以内に何も操作を行わないと、画面のバックライトが自動的に消灯し、装置がロックされます。
手動ロック IdeaPad Tablet A1-07 の電源が入っているときに一時的に使用しない場合には、右上の「電源」ボタンをタップして画面を暗くすることができます。そうすると装置はスタンバイモードになり、ロックされます。 ロックの解除法 スタンバイモードでIdeaPad Tablet A1-07 の右上の「電源」ボタンをタップすると、画面表示の明るさが通常のレベルに戻ります。また、下図のように、画面の指示に従ってロックアイコンをタッチして右にスライドさせ、画面のロックを解除することもできます。
画面 ロ「設定 」をタッ チ有効に しのロッ ク 1-6 ナ • • • ロックパタ ー」画面の< 現チして画面 ロした場合は、クを解除す るナビゲーシ ョLenovo A機能メニュ ーす。 アプリケー表示しますーンの設 定現在地情報とロックパター装置を使用る必要がありョンのヒンApp Shopー : ア プション:。 定 セキュリテ ィンを設定す るする前にロ ッます。 ト : Leno vプリケーショ タブレットィ>内の< 画ることができック解除パタvo App Shoンの機能メニトのすべての 画面ロックの 設ます。この 機ーンを描い てp に入りま すニューを表 示アプリケー シ設定>機能をて画面す。 示しまションを
• • • ホーム すと、最近使戻る: Browser1S23: ホーム画使用したア プ ホーム画面 に(ブラウザ)1 - Lenovo Shop 2 - 機能メ ニ3 - アプリケョン 面に戻りま すプリケーショに戻ります。 : イン App 4 - ホニュー 5 - 戻ーシ6 - Bラウザ す。または、ンが表示され ンターネットホーム 戻る rowser(ブザ) ボタンを2れます。 を参照します秒間押す。
1-7 4分割デスクトップ 1-8 ホーム画面 このデスクトップでは、最も頻繁に使用するアプリケーションをすばやく表示して起動することができます。 ホーム画面では、ウィジェットまたはショートカットを追加し、壁紙を変更することもできます。 • 空白スペースに約2秒間タッチします。「ホーム画面に追加」ポップアップが表示されるので、ウィジェットとショートカットを追加できます。また、壁紙を変更することもできます。希望のウィジェット、ショートカット、その他の項目をホーム画面に追加できま
1-11 タブレッを約きます 。 1-12 ホーム画 最近使用 しットは最近 使約 2秒間タッ。各アプリ ケ アプリケ ー画面の をしたアプリ ケ使用したアプチすると、最ケーションはーションの 管をタップしてケーションリケーショ ン最 近使用し たタッチする と管理 アプリケー シ ンを記憶してたアプリケ ーと開きます。ションリストいます。 ーションのリ ス を開きます 。ストが開 。
「設定」の「アプリケーション」内の「アプリケーションの管理」に入ることができます。 アンインストール 「ダウンロード済み」と希望のアプリケーションを順にタップし、上部の「アンインストール」ボタンを押してアプリケーションをアンインストールします。 設定の停止・変更 「すべて」または「実行中」、希望のアプリケーション、希望のオプションを順にタップします。 インストール アプリケーションリストで「Lenovo App Shop」をタップします。詳細は、第2章の「Lenovo App Shop」を参照してください。 ダウンロードする適切なアプリケーションを選択します。 1-13 テキストの入力 IdeaPad Tablet A1-07 を使用中に連絡先情報を「連絡先」に追加したりSMSメッセージを入力・編集する場合は、仮想キーボードから直接タッチ画面にテキストを入力することができます。漢字、英文字、数字記号も直接タッチ画面に入力することができます。 入力方法エディターの切り替え 入力ボックスを押し続けてソフトキーボードを表示します。 システムキーボード 文字と数字の切り替え
- 1