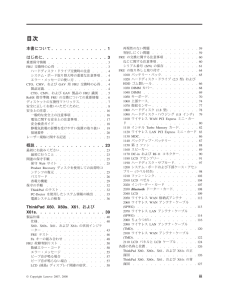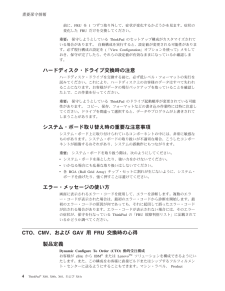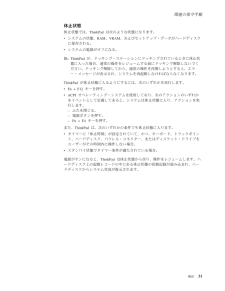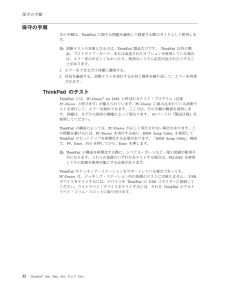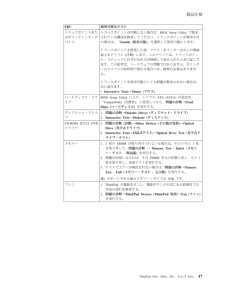Q&A
取扱説明書・マニュアル (文書検索対応分のみ)
"エラー"1 件の検索結果
"エラー"30 - 40 件目を表示
全般
質問者が納得F6インストール用FDの代用 ::
たぶん、無いと思います。インストールするOSのCDに入れ込んでおく他ないかと。
http://questionbox.jp.msn.com/qa1752499.html
http://www.geocities.co.jp/SiliconValley-Cupertino/3686/install_sata_driver.html
http://www.mercury.sannet.ne.jp/moonsault/
5599日前view82
目次本書について.............1はじめに...............3重要保守情報..............3FRU交換時の心得............3ハードディスク・ドライブ交換時の注意....4システム・ボード取り替え時の重要な注意事項..4エラー・メッセージの使い方........4CTO、CMV、およびGAV用FRU交換時の心得..4製品定義...............4CTO、CMV、およびGAV製品のFRU識別..5RoHS指令準拠FRUの交換についての重要情報..6ディスケットの互換性マトリックス.......7安全に正しくお使いいただくために.......8安全上の注意..............16一般的な安全上の注意事項 ........16電気に関する安全上の注意事項.......17安全検査ガイド............18静電気放電の影響を受けやすい装置の取り扱い.19接地要件..............20レーザー規格に関する記述.........21概説................23最初にお読みください ...........23最初に行うこと........
はじめに重要保守情報重要BIOSおよびデバイス・ドライバーの修正は、お客様によるインストールが可能です。BIOSおよびデバイス・ドライバーは、お客様サポート・サイトhttp://www.lenovo.com/support/jp/ から入手できます。ソフトウェアの修正、ドライバー、およびBIOSダウンロードの入手またはインストールに関してお客様がサポートを必要とする場合は、スマートセンターに連絡するようにアドバイスしてください。FRU交換時の心得パーツを交換する前に本書にリストしているFRUを交換する前に、必ずソフトウェアの修正、ドライバー、およびBIOSダウンロードをすべてインストールしておくようにしてください。システム・ボードが交換された後、システム・ボードに最新のBIOSがロードされていることを確認してから保守アクションを完了してください。ソフトウェアの修正、ドライバー、およびBIOSをダウンロードする手順は次のとおりです。1.http://www.lenovo.com/support/jp/ にアクセスします。2. ThinkPadの製品番号を入力するか、「Auto-detect (自動検索)」ボタン...
前に、FRUを1つずつ取り外して、症状が変化するかどうかを見ます。症状の変化したFRUだけを交換してください。重要:保守しようとしているThinkPadのセットアップ構成がカスタマイズされている場合があります。 自動構成を実行すると、設定値が変更される可能性があります。必ず現行構成の設定を(「View Configuration」オプションを使って)メモしておき、保守が完了したら、それらの設定値が有効なままになっているか確認します。ハードディスク・ドライブ交換時の注意ハードディスク・ドライブを交換する前に、必ず低レベル・フォーマットの実行を試みてください。これにより、ハードディスク上のお客様のデータはすべて失われることになります。お客様がデータの現行バックアップを取っていることを確認した上で、この作業を行ってください。重要:保守しようとしているThinkPadのドライブ起動順序が変更されている可能性があります。 コピー、保存、フォーマットなどの書き込み作業時には特に注意してください。ドライブを間違って選択すると、データやプログラムが上書きされてしまうことがあります。システム・ボード取り替え時の重要な注意事項シ...
ThinkPad X60、X60s、X61、およびX61s製品仕様...............40仕様................40X60、X60s、X61、およびX61sの状況インジケーター...............43FRUテスト.............46Fnキーの組み合わせ..........48FRU故障判別リスト...........50数値エラー・コード..........50エラー・メッセージ..........55ビープ音が鳴る場合..........57ビープ音が鳴らない場合.........57LCD (液晶)ディスプレイ関連の症状.....58再現性のない問題...........59判別しにくい問題...........59FRUの交換に関する注意事項........60ねじに関する注意事項..........60シリアル番号(S/N)の保存........61システム・ユニットのシリアル番号(S/N)の復元...............61UUIDの保存............62ECA情報の読み取りまたは書き込み....62FRUの取り外しと取り付け...........
概説本章の説明は、PC-Doctor(R)for DOS診断プログラムが搭載されている、あらゆるThinkPadモデルにあてはまります。ただし、記述によっては、特定のモデルに適用されないものもあります。最初にお読みください保守を行う前に必ずこの項を読んで、注意事項を守ってください。重要事項vThinkPad(R)の保守は、訓練を受けた有資格者だけが行ってください。vFRUを交換する前に、『FRUの取り付けと取り外し』のページすべてを読んでください。vFRUを交換する場合は、新しいナイロン被覆されたねじを使用してください。vコピー、保存、フォーマットなどの書き込み操作時には特に注意してください。保守しようとしているThinkPadのドライブ起動順序が変更されている可能性があります。ドライブを間違って選択すると、データやプログラムが上書きされてしまうことがあります。vFRUは、正しいモデルの新たなFRUに交換してください。FRUを交換するときは、ThinkPadのモデルとFRUの部品番号が正しいことをFRUパーツ・リストと照合して確認してください。v一時的で再現性のないエラーを理由に FRUを交換しないでください...
状況インジケーター 意味1ワイヤレスLAN状況緑:ワイヤレスが使用可能で、無線がオンの状態。データ送信中は、このインジケーターがオンになります。2Bluetooth状況R緑:Bluetoothが使用可能。Bluetoothがオンでスタンバイ状態でない場合は、このインジケーターがオンになります。3ワイヤレスWAN状況緑:ワイヤレスが使用可能で、無線がオンの状態。データ送信中は、このインジケーターがオンになります。4ナムロック(Num lock)緑:キーボード上の数値キーパッドが有効になっている。キーパッドを使用可能または使用不可にするには、Shiftキーを押しながらNumLk (ScrLk)キーを押します。5キャップス・ロック(Caps lock)緑:Caps Lock (キャップス・ロック)モードが有効になっている。Caps Lockモードを使用可能または使用不可にするには、Caps Lockキーを押します。6ドライブ使用中緑:ハードディスク・ドライブ、またはウルトラベイ・デバイスのドライブにデータを読み書きしている。この状況インジケーターがオンになっている場合は、ThinkPadをスタンバイ状態に したり、...
PC-Doctor診断ディスケットの作成X60では、ThinkVantage Rescue and Recovery を使用して、PC-Doctorディスクを作成することができます。PC-DoctorディスクをRescue and Recoveryから作成するには、以下の作業を行います。1. POST実行中にThinkVantageの青色ボタンを押して、ThinkVantage Rescueand Recoveryアプリケーションに入ります。2. ThinkVantage Rescue and Recovery アプリケーションがロード処理を完了した時点で、「Create diagnostic diskettes 」アイコンをダブルクリックします。3.デジタル署名認証には15秒ほどかかり、それから、ThinkPadはPC-DOSモードで再起動します。4.バッチ・ファイルが自動的に開始され、起動ディスケットを作成するプロンプトが表示されます。ディスケットが何枚必要かが表示されます。a.各ディスケットを順番に挿入するように指示されます。b.通常は、Enterキーを押すだけで、ディスケット・ドライブでディスケットを...
休止状態休止状態では、ThinkPadは次のような状態になります。vシステムの状態、RAM、VRAM、およびセットアップ・データがハードディスクに保存される。vシステムの電源がオフになる。注:ThinkPadが、ドッキング・ステーションにドッキングされているときに休止状態に入った場合、通常の操作をレジュームする前にドッキング解除しないでください。ドッキング解除してから、通常の操作を再開しようとすると、エラー・メッセージが表示され、システムを再起動しなければならなくなります。ThinkPadが休止状態に入るようにするには、次のいずれかを実行します。vFn + F12キーを押す。vACPIオペレーティング・システムを使用しており、次のアクションのいずれかをイベントとして定義してあると、システムは休止状態に入り、アクションを実行します。-ふたを閉じる。-電源ボタンを押す。- Fn+F4キーを押す。また、ThinkPadは、次のいずれかの条件でも休止状態に入ります。vタイマーに「休止時間」が設定されていて、かつ、キーボード、トラックポイント、ハードディスク、パラレル・コネクター、またはディスケット・ドライブをユーザー...
保守の手順次の手順は、ThinkPadに関する問題を識別して修復する際のガイドとして使用します。注:診断テストの対象となるのは、ThinkPad製品だけです。ThinkPad以外の製品、プロトタイプ・カード、または改造されたオプションを使用している場合は、エラー表示が正しくなかったり、無効なシステム応答が返されたりすることがあります。1.エラーをできるだけ詳細に識別する。2.状況を確認する。診断テストを実行するか同じ操作を繰り返して、エラーを再発させます。ThinkPadのテストThinkPadには、PC-Doctor(R)for DOSと呼ばれるテスト・プログラム(以後PC-Doctorと呼びます)が備えられています。PC-Doctorに組み込まれている診断テストを実行して、エラーを検出できます。ここでは、その手順の概要を説明します。詳細は、モデルに固有の機能によって異なります。40ページの『製品仕様』を参照してください。ThinkPadの構成によっては、PC-Doctorが正しく実行されない場合があります。この問題を避けるには、PC-Doctorを実行する前に、BIOS Setup Utilityを使用し...
FRU 適用可能なテストトラックポイントまたはポインティング・デバイストラックポイントが作動しない場合は、BIOS Setup Utilityで指定されている構成を検査してください。トラックポイントが使用不可の場合は、「Enable (使用可能)」を選択して使用可能にします。トラックポイントを使用した後、マウス・ポインターは少しの間画面上をドリフト(浮動)します。このドリフトは、トラックポイント・スティックにわずかな圧力が持続して加えられたときに起こります。この症状は、ハードウェアの問題ではありません。ポインターのドリフトが短時間で終わる場合には、修理の必要はありません。トラックポイントを使用可能にしても問題が解決されない場合は、次に進みます。vInteractive Tests→Mouse (マウス)ハードディスク・ドライブBIOS Setup Utilityに入り、シリアルATA (SATA)の設定を「Compatibility (互換性)」に変更してから、問題の診断→FixedDisks (ハードディスク)を実行する。ディスケット・ドライブ1.問題の診断→Diskette Drives (ディスケット・...
- 1