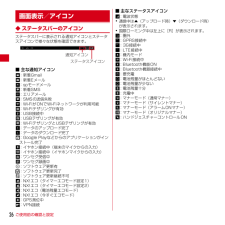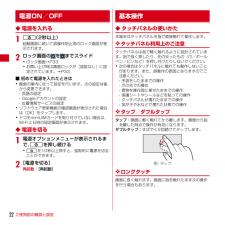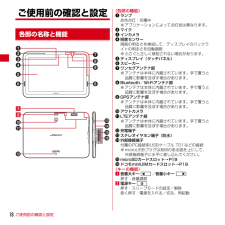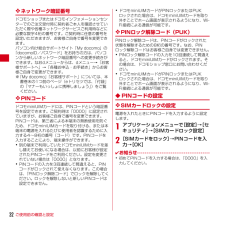Q&A
取扱説明書・マニュアル (文書検索対応分のみ)
"Wi-Fi"8 件の検索結果
"Wi-Fi"14 件の検索結果
全般
質問者が納得①「Xiデータプラン2 にねん」が2500円~6510円ですので節約すれば端末代金や保険含みで3500円くらいで使えるかと。
ただ注意しないとすぐに上限の6510円になるので最終的に7500円くらいになってしまうことがあります。
家に無線LANがないなら5985円の「Xiデータプラン フラット にねん」をお勧めします。
端末代金や保険含みで7000円くらいで使えます。
②SH-01Cでテザリングするとそちらのパケット定額の上限が8190円に上がるのでお勧めしません。
128k通信なら5985円です...
4983日前view100
全般
質問者が納得Wi-Fiで使える事は可能ですが、
以下、注意して下さい。
ドコモの補償サービスに加入できない。
故障時の修理はドコモへ持ち込みのみ。
ドコモと契約していない状態なので
キャリアメールは使えなかったり有料アプリのspモード決済は不可。
spモード認証が必要なサービスは一切使えない。
アップデートによる不具合等の修正はWi-Fi接続では不可。
(SIMカードを入れてドコモ回線でしかアップデートできない)
Wi-Fi運用のみで考えているならドコモ版ではなく
富士通から発売されているWi-Fiモデルでいいと思いま...
4986日前view100
全般
質問者が納得・まず、直前の質問
http://detail.chiebukuro.yahoo.co.jp/qa/question_detail/q1280834392
にて「ポケットに入るくらいのサイズ(iPadサイズはアウト)」と条件を出してますよね。
この条件に当てはめれば、ARROWS Tab LTE(F-01D)、ARROWS Tab Wi-Fiはいずれもアウトですよ。
両方ともサイズは10インチサイズ=iPadと同等のサイズですから、よほど大きなポケットでもない限りは入りませんね。
>>・ガラ...
5013日前view73
全般
質問者が納得形は全く同じなのでF-01D用を使用すれば問題ないですよ。
ただ、たしかwifiモデルは背面に指紋認証機能がついてたと思いますが、F-01Dにはありません。
なので、ケースによっては指紋認証の部分を覆い隠してしまい、使えなくなってしまいますので注意が必要です。
まぁ指紋認証を使わないのであれば気にすることではないですが。。。
5024日前view63
全般
質問者が納得XiのSIMの規格に詳しくないので、スマフォとの差し替えについては断言できませんが、形状があえば3Gとしては差し替えての利用は可能だと思います。
ただ、SIM無しの状態でARROWSが正常起動するかどうかはやってみないとわかりません。
GalaxyTabは「SIMが刺さってません」のようなメッセージが画面に出て、機能がかなり制限されるというようなことを聞いたことがあります。
解約済でもいいので、何らかのSIMを指すと回避でき、Wifiのみ運用ができる、って感じだったような。うろ覚えでスイマセン。
Wif...
5111日前view147
全般
質問者が納得質問内容から疑問に思う点があるのですが
現在のFOMAとは別に買い増しで購入ですか?
機種変だとXiタブレットは音声通話できないので、電話できなくなります。
FOMAの携帯とXiタブレットのSIMカードが異なるので併用もできません・・・っと私もそれを最近確認したところなのですが
>■携帯はFOMAのままで月々どんな料金がかかるのか。
そもそもXiタブレットでの回線契約となるとXiの料金プランでの契約が必須です。
Xiの料金プランでFOMAエリアの電波もはいります。
>■タブレット自体の価...
5125日前view57
全般
質問者が納得spモードはプロバイダなので
解約すればXiで通信できませんが
Wi-Fi接続は問題なく通信できます。
解約しても月々サポートセット割に影響ありません。
あとspモードを解約する事でXiでの通信ができなくなる以外に
アンドロイドマーケットでの有料アプリ購入の際の
spモード決済やドコモが提供しているspモードを
利用したコンテンツサービスも利用できなくなります。
ケータイ補償お届けサービスは、一種の保険みたいなものですから
解約しても月々サポートセット割に影響はありませんが、
トラブル時の補償が受けられな...
5127日前view110
全般
質問者が納得①/③
Xiデータプランフラットにねんと言う事で
テザリングしても定額内ですから
9月までは4,935円で(Xiスタートキャンペーン2適応されるので)
10月以降は元の定額料である5,985円
http://www.nttdocomo.co.jp/service/data/xi/bill_plan/flat_ninen/index.html
http://www.nttdocomo.co.jp/campaign_event/xi_start/index.html
②7GBの目安としては、
[参考]7GBと...
4918日前view69
ご使用前の確認と設定26◆ ステータスバーのアイコンステータスバーに表示される通知アイコンとステータスアイコンで様々な状態を確認できます。■ 主な通知アイコン:新着Gmail:新着Eメール:spモードメール:新着SMS:エリアメール:SMSの送信失敗:Wi-FiがONでWi-Fiネットワークが利用可能:Wi-Fiテザリングが有効:USB接続中:USBテザリングが有効:Wi-FiテザリングとUSBテザリングが有効:データのアップロード完了:データのダウンロード完了:Google Playなどからのアプリケーションがインストール完了:イヤホン接続中(端末のマイクからの入力):イヤホン接続中(イヤホンマイクからの入力):ワンセグ受信中:ワンセグ録画中:ソフトウェア更新有:ソフトウェア更新完了:ソフトウェア更新継続不可:NX!エコ(タイマーエコモード設定1):NX!エコ(タイマーエコモード設定2):NX!エコ(電池残量エコモード):NX!エコ(今すぐエコモード):GPS測位中:VPN接続■ 主なステータスアイコン:電波状態・通信中は▲(アップロード時)▼(ダウンロード時)が表示されます。・国際ローミング中は左上に[R...
ご使用前の確認と設定22◆ 電源を入れる1X(2秒以上)起動画面に続いて誤操作防止用のロック画面が表示されます。2ロック画面の を までスライド・ロック画面→P33・お買い上げ時は画面ロックが[認証なし]に設定されています。→P33■ 初めて電源を入れたときは・画面の案内に従って設定を行います。次の設定は後から変更できます。- 言語の設定- Googleアカウントの設定- 位置情報サービスの設定・ソフトウェア更新機能の確認画面が表示された場合は[OK]をタップします。・ドコモminiUIMカードを取り付けていない場合は、Wi-Fiと日時の設定画面が表示されます。◆ 電源を切る1電源オプションメニューが表示されるまで、Xを押し続ける・Xを10秒以上押すと、強制的に電源を切ることができます。2[電源を切る]再起動:[再起動]◆ タッチパネルの使いかた本端末はタッチパネルを指で直接触れて操作します。❖ タッチパネル利用上のご注意タッチパネルは指で軽く触れるように設計されています。指で強く押したり、先の尖ったもの(爪/ボールペン/ピンなど)を押し付けたりしないでください。・次の場合はタッチパネルに触れても動作しないこ...
ご使用前の確認と設定18ご使用前の確認と設定〈各部の機能〉aランプ赤色点灯:充電中※アプリケーションによって点灯色は異なります。bマイクcインカメラd照度センサー周囲の明るさを検知して、ディスプレイのバックライトの明るさを自動調節※ふさぐと正しく検知されない場合があります。eディスプレイ(タッチパネル)fスピーカーgワンセグアンテナ部※アンテナは本体に内蔵されています。手で覆うと品質に影響を及ぼす場合があります。hBluetooth/Wi-Fiアンテナ部※アンテナは本体に内蔵されています。手で覆うと品質に影響を及ぼす場合があります。iGPSアンテナ部※アンテナは本体に内蔵されています。手で覆うと品質に影響を及ぼす場合があります。jアウトカメラkLTEアンテナ部※アンテナは本体に内蔵されています。手で覆うと品質に影響を及ぼす場合があります。l充電端子mステレオイヤホン端子(防水)n外部接続端子付属のPC接続用USBケーブル T01などの接続※microUSBプラグは刻印のある面を上にして、外部接続端子に水平に差し込んでください。omicroSDカードスロット →P19pドコモminiUIMカードスロット →P1...
ご使用前の確認と設定32❖ ネットワーク暗証番号ドコモショップまたはドコモインフォメーションセンターでのご注文受付時に契約者ご本人を確認させていただく際や各種ネットワークサービスご利用時などに必要な数字4桁の番号です。ご契約時に任意の番号を設定いただきますが、お客様ご自身で番号を変更できます。パソコン向け総合サポートサイト「My docomo」の「docomoID/パスワード」をお持ちの方は、パソコンから新しいネットワーク暗証番号への変更手続きができます。なおdメニューからは、dメニュー→「お客様サポートへ」→「各種お申込・お手続き」からお客様ご自身で変更ができます。※「My docomo」 「お客様サポート」については、本書巻末の1つ前のページ(eトリセツでは、 「付録」の「マナーもいっしょに携帯しましょう」)をご覧ください。❖ PINコードドコモminiUIMカードには、PINコードという暗証番号を設定できます。ご契約時は「0000」に設定されていますが、お客様ご自身で番号を変更できます。PINコードは、第三者による本端末の無断使用を防ぐため、ドコモminiUIMカードを取り付ける、または本端末の電源を入...
45メール/インターネット◆ 緊急速報「エリアメール」設定1アプリケーションメニューで[エリアメール]→→[設定]2各項目を設定受信設定:エリアメールを受信するかどうかを設定します。着信音:着信音の鳴動時間とマナーモード時の動作を設定します。受信画面および着信音確認:緊急地震速報、津波警報、災害・避難情報のエリアメールを受信したときの受信画面と着信音を確認します。その他の設定:緊急地震速報、津波警報、災害・避難情報以外のエリアメールの受信登録/削除の設定をします。ブラウザを利用して、パソコンと同じようにWebサイトを閲覧できます。本端末では、パケット通信またはWi-Fiによる接続でブラウザを利用できます。◆ Webサイト表示中の画面操作■ Webページを縦表示/横表示に切り替え本端末を縦または横に持ち替えて、縦/横画面表示を切り替えます。■ Webページの拡大/縮小次の方法で拡大/縮小します。ピンチアウト/ピンチイン:拡大/縮小します。ダブルタップ:拡大します。・拡大前の表示に戻す場合は、再度ダブルタップします。ズームコントロール:画面をフリックしてズームコントロールを表示します。 で拡大し、 で縮小します。...
ご使用前の確認と設定25❖ 利用できる主な機能と操作手を上下左右に振ることで、次のような操作ができます。・他の機能でも同等に操作できる場合があります。■ ブラウザ上下左右:画面の縦横スクロール■ ワンセグ上下:音量調整左右:チャンネル切り替え■DLNA上下:音量調整左右:動画のスキップ■ ギャラリー左右:画像表示中に前後の画像に切り替え◆ ハンドジェスチャーコントロールの利用ハンドジェスチャーコントロールとアプリケーションを同時に起動しておく必要があります。・アプリケーションを起動する前後どちらでもハンドジェスチャーコントロールを起動できます。1ステータスバーの時計から右側をタップ→→ハンドジェスチャーコントロールをON/OFFにするONにするとステータスバーに が表示されます。2アプリケーションでハンドジェスチャーコントロールの操作を行う・画面オフの状態にすると、ハンドジェスチャーコントロールはOFFになります。本端末を使うために最初に設定が必要な項目をまとめて設定できます。・各設定はいつでも変更できます。1アプリケーションメニューで[設定]→[初期設定]2各項目を設定画面ロック:画面ロックについて設定しま...
39各種設定◆Wi-Fi本端末のWi-Fi機能を利用して、自宅や社内ネットワーク、公衆無線LANサービスの無線LANアクセスポイントに接続して、メールやインターネットを利用できます。無線LANアクセスポイントに接続するには、接続情報を設定する必要があります。❖ Wi-FiをONにしてネットワークに接続1アプリケーションメニューで[設定]2[Wi-Fi]を[ON]・通知パネルの設定スイッチでもON/OFFを設定できます。3[Wi-Fi]→Wi-Fiネットワークを選択・セキュリティで保護されたWi-Fiネットワークを選択した場合、パスワード(セキュリティキー)を入力し、[接続]をタップします。・Wi-Fiネットワークを選択後、接続を選択する画面が表示される場合があります。✔お知らせ・Wi-Fi機能がONのときもパケット通信を利用できます。ただしWi-Fiネットワーク接続中は、Wi-Fiが優先されます。Wi-Fiネットワークが切断されると、自動的にLTE/3G/GSMネットワークでの接続に切り替わります。切り替わったままでご利用になる場合は、パケット通信料が発生しますのでご注意ください。・アクセスポイントを選択して...
各種設定40◆ Wi-Fiネットワークの簡単登録AOSSまたはWPSに対応した無線LANアクセスポイントを利用して接続する場合は、簡単な操作で接続できます。1アプリケーションメニューで[設定]→[Wi-Fi簡単登録]2登録方式を選択AOSS方式:[AOSS方式]→アクセスポイント側でAOSSボタンを押すWPS方式:[WPS方式]→[プッシュボタン方式]/[PIN入力方式]→アクセスポイント側で操作・プッシュボタン方式の場合は、アクセスポイント側で専用ボタンを押します。PIN入力方式の場合は、本端末に表示されたPINコードをアクセスポイント側で入力後、[OK]をタップします。✔お知らせ・無線LANアクセスポイントによっては、AOSS 方式での接続ができない場合があります。接続できない場合はWPS方式または手動で接続してください。◆ テザリングテザリングとは、スマートフォンなどのモバイル機器をモデムとして使用することにより、USBケーブルやWi-Fiで接続した外部接続機器を、インターネットに接続できるようにする機能です。・テザリングを有効にした状態では、インターネット接続・メールサービス以外のspモードの...
37各種設定各種設定アプリケーションメニューで[設定]を選択して表示される設定メニューから、各種設定を行います。初期設定:本端末を使うために最初に設定が必要な項目をまとめて設定できます。■ 無線とネットワークWi-Fi:Wi-FiネットワークとWi-Fiの詳細設定などを行います。Wi-Fi簡単登録: 簡単な操作で無線LANアクセスポイントに接続できます。Bluetooth:Bluetooth機能の設定を行います。データ使用:LTE/3G/GSMネットワークの利用や、パケット通信でのデータ量の設定などを行います。その他:機内モードやテザリングなどの設定を行います。■端末音・振動:マナーモードやバイブレーション、着信音などの設定を行います。ディスプレイ:画面の明るさやフォントなどの設定を行います。マルチメディア:動画や音楽を再生するときのDolby Mobile機能を設定します。ストレージ:空き容量表示やmicroSDカードのデータ消去などを行います。電池:電池残量や電池使用量などを表示します。NX!エコ:画面の明るさや各種機能を調整して消費電力を抑えます。アプリケーション:アプリケーションに関する設定を行います...
41各種設定❖ Wi-Fiテザリングの設定Wi-FiテザリングをONにして、接続の設定を行います。・お買い上げ時の状態では、セキュリティには[WPA/WPA2 PSK]が、 [パスワード]にはランダムな値が設定されています。必要に応じてセキュリティの設定を行ってください。1アプリケーションメニューで[設定]→[その他]→[テザリング]2[Wi-Fiテザリング] にチェック・通知パネルの設定スイッチでもON/OFFを設定できます。3注意事項の詳細を確認して[OK]4[ネットワークSSID]→ネットワークSSIDを入力・お買い上げ時には、「F-01D_AP」が設定されています。・登録済みの設定を変更する場合は、[Wi-Fiアクセスポイントを設定]を選択すると設定画面が表示されます。5[セキュリティ]→セキュリティを選択・セキュリティは[Open][WEP64][WEP128][WPA PSK TKIP] [WPA PSK AES][WPA2 PSK TKIP] [WPA2 PSK AES][WPA/WPA2 PSK]が設定可能です。6[パスワード]→パスワードを入力→[保存]❖ Wi-Fi対応機器の簡単登録AOS...
- 1
- 1
- 2