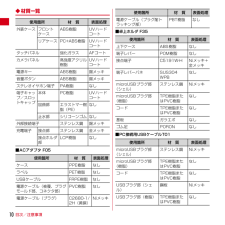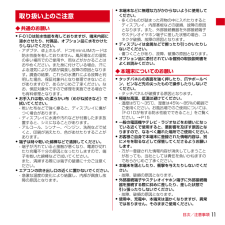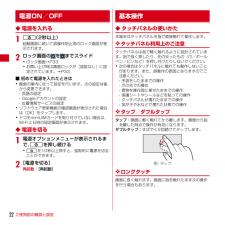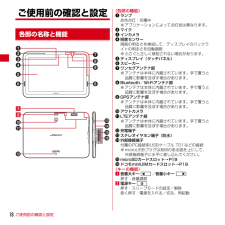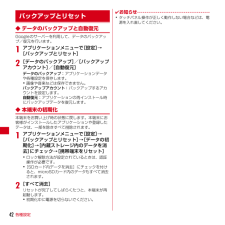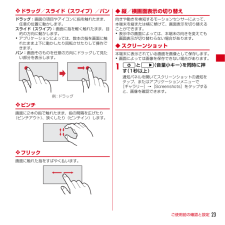Q&A
取扱説明書・マニュアル (文書検索対応分のみ)
"パネル"1 件の検索結果
"パネル"20 - 30 件目を表示
全般
質問者が納得ARROWS Tab F-01Dは、カメラで手の動きを認識して操作する「ハンドジェスチャーコントロール」が可能です。
http://www.nttdocomo.co.jp/product/tablet/f01d/topics_01.html?to_feature=top_h3_1#t_01
詳しくは取扱説明書をどうぞ。
http://www.nttdocomo.co.jp/support/trouble/manual/download/f01d/index.html
5083日前view45
目次/注意事項10◆材質一覧■ACアダプタ F05■卓上ホルダ F35■PC接続用USBケーブルT01使用箇所 材 質 表面処理外装ケース フロントケースABS樹脂 UVハードコートリアケース PC+ABS樹脂 UVハードコートタッチパネル 強化ガラス AFコートカメラパネル 高強度アクリル樹脂UVハードコート電源キー ABS樹脂 錫メッキ音量ボタン ABS樹脂 錫メッキステレオイヤホン端子 PA樹脂 なし端子キャップ/スロットキャップ本体 PC樹脂 UVハードコート屈曲部 エラストマー樹脂(PE)なし止水部 シリコーンゴム なし外部接続端子 ステンレス鋼 錫メッキ充電端子 接点部 ステンレス鋼 金メッキ接点ホルダ部LCP樹脂 なし使用箇所 材 質 表面処理ケース PPE樹脂 なしラベル PET樹脂 なしUSBケーブル FRPE樹脂 なし電源ケーブル(被覆、プラグモールド部、コネクタ部)PVC樹脂 なし電源ケーブル(プラグ) C2680-1/2H(黄銅)Niメッキ電源ケーブル(プラグ耐トラッキング部)PBT樹脂 なし使用箇所 材 質 表面処理上下ケース ABS樹脂 なし端子レバー POM樹脂 なし接点端子 C...
目次/注意事項11◆共通のお願い・ F-01Dは防水性能を有しておりますが、端末内部に浸水させたり、付属品、オプション品に水をかけたりしないでください。- アダプタ、卓上ホルダ、ドコモminiUIMカードは防水性能を有しておりません。風呂場などの湿気の多い場所でのご使用や、雨などがかかることはおやめください。また身に付けている場合、汗による湿気により内部が腐食し故障の原因となります。調査の結果、これらの水濡れによる故障と判明した場合、保証対象外となり修理できないことがありますので、あらかじめご了承ください。なお、保証対象外ですので修理を実施できる場合でも有料修理となります。・ お手入れは乾いた柔らかい布(めがね拭きなど)で拭いてください。- 乾いた布などで強く擦ると、ディスプレイに傷がつく場合があります。- ディスプレイに水滴や汚れなどが付着したまま放置すると、シミになることがあります。- アルコール、シンナー、ベンジン、洗剤などで拭くと、印刷が消えたり、色があせたりすることがあります。・ 端子は時々乾いた綿棒などで清掃してください。- 端子が汚れていると接触が悪くなり、電源が切れたり充電不十分の原因となった...
ご使用前の確認と設定22◆ 電源を入れる1X(2秒以上)起動画面に続いて誤操作防止用のロック画面が表示されます。2ロック画面の を までスライド・ロック画面→P33・お買い上げ時は画面ロックが[認証なし]に設定されています。→P33■ 初めて電源を入れたときは・画面の案内に従って設定を行います。次の設定は後から変更できます。- 言語の設定- Googleアカウントの設定- 位置情報サービスの設定・ソフトウェア更新機能の確認画面が表示された場合は[OK]をタップします。・ドコモminiUIMカードを取り付けていない場合は、Wi-Fiと日時の設定画面が表示されます。◆ 電源を切る1電源オプションメニューが表示されるまで、Xを押し続ける・Xを10秒以上押すと、強制的に電源を切ることができます。2[電源を切る]再起動:[再起動]◆ タッチパネルの使いかた本端末はタッチパネルを指で直接触れて操作します。❖ タッチパネル利用上のご注意タッチパネルは指で軽く触れるように設計されています。指で強く押したり、先の尖ったもの(爪/ボールペン/ピンなど)を押し付けたりしないでください。・次の場合はタッチパネルに触れても動作しないこ...
ご使用前の確認と設定24ハンドジェスチャーコントロールとは、インカメラの前で手を振るだけで、タッチパネルに触れずに操作できる機能です。少し離れた位置や濡れた手でも、画面を操作することができます。・本機能が起動中は、画面が表示されたままとなり、インカメラが手を検出できる状態を保つため、電池の消費が早くなります。❖ ハンドジェスチャーコントロール利用時のご注意・ハンドジェスチャーコントロールを利用する際は、卓上ホルダに置くなど固定させた状態でご利用ください。・手が正しく検出されるように、次の点にご注意ください。- インカメラと手の距離が約40cm~約60cm、角度がインカメラの中心から上下に約15度、左右に約20度となるようにしてください。- インカメラに向かって手を上下左右に振ってください。- ハンドジェスチャーコントロール操作を行った際は、ハンドジェスチャーコントロールを受け付けた方向を示すマークが表示されます。マークが表示されている間は、マークの示す方向以外のハンドジェスチャーコントロール操作は無効となります。マークが消えてから操作してください。- 左右どちらの手でも操作できますが、両手で同時に操作できませ...
ご使用前の確認と設定18ご使用前の確認と設定〈各部の機能〉aランプ赤色点灯:充電中※アプリケーションによって点灯色は異なります。bマイクcインカメラd照度センサー周囲の明るさを検知して、ディスプレイのバックライトの明るさを自動調節※ふさぐと正しく検知されない場合があります。eディスプレイ(タッチパネル)fスピーカーgワンセグアンテナ部※アンテナは本体に内蔵されています。手で覆うと品質に影響を及ぼす場合があります。hBluetooth/Wi-Fiアンテナ部※アンテナは本体に内蔵されています。手で覆うと品質に影響を及ぼす場合があります。iGPSアンテナ部※アンテナは本体に内蔵されています。手で覆うと品質に影響を及ぼす場合があります。jアウトカメラkLTEアンテナ部※アンテナは本体に内蔵されています。手で覆うと品質に影響を及ぼす場合があります。l充電端子mステレオイヤホン端子(防水)n外部接続端子付属のPC接続用USBケーブル T01などの接続※microUSBプラグは刻印のある面を上にして、外部接続端子に水平に差し込んでください。omicroSDカードスロット →P19pドコモminiUIMカードスロット →P1...
各種設定42◆ データのバックアップと自動復元Googleのサーバーを利用して、データのバックアップ/復元を行います。1アプリケーションメニューで[設定]→[バックアップとリセット]2[データのバックアップ]/[バックアップアカウント]/[自動復元]データのバックアップ:アプリケーションデータや各種設定を保存します。・画像や音楽などは保存できません。バックアップアカウント:バックアップするアカウントを設定します。自動復元:アプリケーションの再インストール時にバックアップデータを復元します。◆ 本端末の初期化本端末をお買い上げ時の状態に戻します。本端末にお客様がインストールしたアプリケーションや登録したデータは、一部を除きすべて削除されます。1アプリケーションメニューで[設定]→[バックアップとリセット]→[データの初期化]→[内蔵ストレージ内のデータを消去]にチェック→[携帯端末をリセット]・ロック解除方法が設定されているときは、認証操作が必要です。・[SDカード内データを消去]にチェックを付けると、microSDカード内のデータもすべて消去されます。2[すべて消去]リセットが完了してしばらくたつと、本端末が...
39各種設定◆Wi-Fi本端末のWi-Fi機能を利用して、自宅や社内ネットワーク、公衆無線LANサービスの無線LANアクセスポイントに接続して、メールやインターネットを利用できます。無線LANアクセスポイントに接続するには、接続情報を設定する必要があります。❖ Wi-FiをONにしてネットワークに接続1アプリケーションメニューで[設定]2[Wi-Fi]を[ON]・通知パネルの設定スイッチでもON/OFFを設定できます。3[Wi-Fi]→Wi-Fiネットワークを選択・セキュリティで保護されたWi-Fiネットワークを選択した場合、パスワード(セキュリティキー)を入力し、[接続]をタップします。・Wi-Fiネットワークを選択後、接続を選択する画面が表示される場合があります。✔お知らせ・Wi-Fi機能がONのときもパケット通信を利用できます。ただしWi-Fiネットワーク接続中は、Wi-Fiが優先されます。Wi-Fiネットワークが切断されると、自動的にLTE/3G/GSMネットワークでの接続に切り替わります。切り替わったままでご利用になる場合は、パケット通信料が発生しますのでご注意ください。・アクセスポイントを選択して...
41各種設定❖ Wi-Fiテザリングの設定Wi-FiテザリングをONにして、接続の設定を行います。・お買い上げ時の状態では、セキュリティには[WPA/WPA2 PSK]が、 [パスワード]にはランダムな値が設定されています。必要に応じてセキュリティの設定を行ってください。1アプリケーションメニューで[設定]→[その他]→[テザリング]2[Wi-Fiテザリング] にチェック・通知パネルの設定スイッチでもON/OFFを設定できます。3注意事項の詳細を確認して[OK]4[ネットワークSSID]→ネットワークSSIDを入力・お買い上げ時には、「F-01D_AP」が設定されています。・登録済みの設定を変更する場合は、[Wi-Fiアクセスポイントを設定]を選択すると設定画面が表示されます。5[セキュリティ]→セキュリティを選択・セキュリティは[Open][WEP64][WEP128][WPA PSK TKIP] [WPA PSK AES][WPA2 PSK TKIP] [WPA2 PSK AES][WPA/WPA2 PSK]が設定可能です。6[パスワード]→パスワードを入力→[保存]❖ Wi-Fi対応機器の簡単登録AOS...
ご使用前の確認と設定23❖ ドラッグ/スライド(スワイプ)/パンドラッグ:画面の項目やアイコンに指を触れたまま、任意の位置に動かします。スライド(スワイプ):画面に指を軽く触れたまま、目的の方向に動かします。・アプリケーションによっては、数本の指を画面に触れたまま上下に動かしたり回転させたりして操作できます。パン:画面そのものを任意の方向にドラッグして見たい部分を表示します。❖ ピンチ画面に2本の指で触れたまま、指の間隔を広げたり(ピンチアウト)、狭くしたり(ピンチイン)します。❖ フリック画面に触れた指をすばやく払います。◆ 縦/横画面表示の切り替え向きや動きを検知するモーションセンサーによって、本端末を縦または横に傾けて、画面表示を切り替えることができます。・表示中の画面によっては、本端末の向きを変えても画面表示が切り替わらない場合があります。◆ スクリーンショット本端末に表示されている画面を画像として保存します。・画面によっては画像を保存できない場合があります。1Xとy(音量小キー)を同時に押す(1秒以上)通知パネルを開いてスクリーンショットの通知をタップ、またはアプリケーションメニューで[ギャラリー]...
ご使用前の確認と設定33❖ PINロックの解除PINコードがロックされた場合は、ロックを解除してから新しいPINコードを設定します。1PUKコード欄にPINロック解除コードを入力2新しいPINコード欄に新しいPINコードを入力→[OK]◆ 画面ロック画面ロックを設定するとスリープモードから復帰したときや電源を入れたときに、認証操作が必要となるので、他人が不正に本端末を使用するのを防ぐことができます。❖ 画面ロックの設定ロック解除方法を設定して画面ロックを有効にします。1アプリケーションメニューで[設定]→[セキュリティ]→[画面ロックの設定]・画面ロックが有効になっているときは、[画面ロックの設定]をタップしたあとにロック解除操作が必要です。2[OFF]/[認証なし]/[顔認証]/[パターン入力]/[暗証番号入力]/[パスワード入力]ロックをかけない:[OFF]セキュリティで保護しない:[認証なし]・ロック解除画面を表示しますが、セキュリティで保護されません。顔認証で解除:[顔認証]→[セットアップ]→[続行]→ガイド枠に顔を合わせる→[次へ]→バックアップのロックを選択→ロック解除方法を設定→[OK]パター...
- 1