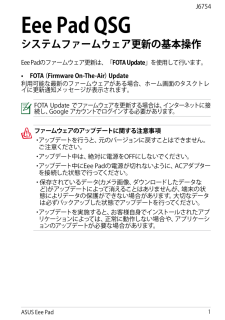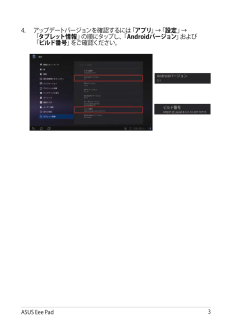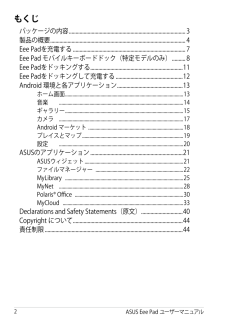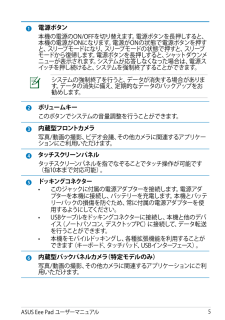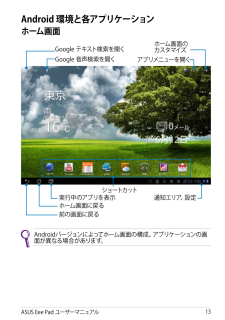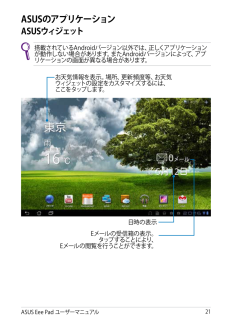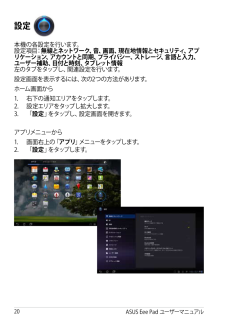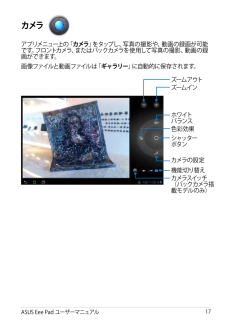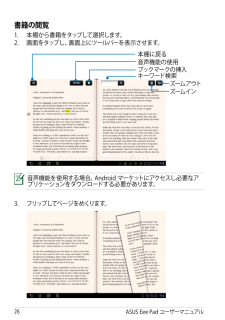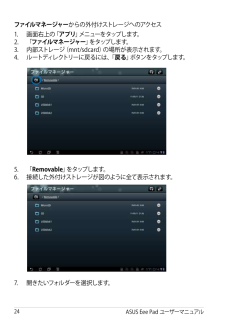Q&A
取扱説明書・マニュアル (文書検索対応分のみ)
"アプリ"2 件の検索結果
"アプリ"10 - 20 件目を表示
全般
質問者が納得同じ動画形式(MP4)でも内部の設定には細かい違いがありそれは「動画のコーデック」に依存しています、"~のコマンドを使う"や"~に設定する"(使用すると高画質になる)といった項目場合、PCを除く機器によってはそれがデコードに大きな負荷になることがあります。
できれば変換に使用しているソフトなどがあればお教えください。
4195日前view256
全般
質問者が納得AOSSの状態ではwepキーは関係ないです。というかないと考えてください。
ルーターのリセットボタンを押して、まずは暗号化なしでandroidmarketに入る。
そこからアプリをDLでいいんでは?
4630日前view503
ASUS Eee PadEee Pad QSGシステムファームウェア更新の基本操作J6754Eee Padのファームウェア更新は、「 FOTA Update 」を使用して行います。• FOTA(Firmware On-The-Air)Update利用可能な最新のファームウェアがある場合、ホーム画面のタスクトレイに更新通知メッセージが表示されます。ファームウェアのアップデートに関する注意事項・ アップデートを行うと、元のバージョンに戻すことはできません。ご注意ください。・アップデート中は、絶対に電源をOFFにしないでください。・ アップデート中にEee Padの電源が切れないように、ACアダプターを接続した状態で行ってください。・ 保存されているデータ(カメラ画像、ダウンロードしたデータなど)がアップデートによって消えることはありませんが、端末の状態によりデータの保護ができない場合があります。大切なデータは必ずバックアップした状態でアップデートを行ってください。・ アップデートを実施すると、お客様自身でインストールされたアプリケーションによっては、正常に動作しない場合や、アプリケーションのアッ...
ASUS Eee Pad34. アップデートバージョンを確認するには「 アプリ 」→「 設定 」→ 「タブレット情報 」の順にタップし、「 Androidバージョン 」および 「ビルド番号 」をご確認ください。
もくじパッケージの内容 ........................................................................................ 3製品の概要 ...................................................................................................... 4Eee.Padを充電する..................................................................................... 7Eee.Pad.モバイルキーボードドック(特定モデルのみ)........... 8Eee.Padをドッキングする...................................................................... 11Eee.Padをドッキングして充電する................................................... ...
ASUS.Eee.Pad.ユーザーマニュアル51電源ボタン本機の電源のON/OFFを切り替えます。電源ボタンを長押しすると、本機の電源がONになります。電源がONの状態で電源ボタンを押すと、スリープモードになり、スリープモードの状態で押すと、スリープモードから復帰します。電源ボタンを長押しすると、シャットダウンメニューが表示されます。システムが応答しなくなった場合は、電源スイッチを押し続けると、システムを強制終了することができます。システムの強制終了を行うと、データが消失する場合があります。データの消失に備え、定期的なデータのバックアップをお勧めします。2ボリュームキーこのボタンでシステムの音量調整を行うことができます。3内蔵型フロントカメラ写真/動画の撮影、ビデオ会議、その他カメラに関連するアプリケーションにご利用いただけます。4タッチスクリーンパネルタッチスクリーンパネルを指でなぞることでタッチ操作が可能です(指10本まで対応可能)。5ドッキングコネクター•.このジャックに付属の電源アダプターを接続します。電源アダプターを本機に接続し、バッテリーを充電します。本機とバッテリーパックの損傷を防ぐため、常に付...
ASUS.Eee.Pad.ユーザーマニュアル13Android 環境と各アプリケーションホーム画面Google.テキスト検索を開くGoogle.音声検索を開く前の画面に戻るホーム画面に戻る実行中のアプリを表示ホーム画面の .カスタマイズアプリメニューを開く通知エリア、設定ショートカットAndroidバージョンによってホーム画面の構成、アプリケーションの画面が異なる場合があります。
ASUS.Eee.Pad.ユーザーマニュアル21お天気情報を表示。場所、更新頻度等、お天気ウィジェットの設定をカスタマイズするには、 .ここをタップします。日時の表示Eメールの受信箱の表示。 .タップすることにより、 .Eメールの閲覧を行うことができます。ASUSのアプリケーションASUSウィジェット搭載されているAndroidバージョン以外では、正しくアプリケーションが動作しない場合があります。またAndroidバージョンによって、アプリケーションの画面が異なる場合があります。
ASUS.Eee.Pad.ユーザーマニュアル20設定 本機の各設定を行います。 .設定項目: 無線とネットワーク、音、画面、現在地情報とセキュリティ、アプリケーション、アカウントと同期、プライバシー、ストレージ、言語と入力、ユーザー補助、日付と時刻、タブレット情報 左のタブをタップし、関連設定を行います。設定画面を表示するには、次の2つの方法があります。ホーム画面から1..右下の通知エリアをタップします。2..設定エリアをタップし拡大します。3..「設定 」をタップし、設定画面を開きます。アプリメニューから1..画面右上の「アプリ 」メニューをタップします。2..「設定 」をタップします。
ASUS.Eee.Pad.ユーザーマニュアル17カメラ アプリメニュー上の「 カメラ 」をタップし、写真の撮影や、動画の録画が可能です。フロントカメラ、またはバックカメラを使用して写真の撮影、動画の録画ができます。画像ファイルと動画ファイルは「 ギャラリー 」に自動的に保存されます。ズームアウトズームインホワイト .バランス色彩効果シャッター .ボタンカメラの設定機能切り替えカメラスイッチ(バックカメラ搭載モデルのみ)
ASUS . Eee . Pad . ユーザーマニュアル26書籍の閲覧1. . 本棚から書籍をタップして選択します。2. . 画面をタップし、画面上にツールバーを表示させます。本棚に戻る音声機能の使用ブックマークの挿入キーワード検索ズームアウトズームイン3. . フリップしてページをめくります。音声機能を使用する場合、Android . マーケットにアクセスし必要なアプリケーションをダウンロードする必要があります。
ASUS.Eee.Pad.ユーザーマニュアル24ファイルマネージャー からの外付けストレージへのアクセス1..画面右上の「アプリ 」メニューをタップします。2..「ファイルマネージャー 」をタップします。3..内部ストレージ(mnt/sdcard)の場所が表示されます。4..ルートディレクトリーに戻るには、「戻る 」ボタンをタップします。5..「 Removable 」をタップします。6..接続した外付けストレージが図のように全て表示されます。7..開きたいフォルダーを選択します。
- 1