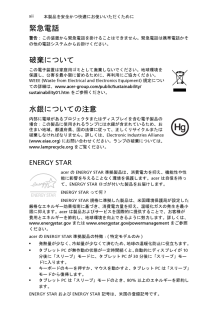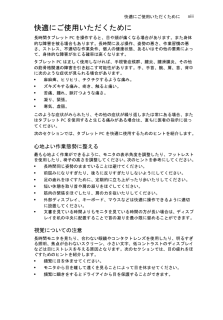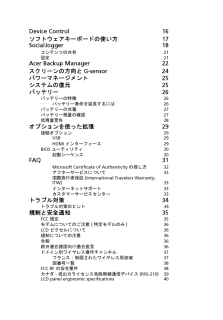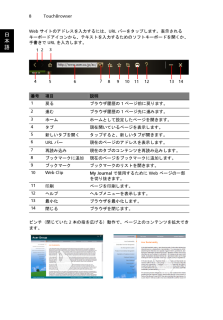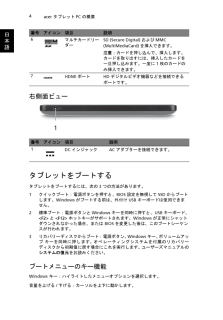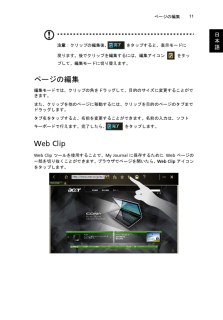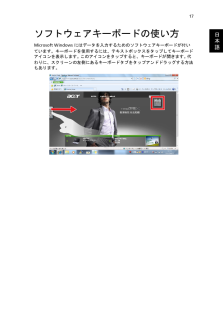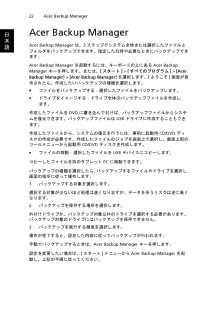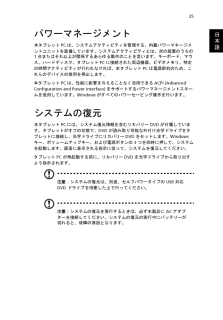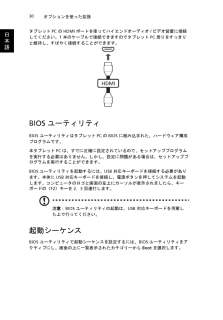Q&A
取扱説明書・マニュアル (文書検索対応分のみ)
"キーボード"3 件の検索結果
"キーボード"11 件の検索結果
全般
質問者が納得出来ますよ。Bluetooth対応のものなら大抵使えます。自分は折りたたみ式のタイプがおすすめです。iphoneぐらいの大きさになります。
おすすめはエレコムのTK-FBP017EBKです。http://kakaku.com/item/K0000187420/
【追記】
専用のドッキングキーボードは北米仕様品には付属しているようです。
日本エイサーのカスタマーサービスセンターに問い合わせてみたところ同社のUKサイトを紹介されました。
型名は、LC.KBD00.025 らしいが、動作保証はしないし自己責任で。...
5192日前view404
全般
質問者が納得先日購入しましたがキーボードはついてきませんでした。私も購入するときに色々調べたのですがASUSのものが着脱式みたいな感じで掲載されていたのでそちらのことをいっているのではないでしょうか??この商品を見ている方はこちらもみていますな感じで掲載されていて私もごっちゃになった記憶があります。
補足の商品がASUSのものですよ 元の商品はAcerという会社で全然別の商品ですよ
私もそちらを検討しましたがASUSのものはOSがAndroidなんで見送りました
5194日前view153
本製品を安全かつ快適にお使いいただくために xii緊急電話警告: この装置から緊急電話を掛けることはできません。緊急電話は携帯電話かその他の電話システムからお掛けください。破棄についてこの電子装置は家庭用ゴミとして廃棄しないでください。地球環境を保護し、公害を最小限に留めるために、再利用にご協力ください。WEEE (Waste from Electrical and Electronics Equipment) 規定についての詳細は、 www.acer-group.com/public/Sustainability/sustainability01.htm をご参照ください。水銀についての注意内部に電球があるプロジェクタまたはディスプレイを含む電子製品の場合:この製品に使用されるランプには水銀が含まれているため、お住まい地域、都道府県、国の法律に従って、正しくリサイクルまたは破棄しなければなりません。詳しくは、 Electronic Industries Alliance ( www.eiae.org ) にお問い合わせください。ランプの破棄については、www.lamprecycle.org をご...
快適にご使用いただくためにxiii快適にご使用いただくために長時間タブレット PC を操作すると、目や頭が痛くなる場合があります。また身体的な障害を被る場合もあります。長時間に及ぶ操作、姿勢の悪さ、作業習慣の悪さ、ストレス、不適切な作業条件、個人の健康状態、あるいはその他の要素によって、身体的な障害が生じる確率は高くなります。タブレット PC は正しく使用しなければ、手根管症候群、腱炎、腱滑膜炎、その他の筋骨格関連の障害を引き起こす可能性があります。手、手首、腕、肩、首、背中に次のような症状が見られる場合があります。* 麻麻痺、ヒリヒリ、チクチクするような痛み。* ズキズキする痛み、疼き、触ると痛い。* 苦痛、腫れ、脈打つような痛さ。* 凝り、緊張。* 寒気、虚弱。このような症状がみられたり、その他の症状が繰り返しまたは常にある場合、またはタブレット PC を使用すると生じる痛みがある場合は、直ちに医者の指示に従ってください。次のセクションでは、タブレット PC を快適に使用するためのヒントを紹介します。心地よい作業態勢に整える最も心地よく作業ができるように、モニタの表示角度を調整したり、フットレスト...
Device Control 16ソフトウェアキーボードの使い方 17SocialJogger 18コンテンツの共有 21設定 21Acer Backup Manager 22スクリーンの方向と G-sensor 24パワーマネージメント 25システムの復元 25バッテリー 26バッテリーの特徴 26バッテリー寿命を延長するには 26バッテリーの充電 27バッテリー残量の確認 27低残量警告 28オプションを使った拡張 29接続オプション 29USB 29HDMI インターフェース 29BIOS ユーティリティ 30起動シーケンス 30FAQ 31Microsoft Certificate of Authenticity の探し方32アフターサービスについて 33国際旅行者保証(International Travelers Warranty; ITW) 33インターネットサポート 33カスタマーサービスセンター 33トラブル対策 34トラブル対策のヒント 34規制と安全通知 35FCC 規定 35モデムについてのご注意( 特定モデルのみ)36LCD ピクセルについて 36規制についての注意 36全般...
TouchBrowser 8日本語Web サイトのアドレスを入力するには、 URL バーをタップします。表示されるキーボードアイコンから、テキストを入力するためのソフトキーボードを開くか、手書きで URL を入力します。ピンチ(閉じていた 2 本の指を広げる)動作で、ページ上のコンテンツを拡大できます。番号 項目 説明1戻る ブラウザ履歴の 1 ページ前に戻ります。2進む ブラウザ履歴の 1 ページ先に進みます。3ホーム ホームとして設定したページを開きます。4タブ 現在開いているページを表示します。5新しいタブを開く タップすると、新しいタブが開きます。6URL バー 現在のページのアドレスを表示します。7再読み込み 現在のタブのコンテンツを再読み込みします。8ブックマークに追加 現在のページをブックマークに追加します。9ブックマーク ブックマークのリストを開きます。10 Web ClipMy Journal で使用するために Web ページの一部を切り抜きます。11印刷 ページを印刷します。12ヘルプ ヘルプメニューを表示します。13最小化 ブラウザを最小化します。14閉じる ブラウザ...
acer タブレット PC の概要 4日本語右側面ビュータブレットをブートするタブレットをブートするには、次の 3 つの方法があります。1クイックブート: 電源ボタンを押すと、 BIOS 設定を無視して SSDからブートします。 Windows がブートする前は、外付け USB キーボードは使用できません。2標準ブート: 電源ボタンと Windows キーを同時に押すと、 USB キーボード、< F2> と < F12 > ホットキーがサポートされます。 Windows が正常にシャットダウンされなかった場合、または BIOSを変更した後は、このブートシーケンスが行われます。3リカバリーディスクからブート: 電源ボタン、 Windows キー、ボリュームアップ キーを同時に押します。 オペレーティングシステムを付属のリカバリーディスクから初期値に戻す場合にこれを実行します。 ユーザーズマニュアルのシステムの復元 をお読みください。ブートメニューのキー機能Windows キー: ハイライトしたメニューオプションを選択します。音量を上げる / 下げる: カーソルを上下に...
ページの編集11日本語注意:クリップの編集後、 をタップすると、表示モードに戻ります。後でクリップを編集するには、編集アイコン をタップして、編集モードに切り替えます。ページの編集編集モードでは、クリップの角をドラッグして、目的のサイズに変更することができます。また、クリップを他のページに移動するには、クリップを目的のページのタブまでドラッグします。タブ名をタップすると、名前を変更することができます。名前の入力は、ソフトキーボードで行えます。完了したら、 をタップします。Web ClipWeb Clip ツールを使用することで、 My Journal に保存するために Web ページの一部を切り抜くことができます。ブラウザでページを開いたら、 Web Clip アイコンをタップします。
17日本語ソフトウェアキーボードの使い方Microsoft Windows にはデータを入力するためのソフトウェアキーボードが付いています。キーボードを使用するには、テキストボックスをタップしてキーボードアイコンを表示します。 このアイコンをタップすると、キーボードが開きます。 代わりに、スクリーンの左側にあるキーボードタブをタップアンドドラッグする方法もあります。
Acer Backup Manager 22日本語Acer Backup ManagerAcer Backup Manager は、 3 ステップでシステム全体または選択したファイルとフォルダをバックアップできます。指定した日時や必要なときにバックアップできます。Acer Backup Manager を起動するには、キーボードの上にある Acer Backup Manager キーを押します。または、 [ スタート ] > [ すべてのプログラム ] > [Acer Backup Manager] > [Acer Backup Manager] を選択します。 [ ようこそ ] 画面が表示されたら、作成したいバックアップの種類を選択します。*ファイルをバックアップする:選択したファイルをバックアップします。*ドライブをイメージする:ドライブ全体のバックアップファイルを作成します。作成したファイルを DVD に書き込んでおけば、バックアップファイルからシステムを復元できます。バックアップファイルは USB ドライブに作成することもできます。作成したファイルから、システムの復元を行...
日本語25パワーマネージメント本タブレット PC は、システムアクティビティを管理する、内蔵パワーマネージメントユニットを装備しています。システムアクティビティとは、次の装置のうちの1 台またはそれ以上が関係するあらゆる動作のことを言います。キーボード、マウス、ハードディスク、タブレット PC に接続された周辺機器、ビデオメモリ。特定の時間アクティビティが行われなければ、本タブレット PC は電源節約のため、これらのデバイスの使用を停止します。本タブレット PC は、性能に影響を与えることなく活用できる ACPI (Advanced Configuration and Power Interface) をサポートするパワーマネージメントスキームを使用しています。 Windows がすべてのパワーセービング操作を行います。システムの復元本タブレット PC には、システム復元情報を含むリカバリー DVD が付属しています。タブレットがオフの状態で、 DVD が読み取り可能な外付け光学ドライブをタブレットに接続し、光学ドライブにリカバリー DVD をセットします。 Windows キー、ボリューム...
日本語オプションを使った拡張 30タブレット PC のHDMI ポートを使ってハイエンドオーディオ / ビデオ装置に接続してください。 1 本のケーブルで接続できますのでタブレット PC 周りをすっきりと維持し、すばやく接続することができます。BIOS ユーティリティBIOS ユーティリティはタブレット PC のBIOS に組み込まれた、ハードウェア構成プログラムです。本タブレット PC は、すでに正確に設定されているので、セットアッププログラムを実行する必要はありません。しかし、設定に問題がある場合は、セットアッププログラムを実行することができます。BIOS ユーティリティを起動するには、 USB 対応キーボードを接続する必要があります。本体に USB 対応キーボードを接続し、電源ボタンを押してシステムを起動します。コンピュータのロゴと画面の左上にカーソルが表示されましたら、キーボードの〈 F2〉キーを 2 ,3 回連打します。注意: BIOS ユーティリティの起動は、 USB 対応キーボードを用意した上で行ってください。起動シーケンスBIOS ユーティリティで起動シーケン...
- 1
- 1
- 2