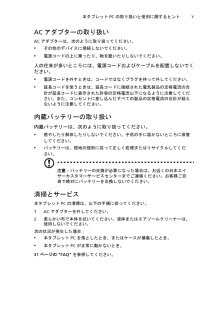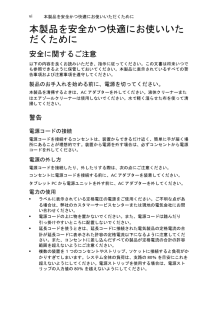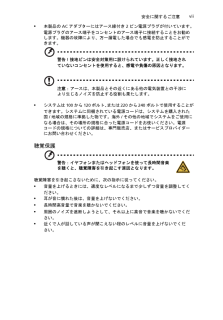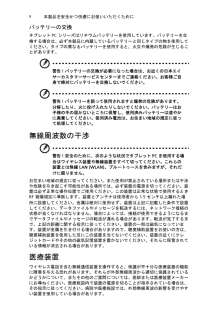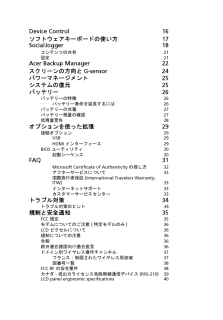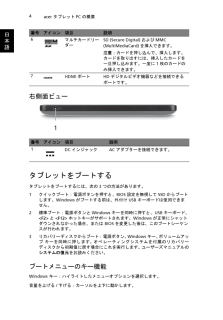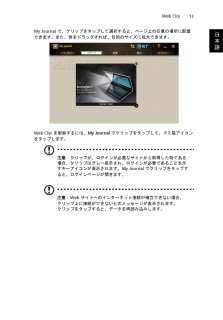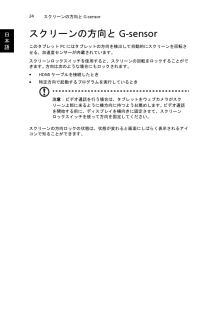Q&A
取扱説明書・マニュアル (文書検索対応分のみ)
"接続"1 件の検索結果
"接続"310 - 320 件目を表示
本タブレット PC の取り扱いと使用に関するヒントvAC アダプターの取り扱いAC アダプターは、次のように取り扱ってください。* その他のデバイスに接続しないでください。* 電源コードの上に乗ったり、物を置いたりしないでください。人の往来が多いところには、電源コードおよびケーブルを配置しないでください。*電源コードを外すときは、コードではなくプラグを持って外してください。* 延長コードを使うときは、延長コードに接続された電気製品の定格電流の合計が延長コードに表示された許容の定格電流以下になるように注意してください。また、コンセントに差し込んだすべての製品の定格電流の合計が超えないように注意してください。内蔵バッテリーの取り扱い内蔵バッテリーは、次のように取り扱ってください。*燃やしたり解体したりしないでください。子供の手に届かないところに保管してください。* バッテリーは、現地の規則に従って正しく処理またはリサイクルしてください。注意:バッテリーの交換が必要になった場合は、お近くの日本エイサーカスタマーサービスセンターまでご連絡ください。お客様ご自身で絶対にバッテリーを交換しないでください。清掃とサー...
本製品を安全かつ快適にお使いいただくために vi本製品を安全かつ快適にお使いいただくために安全に関するご注意以下の内容を良くお読みいただき、指示に従ってください。この文書は将来いつでも参照できるように保管しておいてください。本製品に表示されているすべての警告事項および注意事項を遵守してください。製品のお手入れを始める前に、電源を切ってください。本製品を清掃するときは、 AC アダプターを外してください。液体クリーナーまたはエアゾールクリーナーは使用しないでください。水で軽く湿らせた布を使って清掃してください。警告電源コードの接続電源コードを接続するコンセントは、装置からできるだけ近く、簡単に手が届く場所にあることが理想的です。装置から電源を外す場合は、必ずコンセントから電源コードを外してください。電源の外し方電源コードを接続したり、外したりする際は、次の点にご注意ください。コンセントに電源コードを接続する前に、 AC アダプターを装着してください。タブレット PC から電源ユニットを外す前に、 AC アダプターを外してください。電力の使用* ラベルに表示されている定格電圧の電源をご使用ください。ご不明な点...
安全に関するご注意vii* 本製品の AC アダプターにはアース線付き 2 ピン電源プラグが付いています。電源プラグのアース端子をコンセントのアース端子に接続することをお勧めします。機器の故障により、万一漏電した場合でも感電を防止することができます。警告! 接地ピンは安全対策用に設けられています。正しく接地されていないコンセントを使用すると、感電や負傷の原因となります。注意:アースは、本製品とその近くにある他の電気装置との干渉により生じるノイズを防止する役割も果たします。* システムは 100 から120 ボルト、 または 220 から240 ボルトで使用することができます。システムに同梱されている電源コードは、システムを購入された国/ 地域の規格に準拠した物です。海外 / その他の地域でシステムをご使用になる場合は、その場所の規格に合った電源コードをお使いください。電源コードの規格についての詳細は、専門販売店、またはサービスプロバイダーにお問い合わせください。聴覚保護警告:イヤフォンまたはヘッドフォンを使って長時間音楽を聴くと、聴覚障害を引き起こす原因となります。聴覚障害を引き起こさないために...
本製品を安全かつ快適にお使いいただくために xバッテリーの交換タブレット PC シリーズはリチウムバッテリーを使用しています。バッテリーを交換する場合は、必ず本製品に内蔵しているバッテリーと同じタイプの物を使用してください。タイプの異なるバッテリーを使用すると、火災や爆発の危険が生じることがあります。警告! バッテリーの交換が必要になった場合は、お近くの日本エイサーカスタマーサービスセンターまでご連絡ください。お客様ご自身で絶対にバッテリーを交換しないでください。警告! バッテリーを誤って使用されますと爆発の危険があります。分解したり、火に投げ入れたりしないでください。バッテリーはお子様の手の届かないところに保管し、使用済みバッテリーは速やかに廃棄してください。使用済み電池は、お住まい地域の規定に従って処理してください。無線周波数の干渉警告! 安全のために、次のような状況でタブレット PC を使用する場合はワイヤレス装置や無線装置をすべて切ってください。これらの装置とは無線 LAN (WLAN) 、ブルートゥースを含みますが、それだけに限りません。お住まい地域の規定に従ってください。また使用が禁止され...
Device Control 16ソフトウェアキーボードの使い方 17SocialJogger 18コンテンツの共有 21設定 21Acer Backup Manager 22スクリーンの方向と G-sensor 24パワーマネージメント 25システムの復元 25バッテリー 26バッテリーの特徴 26バッテリー寿命を延長するには 26バッテリーの充電 27バッテリー残量の確認 27低残量警告 28オプションを使った拡張 29接続オプション 29USB 29HDMI インターフェース 29BIOS ユーティリティ 30起動シーケンス 30FAQ 31Microsoft Certificate of Authenticity の探し方32アフターサービスについて 33国際旅行者保証(International Travelers Warranty; ITW) 33インターネットサポート 33カスタマーサービスセンター 33トラブル対策 34トラブル対策のヒント 34規制と安全通知 35FCC 規定 35モデムについてのご注意( 特定モデルのみ)36LCD ピクセルについて 36規制についての注意 36全般...
3日本語下部ビュー左側面ビュー番号 アイコン 項目 説明1USB 2.0 ポートUSB 2.0 デバイス( USB マウス、 USB カメラなど)を接続します。2スクリーンロックスイッチスクリーンの回転を固定します。3USB 2.0 ポートUSB 2.0 デバイス( USB マウス、 USB カメラなど)を接続します。4SIM カード用スロット 3G SIM カードを挿入するスロットです。本製品は使用できません。番号 アイコン 項目 説明1ヘッドホンジャックオーディオ出力デバイスを接続します。2電源 LED タブレットの通電状態を示します。1. 充電中 :オレンジ色です。 2. 充電完了 :AC アダプタに接続したときに青く点灯します。3電源ボタン 1 回押すと、タブレットが起動します。もう1 回押すと、タブレットはスリープモードになります。押し続けると、タブレットの電源が切れます。4+ / - ボリューム調整スイッチ音量を調節するキーです。5通気スロット 安全な動作温度を維持するために、空気の流れを十分に取り込むためのスロットです。12 3 412 4 3567
acer タブレット PC の概要 4日本語右側面ビュータブレットをブートするタブレットをブートするには、次の 3 つの方法があります。1クイックブート: 電源ボタンを押すと、 BIOS 設定を無視して SSDからブートします。 Windows がブートする前は、外付け USB キーボードは使用できません。2標準ブート: 電源ボタンと Windows キーを同時に押すと、 USB キーボード、< F2> と < F12 > ホットキーがサポートされます。 Windows が正常にシャットダウンされなかった場合、または BIOSを変更した後は、このブートシーケンスが行われます。3リカバリーディスクからブート: 電源ボタン、 Windows キー、ボリュームアップ キーを同時に押します。 オペレーティングシステムを付属のリカバリーディスクから初期値に戻す場合にこれを実行します。 ユーザーズマニュアルのシステムの復元 をお読みください。ブートメニューのキー機能Windows キー: ハイライトしたメニューオプションを選択します。音量を上げる / 下げる: カーソルを上下に...
Device Control 16日本語Device ControlDevice Control は、必要に応じてスクリーンの明るさの制御、バックライトのオン/ オフ、音量の調節を行うための便利な機能です。また、タブレット PC に搭載されている各ポートの位置を示し、接続デバイスのオン / オフ、電源モードの選択、タブレット PC のロック、シャットダウン、スリープモードへの切り替えなども行えます。USB ポートまたは HDMI ポートにデバイスが接続されている場合、 Device Control には、各ポートに接続されているデバイスの種類が表示されます。 USB ポートにストレージデバイスが接続されている場合には、 USB アイコンをタップして、コンテキストメニューを表示させることができます。 開くをタップすると、デバイスに保存されているファイルが Windows Explorer に表示されます。デバイスの接続を安全に解除するには、メニューから イジェクト を選択します。HDMI コネクタについても、対応するコンテキストメニューが表示されます。
Web Clip13日本語My Journal で、クリップをタップして選択すると、ページ上の任意の場所に配置できます。また、角をドラッグすれば、目的のサイズに拡大できます。Web Clip を削除するには、 My Journal でクリップをタップして、ゴミ箱アイコンをタップします。注意:クリップが、ログインが必要なサイトから取得した物である場合、クリップはグレー表示され、ログインが必要であることを示すキーアイコンが表示されます。 My Journal でクリップをタップすると、ログインページが開きます。注意:Web サイトへのインターネット接続が確立できない場合、クリップ上に接続ができないとのメッセージが表示されます。クリップをタップすると、データを再読み込みします。
スクリーンの方向と G-sensor 24日本語スクリーンの方向とG-sensorこのタブレット PC にはタブレットの方向を検出して自動的にスクリーンを回転させる、加速度センサーが内蔵されています。スクリーンロックスイッチを使用すると、スクリーンの回転をロックすることができます。 方向は次のような場合にもロックされます。*HDMI ケーブルを接続したとき*特定方向で起動するプログラムを実行しているとき注意: ビデオ通話を行う場合は、タブレットをウェブカメラがスクリーン上部に来るように横方向に持つようお薦めします。 ビデオ通話を開始する前に、ディスプレイを横向きに固定させて、スクリーンロックスイッチを使って方向を固定してください。スクリーンの方向ロックの状態は、状態が変わると画面にしばらく表示されるアイコンで知ることができます。
- 1