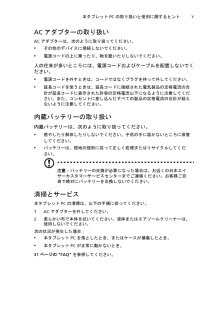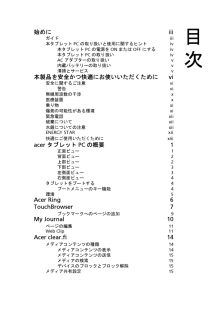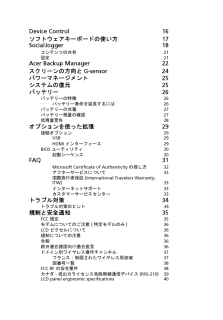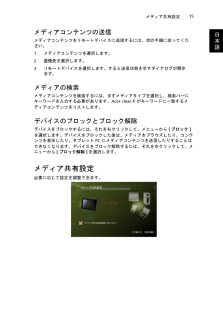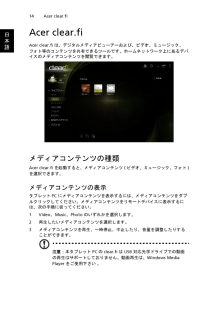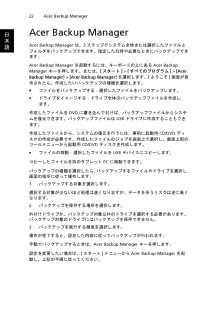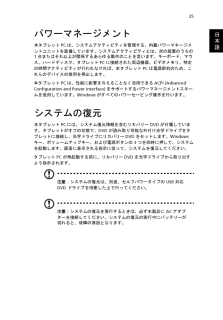Q&A
取扱説明書・マニュアル (文書検索対応分のみ)
"デバイス"1 件の検索結果
"デバイス"40 - 50 件目を表示
本タブレット PC の取り扱いと使用に関するヒントvAC アダプターの取り扱いAC アダプターは、次のように取り扱ってください。* その他のデバイスに接続しないでください。* 電源コードの上に乗ったり、物を置いたりしないでください。人の往来が多いところには、電源コードおよびケーブルを配置しないでください。*電源コードを外すときは、コードではなくプラグを持って外してください。* 延長コードを使うときは、延長コードに接続された電気製品の定格電流の合計が延長コードに表示された許容の定格電流以下になるように注意してください。また、コンセントに差し込んだすべての製品の定格電流の合計が超えないように注意してください。内蔵バッテリーの取り扱い内蔵バッテリーは、次のように取り扱ってください。*燃やしたり解体したりしないでください。子供の手に届かないところに保管してください。* バッテリーは、現地の規則に従って正しく処理またはリサイクルしてください。注意:バッテリーの交換が必要になった場合は、お近くの日本エイサーカスタマーサービスセンターまでご連絡ください。お客様ご自身で絶対にバッテリーを交換しないでください。清掃とサー...
始めに iiiガイド iii本タブレットPC の取り扱いと使用に関するヒントiv本タブレットPC の電源をON またはOFF にする iv本タブレットPC の取り扱い ivAC アダプターの取り扱い v内蔵バッテリーの取り扱い v清掃とサービス v本製品を安全かつ快適にお使いいただくために vi安全に関するご注意 vi警告 vi無線周波数の干渉 x医療装置 x乗り物 xi爆発の可能性がある環境 xi緊急電話 xii破棄について xii水銀についての注意 xiiENERGY STAR xii快適にご使用いただくために xiiiacer タブレット PC の概要 1正面ビュー 1背面ビュー 2上部ビュー 2下部ビュー 3左側面ビュー 3右側面ビュー 4タブレットをブートする 4ブートメニューのキー機能 4環境 5Acer Ring 6TouchBrowser 7ブックマークへのページの追加 9My Journal 10ページの編集 11Web Clip 11Acer clear.fi 14メディアコンテンツの種類 14メディアコンテンツの表示 14メディアコンテンツの送信 15メディアの検索 15デ...
Device Control 16ソフトウェアキーボードの使い方 17SocialJogger 18コンテンツの共有 21設定 21Acer Backup Manager 22スクリーンの方向と G-sensor 24パワーマネージメント 25システムの復元 25バッテリー 26バッテリーの特徴 26バッテリー寿命を延長するには 26バッテリーの充電 27バッテリー残量の確認 27低残量警告 28オプションを使った拡張 29接続オプション 29USB 29HDMI インターフェース 29BIOS ユーティリティ 30起動シーケンス 30FAQ 31Microsoft Certificate of Authenticity の探し方32アフターサービスについて 33国際旅行者保証(International Travelers Warranty; ITW) 33インターネットサポート 33カスタマーサービスセンター 33トラブル対策 34トラブル対策のヒント 34規制と安全通知 35FCC 規定 35モデムについてのご注意( 特定モデルのみ)36LCD ピクセルについて 36規制についての注意 36全般...
3日本語下部ビュー左側面ビュー番号 アイコン 項目 説明1USB 2.0 ポートUSB 2.0 デバイス( USB マウス、 USB カメラなど)を接続します。2スクリーンロックスイッチスクリーンの回転を固定します。3USB 2.0 ポートUSB 2.0 デバイス( USB マウス、 USB カメラなど)を接続します。4SIM カード用スロット 3G SIM カードを挿入するスロットです。本製品は使用できません。番号 アイコン 項目 説明1ヘッドホンジャックオーディオ出力デバイスを接続します。2電源 LED タブレットの通電状態を示します。1. 充電中 :オレンジ色です。 2. 充電完了 :AC アダプタに接続したときに青く点灯します。3電源ボタン 1 回押すと、タブレットが起動します。もう1 回押すと、タブレットはスリープモードになります。押し続けると、タブレットの電源が切れます。4+ / - ボリューム調整スイッチ音量を調節するキーです。5通気スロット 安全な動作温度を維持するために、空気の流れを十分に取り込むためのスロットです。12 3 412 4 3567
日本語メディア共有設定15メディアコンテンツの送信メディアコンテンツをリモートデバイスに送信するには、次の手順に従ってください。1メディアコンテンツを選択します。2送信先を選択します。3リモートデバイスを選択します。すると送信状態を示すダイアログが開きます。メディアの検索メディアコンテンツを検索するには、まずメディアタイプを選択し、検索バーにキーワードを入力する必要があります。 Acer clear.fi がキーワードに一致するメディアコンテンツをリストします。デバイスのブロックとブロック解除デバイスをブロックするには、それを右クリックして、メニューから [ ブロック ]を選択します。デバイスをブロックした後は、メディアをブラウズしたり、コンテンツを表示したり、タブレット PC にメディアコンテンツを送信したりすることはできなくなります。デバイスをブロック解除するには、それを右クリックして、メニューから [ ブロック解除 ] を選択します。メディア共有設定必要に応じて設定を調整できます。
Device Control 16日本語Device ControlDevice Control は、必要に応じてスクリーンの明るさの制御、バックライトのオン/ オフ、音量の調節を行うための便利な機能です。また、タブレット PC に搭載されている各ポートの位置を示し、接続デバイスのオン / オフ、電源モードの選択、タブレット PC のロック、シャットダウン、スリープモードへの切り替えなども行えます。USB ポートまたは HDMI ポートにデバイスが接続されている場合、 Device Control には、各ポートに接続されているデバイスの種類が表示されます。 USB ポートにストレージデバイスが接続されている場合には、 USB アイコンをタップして、コンテキストメニューを表示させることができます。 開くをタップすると、デバイスに保存されているファイルが Windows Explorer に表示されます。デバイスの接続を安全に解除するには、メニューから イジェクト を選択します。HDMI コネクタについても、対応するコンテキストメニューが表示されます。
日本語Acer clear.fi 14Acer clear.fiAcer clear.fi は、デジタルメディアビューアーおよび、ビデオ、ミュージック、フォト等のコンテンツを共有できるツールです。ホームネットワーク上にあるデバイスのメディアコンテンツを閲覧できます。メディアコンテンツの種類Acer clear.fi を起動すると、メディアコンテンツ ( ビデオ、ミュージック、フォト )を選択できます。メディアコンテンツの表示タブレット PC にメディアコンテンツを表示するには、メディアコンテンツをダブルクリックしてください。メディアコンテンツをリモートデバイスに表示するには、次の手順に従ってください。1Video 、Music 、Photo のいずれかを選択します。2再生したいメディアコンテンツを選択します。3メディアコンテンツを再生、一時停止、中止したり、音量を調整したりすることができます。注意:本タブレット PC のclear.fi はUSB 対応光学ドライブでの動画の再生はサポートしておりません。動画再生は、 Windows Media Player をご使用下さい 。
日本語接続オプション29オプションを使った拡張本タブレット PC は、モバイルコンピューティングに必要なすべての機能を提供しています。接続オプションノートPC およびデスクトップ PC での操作と同じ要領で、周辺装置を接続することができます。各周辺装置の接続については、オンラインガイドをご参照ください。USBUSB 2.0 ポートは、システムリソースを使わずに USB デバイスをつないで使用することを可能にする高速シリアルバスです。HDMI インターフェースHDMI (High-Definition Multimedia Interface) は業界がサポートする未圧縮のオールデジタルオーディオ / ビデオインターフェースです。 HDMI はセットトップボックス、 DVD プレーヤー、 A/V 受信装置などの対応するデジタルオーディオ / ビデオソースと、デジタル TV (DTV) などの対応するデジタルオーディオ / ビデオモニタを1 本のケーブルで繋ぐインターフェースです。
Acer Backup Manager 22日本語Acer Backup ManagerAcer Backup Manager は、 3 ステップでシステム全体または選択したファイルとフォルダをバックアップできます。指定した日時や必要なときにバックアップできます。Acer Backup Manager を起動するには、キーボードの上にある Acer Backup Manager キーを押します。または、 [ スタート ] > [ すべてのプログラム ] > [Acer Backup Manager] > [Acer Backup Manager] を選択します。 [ ようこそ ] 画面が表示されたら、作成したいバックアップの種類を選択します。*ファイルをバックアップする:選択したファイルをバックアップします。*ドライブをイメージする:ドライブ全体のバックアップファイルを作成します。作成したファイルを DVD に書き込んでおけば、バックアップファイルからシステムを復元できます。バックアップファイルは USB ドライブに作成することもできます。作成したファイルから、システムの復元を行...
日本語25パワーマネージメント本タブレット PC は、システムアクティビティを管理する、内蔵パワーマネージメントユニットを装備しています。システムアクティビティとは、次の装置のうちの1 台またはそれ以上が関係するあらゆる動作のことを言います。キーボード、マウス、ハードディスク、タブレット PC に接続された周辺機器、ビデオメモリ。特定の時間アクティビティが行われなければ、本タブレット PC は電源節約のため、これらのデバイスの使用を停止します。本タブレット PC は、性能に影響を与えることなく活用できる ACPI (Advanced Configuration and Power Interface) をサポートするパワーマネージメントスキームを使用しています。 Windows がすべてのパワーセービング操作を行います。システムの復元本タブレット PC には、システム復元情報を含むリカバリー DVD が付属しています。タブレットがオフの状態で、 DVD が読み取り可能な外付け光学ドライブをタブレットに接続し、光学ドライブにリカバリー DVD をセットします。 Windows キー、ボリューム...
- 1