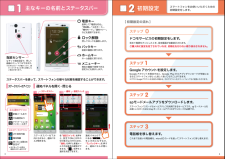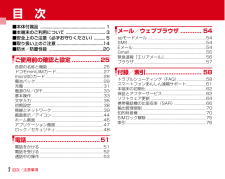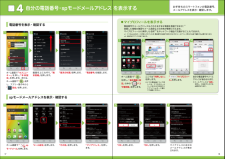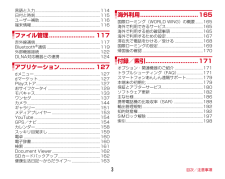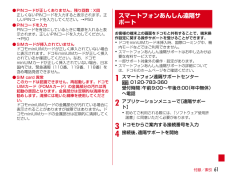Q&A
取扱説明書・マニュアル (文書検索対応分のみ)
"スマートフォン"1 件の検索結果
"スマートフォン"10 - 20 件目を表示
全般
質問者が納得ドコモの正規のUSBケーブルでなくても大丈夫です。但し、充電用ケーブルといってデータ線を接続していないものも販売されています。
これだと、データ線がつながっていないので、PC、スマートフォンとも接続したことを認識できないので反応はありません。
4696日前view673
●「 X i 」、「 F O M A 」 、「 i モ ー ド 」 、「 s p モ ー ド 」 、「 お サ イ フ ケ ー タ イ 」 、「 d メ ニ ュ ー 」 、「 d マ ー ケ ッ ト 」 、「 s p モ ー ド 」ロ ゴ、「 d メ ニ ュ ー 」ロゴ、「 d マ ー ケ ッ ト 」ロゴは株式会社NTTドコモの商標または登録商標です。 ●「microSD」、「microSDHC」および「microSDXC」 はSDアソシエ一ションの商標で す。 ●「Google」、「Google」ロゴ、 「Google音声検索 」、「Android」、「Google Play」、「Google Play」ロゴ、「Gmail」はGoogle Inc.の商標または登録商標 です。 ●「Wi-Fi」は、Wi-Fi Allianceの登録商標で す。 ●「NOTTV」は、株式会社mmbiの登録商標で す。●「モバキャス」は、株式会社ジャパン・モバイルキャスティングの商標です。●その他掲載されている会社名、商品名は各社の商標または登録商標で す。 ●本書に掲載されている画面は全てイメージです。ドコモの携帯電話からの場...
主なキーの名前と ステータスバー初期設定0123ドコモサービスの初期設定をします。初めて電源をオンにしたとき、設定画面が自動表示されます。ご購入時に設定を完了されていれば、初期化を行わない限り表示されません。ステップスマートフォンをお使いいただくための初期設定をします。Google アカウントを設定します。Google アカウン卜を設定すると、Google Play からアプリダウンロードが可能になるなどスマートフォンをもっと楽しく使いこなすことができます。※すでにGoogleアカウントをお持ちの場合は、そのアカウントをスマートフォンでもご使用いただけます。ステップspモードメールアプリをダウンロードします。スマートフォンでiモードのメールアドレスを利用できるサービスです。spモードメールをお使いいただくためにはspモードメールアプリのダウンロードが必要です。ステップ電話帳を移し替えます。これまでお使いの電話帳を、microSDカードを使ってスマートフォンに移し替えます。ステップ[ 初期設定の流れ]ステータスバーを使って、スマートフォンの様々な状態を確認することができます。各「設定スイッチ」を押すと、設定やO...
グーグルステップ1Googleアカウントを設定 する2「新しいアカウント」を押します。※既にアカウントをお持ちの場合は、「既存のアカウント」を押します。「アカウントを追加」を押します。メールアドレスを作成します。希望するユーザー名(@gmail.comの前の部分)を入力し「次へ」を押します。ユーザー名が使用可能か確認しますので、お待ちください。※ユーザー名が使用できない場合は再度ユーザー名を入力するかユーザー名の候補を押し「再試行」を押します。次ペ ジへ画面を上になぞり、「アカウントと同期」を押します。「Google」を押します。スマートフォンの機能を最大限に活用するために、Googleのアカウント設定が必要になります。Googleアカウントを設定・登録するとユーザー名、パスワードに使用可能な文字はGoogleアカウントを作成するとGmailのメールアドレスとして使用できたり、Playストアからアプリをダウンロードできるようになるなど、Googleの様々なサービスを利用できるようになります。Googleアカウン卜として登録する姓と名を入力し「次へ」を押します。※文字の入力方法は、P.13 をご覧ください。Go...
文字を入力する3スマートフォンの文字入力は、タッチパネルに表示されるキーボードを使用します。「 」を押します。「 」を押します。「 」を長押しします。QWERTYキーボードに切り替わります。テンキーキーボードに切り替わります。F-04Eに向かって入力したい単語を話しかけます。キーボードの入力方式を切り替える文字入力欄が画面に表示されたとき、その欄を押すとキーボードが表示されます。クワーティ● テンキーキーボード⇔QWERTYキーボードの切り替え● 手書きキーボードへの切り替え● 音声入力への切り替え「 」を長押しして指を「 」までずらすと画面全体で手書き入力が可能な画面に切り替わります。初期の設定では「上から手書き入力モード」が ON になっています。「上から手書き入力モード」を OFF にしたい場合は「 」を押し「 」に切り替えます。 の画面で「 」を下になぞっても画面全体での手書き入力が可能です。※「 」を押すことでキーボード入力画面に戻ります。※「 」を上になぞると一つ前の画面に戻ります。※「 ...
目次/注意事項2目 次■本体付属品 ......................................................... .1■本端末のご利用について ................................... 3■安全上のご注意(必ずお守りください).......... 5■取り扱い上のご注意 .........................................14■防水/防塵性能 ................................................20ご使用前の確認と設定 ................25各部の名称と機能.....................................................25ドコモminiUIMカード.............................................27microSDカード ..................................................... ..28電池パック.................
自分の電話番号・spモードメールアドレス を表示する4「端末の状態」を押します。「 マイプロフィール」を押します。自分の電話番号やメールアドレスが表示されます。※メールアドレスは「編集」を押し、ご自身で入力する必要があります。画面を上になぞり、「端末情報」を押します。ホーム画面で「 」を押し、「基本機能/設定」の中の「 ドコモ電話帳」を押します。ここでは「利用しない」を押します。「電話番号」を確認します。「マイアドレス」を押します。「OK」を押します。 「メール設定」を押します。 ホーム画面で「 spモードメール」を押します。「OK」を押します。 マイアドレスに自分のメールアドレスが表示されます。「その他」を押します。電話番号を表示・確認するspモードメールアドレスを表示・確認する△△△△△△@docomo.ne.jpお手持ちのスマートフォンの電話番号、メールアドレスを表示・確認します。電話番号やメールアドレスなどのさまざまな情報を登録できます。*1登録した情報の確認やメール送信などの共有が簡単に行えます。マイプロフィールに保存した名刺*2をネットワーク経由で交換することも...
ご使用前の確認と設定42◆ テザリングテザリングとは、スマートフォンなどのモバイル機器をモデムとして使用することにより、USBケーブルやWi-Fiで接続した外部接続機器を、インターネットに接続できるようにする機能です。・テザリングを有効にした状態では、インターネット接続・メールサービス以外のspモードの機能をご利用になれません。・テザリングを利用してインターネットに接続した場合、ご利用の環境によってはWi-Fi対応機器のブラウザやゲームなどのアプリケーションが正常に動作しない場合があります。❖ USBテザリング本端末を別売りのPC接続用USBケーブル T01でパソコンと接続し、モデムとして利用することでインターネットに接続できます。1本端末とパソコンをUSBケーブルで接続2ホーム画面で→[本体設定]→無線とネットワークの[その他...]→[テザリング]3[USBテザリング] にチェック・Windows XPパソコンをお使いの場合はUSBテザリングをOFFにせずに、パソコンからUSBケーブルを取り外してください。4注意事項の詳細を確認して[OK]✔お知らせ・USBテザリングに必要なパソコンの動作環境は次のとおり...
目次/注意事項3言語と入力.......................................................... ....114日付と時刻.......................................................... ....115ユーザー補助......................................................... .116端末情報........................................................... .......116ファイル管理.......................... 117赤外線通信.......................................................... ....117Bluetooth通信...................................................119外部機器接続............................................
ご使用前の確認と設定39◆ アクセスポイント(APN)の設定インターネットに接続するためのアクセスポイント(spモード、mopera U)はあらかじめ登録されており、必要に応じて追加、変更することもできます。・お買い上げ時には、通常使う接続先としてspモードが設定されています。・テザリングを有効にしているときは、アクセスポイントの設定はできません。→P42❖ アクセスポイントの追加(新しいAPN)・MCCを440、MNCを10以外に変更しないでください。画面上に表示されなくなります。1ホーム画面で→[本体設定]→無線とネットワークの[その他...]→[モバイルネットワーク]→[アクセスポイント名]2→[新しいAPN]3[名前]→ネットワークプロファイル名を入力→[OK]4[APN]→アクセスポイント名を入力→[OK]5その他、通信事業者によって要求されている項目を入力→→[保存]✔お知らせ・MCC、MNCの設定を変更してAPNの一覧画面に表示されなくなった場合は、アクセスポイントの初期化を行うか、[新しいAPN]で再度アクセスポイントの設定を行ってください。❖ アクセスポイントの初期化アクセスポイントを初期化...
付録/索引61●PINコードが正しくありません。残り回数:X回正しくないPINコードを入力すると表示されます。正しいPINコードを入力してください。→P50●PINコードを入力PINコードを有効にしているときに電源を入れると表示されます。正しいPINコードを入力してください。→P50●SIMカードが挿入されていませんドコモminiUIMカードが正しく挿入されていない場合に表示されます。ドコモminiUIMカードが正しく挿入されているか確認してください。なお、ドコモminiUIMカードが正しく挿入されていない場合、日本国内では、緊急通報(110番、119番、118番)を含め電話発信できません。●SIM card 異常このカードは認識できません。再起動します。ドコモUIMカード(FOMAカード)の金属部分の汚れは再起動の原因となります。金属部分は定期的な清掃をお勧めします。清掃には乾いた綿棒を使用してください。ドコモminiUIMカードの金属部分が汚れている場合に表示されることがありますが故障ではありません。ドコモminiUIMカードの金属部分は定期的に清掃してください。お客様の端末上の画面をドコモと共有すること...
- 1