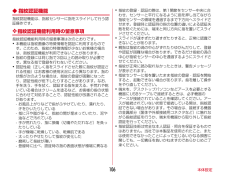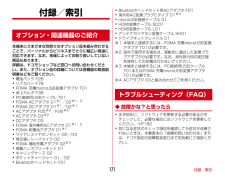Q&A
取扱説明書・マニュアル (文書検索対応分のみ)
"USBケーブル"1 件の検索結果
"USBケーブル"30 - 40 件目を表示
全般
質問者が納得ドコモの正規のUSBケーブルでなくても大丈夫です。但し、充電用ケーブルといってデータ線を接続していないものも販売されています。
これだと、データ線がつながっていないので、PC、スマートフォンとも接続したことを認識できないので反応はありません。
4599日前view673
ご使用前の確認と設定42◆ テザリングテザリングとは、スマートフォンなどのモバイル機器をモデムとして使用することにより、USBケーブルやWi-Fiで接続した外部接続機器を、インターネットに接続できるようにする機能です。・テザリングを有効にした状態では、インターネット接続・メールサービス以外のspモードの機能をご利用になれません。・テザリングを利用してインターネットに接続した場合、ご利用の環境によってはWi-Fi対応機器のブラウザやゲームなどのアプリケーションが正常に動作しない場合があります。❖ USBテザリング本端末を別売りのPC接続用USBケーブル T01でパソコンと接続し、モデムとして利用することでインターネットに接続できます。1本端末とパソコンをUSBケーブルで接続2ホーム画面で→[本体設定]→無線とネットワークの[その他...]→[テザリング]3[USBテザリング] にチェック・Windows XPパソコンをお使いの場合はUSBテザリングをOFFにせずに、パソコンからUSBケーブルを取り外してください。4注意事項の詳細を確認して[OK]✔お知らせ・USBテザリングに必要なパソコンの動作環境は次のとおり...
ご使用前の確認と設定32〈ストラップを取り付けている場合〉図のように卓上ホルダ裏側からストラップを出し、卓上ホルダと本端末の間に挟み込まないようにしてください。◆ ACアダプタを使って充電別売りのACアダプタ 03を使って充電します。a本端末の端子キャップを開け、microUSB接続ケーブルのmicroUSBプラグを、刻印面を上にして外部接続端子に水平に差し込むbmicroUSB接続ケーブルのUSBプラグを、ACアダプタ本体の端子に差し込むcACアダプタ本体の電源プラグをコンセントに差し込む・充電中はお知らせLEDが赤く点灯し、充電が完了すると消灯します。d充電が終わったら、ACアダプタ本体の電源プラグをコンセントから抜くeACアダプタ本体と本端末からmicroUSB接続ケーブルを抜き、本端末の端子キャップを閉じる◆ パソコンを使って充電別売りのPC接続用USBケーブル T01などで接続すると、本端末をパソコンから充電することができます。・パソコン上にハードウェアの検索画面や実行する動作の選択画面などが表示されたら、「キャンセル」を選択してください。ストラップお知らせLED端子キャップ外部接続端子microU...
ご使用前の確認と設定31◆ 卓上ホルダ充電の設定付属の卓上ホルダ F38を使って充電する場合は、本設定を確認してから充電を行ってください。・卓上ホルダを使わないで充電する場合は、本設定を変更する必要はありません。1ホーム画面で→[本体設定]→ユーザー設定の[その他...]→[卓上ホルダ充電]→充電方法を選択AC/DC充電: ACアダプタ/DCアダプタを接続して充電する場合に選択します。PC充電:USBケーブルでパソコンと接続して充電する場合に選択します。◆ 卓上ホルダを使って充電付属の卓上ホルダ F38と別売りのACアダプタ 03を使って充電してください。amicroUSB接続ケーブルのmicroUSBプラグを、刻印面を上にして卓上ホルダ裏側の端子へ水平に差し込むbmicroUSB接続ケーブルのUSBプラグを、ACアダプタ本体の端子に差し込むcACアダプタ本体の電源プラグをコンセントに差し込むd本端末を卓上ホルダに差し込み、お知らせLEDの点灯を確認する・充電中はお知らせLEDが赤く点灯し、充電が完了すると消灯します。e充電が終わったら、本端末を卓上ホルダから取り外し、ACアダプタ本体の電源プラグをコンセント...
付録/索引58付録/索引◆ 故障かな?と思ったら・まず初めに、ソフトウェアを更新する必要があるかをチェックして、必要な場合にはソフトウェアを更新してください。→P64・気になる症状のチェック項目を確認しても症状が改善されないときは、本書巻末の「故障お問い合わせ先」または、ドコモ指定の故障取扱窓口までお気軽にご相談ください。■ 電源・充電●本端末の電源が入らない・電池パックが正しく取り付けられていますか。→P29・電池切れになっていませんか。●充電ができない・電池パックが正しく取り付けられていますか。→P29・アダプタの電源プラグやシガーライタープラグがコンセントまたはシガーライターソケットに正しく差し込まれていますか。・別売りのACアダプタ03をご使用の場合、microUSB接続ケーブルのプラグが本端末およびACアダプタと正しく接続されていますか。→P32・付属の卓上ホルダを使用する場合、本端末の充電端子は汚れていませんか。汚れたときは、端子部分を乾いた綿棒などで拭いてください。・別売りのPC接続用USBケーブル T01をご使用の場合、パソコンの電源が入っていますか。・充電しながら通話や通信、その他機能の操作...
ご使用前の確認と設定32❖ 十分に充電したときの使用時間(目安)充電のしかたや使用環境によって、使用時間は変動します。→P186❖ 電池パックの寿命について・電池パックは消耗品です。充電を繰り返すごとに、1回で使える時間が次第に短くなっていきます。充電しながら、通話などを長時間行うと電池パックの寿命が短くなることがあります。・1回で使える時間がお買い上げ時に比べて半分程度になったら、電池パックの寿命が近づいていますので、早めに交換することをおすすめします。また、電池パックの使用条件により、寿命が近づくにつれて電池パックが膨れる場合がありますが問題ありません。❖ ご利用になれる充電用アダプタについて詳しくは、ご利用になるACアダプタまたはDCアダプタの取扱説明書をご覧ください。FOMA ACアダプタ 01(別売) :AC100Vのみに対応しています。FOMA ACアダプタ 02(別売)/FOMA 海外兼用ACアダプタ 01(別売)/ACアダプタ 03(別売)/ACアダプタ F05(別売)/ACアダプタ F06(別売) :AC100Vから240Vまで対応しています。ACアダプタのプラグ形状はAC100V用(国内仕...
ご使用前の確認と設定34◆ ACアダプタを使って充電別売りのACアダプタ 03を使って充電します。a本端末の端子キャップを開け、microUSB接続ケーブルのmicroUSBプラグを、刻印面を上にして外部接続端子に水平に差し込むbmicroUSB接続ケーブルのUSBプラグを、ACアダプタ本体の端子に差し込むcACアダプタ本体の電源プラグをコンセントに差し込む・充電中はお知らせLEDが赤く点灯し、充電が完了すると消灯します。d充電が終わったら、ACアダプタ本体の電源プラグをコンセントから抜くeACアダプタ本体と本端末からmicroUSB接続ケーブルを抜き、本端末の端子キャップを閉じる◆ パソコンを使って充電別売りのPC接続用USBケーブル T01などで接続すると、本端末をパソコンから充電することができます。・パソコン上にハードウェアの検索画面や実行する動作の選択画面などが表示されたら、「キャンセル」を選択してください。◆ 電源を入れる1お知らせLEDが緑色に点灯するまで Xを押し続ける(2秒以上)バイブレータが振動した後、起動画面に続いて誤操作防止用のロック画面が表示されます。2ロック画面で・ロック画面→P49...
本体設定89❖ VPNの切断1通知パネルを開く2VPN接続中を示す通知を選択3VPN設定画面で接続中のVPNをタップ →[切断]◆ テザリングテザリングとは、スマートフォンなどのモバイル機器をモデムとして使用することにより、USBケーブルやWi-Fiで接続した外部接続機器を、インターネットに接続できるようにする機能です。・テザリングを有効にした状態では、インターネット接続・メールサービス以外のspモードの機能をご利用になれません。・テザリングを利用してインターネットに接続した場合、ご利用の環境によってはWi-Fi対応機器のブラウザやゲームなどのアプリケーションが正常に動作しない場合があります。✔お知らせ・ホーム画面で →[本体設定]→無線とネットワークの[その他...]→[テザリング]→[ヘルプ]で、テザリングについての情報を見ることができます。❖ USBテザリング本端末を別売りのPC接続用USBケーブル T01でパソコンと接続し、モデムとして利用することでインターネットに接続できます。1本端末とパソコンをUSBケーブルで接続2ホーム画面で→[本体設定]→無線とネットワークの[その他...]→[テザリング]3...
本体設定106◆ 指紋認証機能指紋認証機能は、指紋センサーに指をスライドして行う認証操作です。❖ 指紋認証機能利用時の留意事項指紋認証機能利用時の留意事項は次のとおりです。・本機能は指紋画像の特徴情報を認証に利用するものです。このため、指紋の特徴情報が少ないお客様の場合は、指紋認証機能が利用できないことがあります。・指紋の登録には同じ指で3回以上の読み取りが必要です。異なる指で登録を行わないでください。・認証性能(正しく指をスライドさせた際に指紋が認証される性能)はお客様の使用状況により異なります。指の状態が次のような場合は、指紋の登録が困難になったり、認証性能が低下したりすることがあります。なお、手を洗う、手を拭く、認証する指を変える、手荒れや乾いている場合はクリームを塗るなど、お客様の指の状態に合わせて対処することで、認証性能が改善されることがあります。- お風呂上がりなどで指がふやけていたり、濡れたり、汗をかいたりしている- 指に汗や脂が多く、指紋の間が埋まっていたり、泥や油などで汚れている- 手が荒れたり、指に損傷(切傷やただれなど)を負ったりしている- 手が極端に乾燥している、乾燥肌である- 太った...
付録/索引171付録/索引本端末にさまざまな別売りのオプション品を組み合わせることで、パーソナルからビジネスまでさらに幅広い用途に対応できます。なお、地域によってお取り扱いしていない商品もあります。詳細は、ドコモショップなど窓口へお問い合わせください。また、オプション品の詳細については各機器の取扱説明書などをご覧ください。・電池パック F28・リアカバー F78・FOMA 充電microUSB変換アダプタ T01・卓上ホルダ F38・PC接続用USBケーブル T01・FOMA ACアダプタ 01※1/02※1、2・FOMA DCアダプタ 01※1/02※1・ACアダプタ F05※2/F06※2・ACアダプタ 03※2・DCアダプタ 03・FOMA 海外兼用ACアダプタ 01※1、2・FOMA 乾電池アダプタ 01※1・ワイヤレスイヤホンセット 02/03・骨伝導レシーバマイク 02・FOMA 補助充電アダプタ 02※3・車載ハンズフリーキット 01・キャリングケース 02・ポケットチャージャー 01/02・Bluetoothヘッドセット F01・Bluetoothヘッドセット用ACアダプタ F01・海外用AC...
ファイル管理122◆ microSDカードのデータをパソコンから操作PC接続用USBケーブル T01(別売)で本端末とパソコンを接続すると、本端末の内蔵ストレージやmicroSDカードのデータをパソコンから操作できます。・Windows XP、Windows Vista、Windows 7に対応しています。1USBケーブルのmicroUSBプラグを本端末の外部接続端子に、USBケーブルのUSBプラグをパソコンのUSBコネクタに差し込む・microSDカードがマウントされていない場合は、→[本体設定]→[ストレージ]→[SDカードをマウント]をタップします。・初めて接続する場合は操作2に進みます。2回目以降の接続の場合は操作3に進みます。2通知パネルを開く→[メディアデバイスとして接続]→[メディアデバイス(MTP)]/[カメラ(PTP)]・Windows XPでは[メディアデバイス(MTP) ]を選択してください。[カメラ(PTP)]を選択すると本端末のmicroSDカードのデータを正しく表示できない場合があります。3プログラムを選択→プログラムの画面の表示に従って操作4目的の操作を行う✔お知らせ・[カメラ(...
- 1