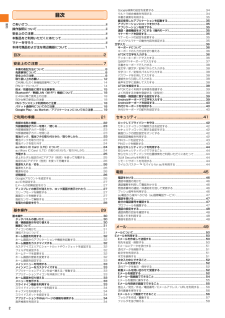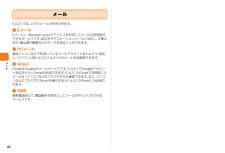Q&A
取扱説明書・マニュアル (文書検索対応分のみ)
"Googleアカウント" 一致するキーワードは見つかりませんでした。
"Googleアカウント"40 - 50 件目を表示
目次3目次ごあいさつ................................................................ii操作説明について....................................................ii安全上のご注意........................................................ii本製品をご利用いただくにあたって.....................iiマナーを守ろう.......................................................1本体付属品および主な周辺機器について.............2目次............................................................3安全上のご注意.................................... 4本書の表記方法について...........................................4免責事項について.......
目次2目次ごあいさつ...................................................................................................ii操作説明について.......................................................................................ii安全上のご注意...........................................................................................ii本製品をご利用いただくにあたって........................................................iiマナーを守ろう...........................................................................................ii本体付属品および主な周辺機器について...............
ご利用の準備32◎FJL21とパソコンをmicroUSBケーブル01(別売)で接続しても充電ができます。パソコン上に「新しいハードウェアの検索ウィザードの開始」画面が表示された場合は、「キャンセル」を選択してください。◎充電後は水分やほこりなどの侵入を防ぐために、外部接続端子カバーをしっかり閉じてください。( wP.27 「外部接続端子カバーを閉じる」)a Cを2秒以上押すお知らせLEDが緑色に点灯し、FJL21が1回振動します。しばらくすると、ロック画面が表示されます。b ロック画面の を右にドラッグロックが解除され、ホーム画面が表示されます。◎ Cを押してからロック画面が表示されるまでの間は、指紋センサーに触れないでください。指紋センサーが機能しなくなることがあります。電源を入れ直すよう警告メッセージが表示される場合は再起動してください。◎初めて電源を入れたときは「はじめに」の画面が表示されます。◎初めて をタップしたときは、操作方法に関するガイドが表示されます。また、ホーム画面で をタップしたときも、操作方法に関するガイドが表示されます。「以後表示しない」にチェックを付けると、次回から表示されなくなりま...
ツ ル・アプリケ シ ン43ツ ー ル・ アプリケーション主なアプリケーションアプリケーション名 概要NX!電話 電話をかけることができます。NX!電話帳 電話番号やメールアドレスなどを入力でき、連絡先から簡単な操作で連絡できます。特定の人の連絡先を非表示にできる、プライバシーモードに対応しています。Eメール Eメール(~@ezweb.ne.jp) のアドレスを利用してメールの送受信ができます。絵文字やデコレーションメールに対応しています。SMS SMSの送受信ができます。Gmail Googleアカウントのメールを送受信できます。メール パソコンなどで使用しているメールアカウントを設定して、メールの送受信ができます。ブラウザ Webページを閲覧できます。*ブラウザ画面上部の をタップすると、 表示中のWebページ内にあるリンク先をあらかじめキャッシュに読み込み、通信状況にかかわらずすばやくリンク先のWebページを表示することができます(先読みブラウジング)。Chrome Googleの高速Webブラウザです。Playストア Google Playを利用できます。au Market auスマートパスのアプリ取...
ご利用の準備26共通ACアダプタ04(別売)を使って充電する方法を説明します。 (お使いのACアダプタによりイラストと形状が異なることがあります。ご了承ください。)a FJL21の外部接続端子カバー(a -1)を開け、共通ACアダプタ04(別売)のmicroUSBプラグ(a-2)を差し込む*microUSBプラグには向きがありますので、プラグ端子の凸部(▲部)を下に向けて、外部接続端子にまっすぐに差し込んでください。microUSBプラグを誤った向きに差し込むと、FJL21の外部接続端子が破損する原因となります。b 共通ACアダプタ04(別売)の電源プラグをコンセント(AC100V~240V) に差し込むc お知らせLEDが赤色に点灯していることを確認する*充電が完了すると消灯します。d 充電が終わったら、共通ACアダプタ04(別売)の電源プラグをコンセントから抜くe microUSBプラグを持ってまっすぐ引き抜き、外部接続端子カバーを閉じる◎FJL21とパソコンをmicroUSBケーブル01(別売)で接続しても充電ができます。パソコン上に「新しいハードウェアの検索ウィザードの開始」画面が表示された場合は、「...
ご利用の準備33◎項目によって、後から設定/変更ができます。( wP.48 「設定メニュー項目一覧」)その他の初期設定について◎必要に応じて次の項目を設定してください。*Eメール(~@ezweb.ne.jp)の初期設定*PCメールのアカウントの設定*無線LAN (Wi-Fi®)機能の設定FJL21でGoogleトーク、 Gmail、 Google PlayなどのGoogleサービスをご利用になるには、 Googleアカウントの設定が必要です。a ホーム画面で →「本体設定」b 「アカウントと同期」 →「アカウントを追加」c 「Google」d 「既存のアカウント」/「新しいアカウント」*Googleアカウントをすでにお持ちの場合は、「既存のアカウント」をタップし、ユーザー名とパスワードを入力して「ログイン」をタップし、 画面の指示に従って登録を行ってください。Googleアカウントをお持ちではない場合は、「新しいアカウント」をタップし、画面の指示に従って登録を行ってください。au IDを設定するとau MarketやGoogle Playに掲載されているアプリケーションの購入ができる「au かんたん決済」の利...
メ ル42メールFJL21では、 以下のメールが利用できます。■ EメールEメール(~@ezweb.ne.jp) のアドレスを利用してメールの送受信ができるサービスです。絵文字やデコレーションメールに対応し、 文章のほか、静止画や動画などのデータを送ることができます。■ PCメール普段パソコンなどで利用しているメールアカウントをFJL21に設定し、パソコンと同じようにFJL21からメールを送受信できます。■ GmailGmailはGoogleのメールサービスです。 FJL21でGoogleアカウント設定を行うとGmailも利用できます。 FJL21のGmailで送受信したメールは、パソコンなどのブラウザからも確認できます。 また、パソコンなどのブラウザでGmailを操作するとFJL21のGmailにも反映されます。■ SMS携帯電話同士で、電話番号を宛先としてメールのやりとりができるサービスです。
セキ リテ 42画面ロックなどのセキュリティロックを解除する方法を設定します。パターン、暗証番号、パスワードのほか、指紋認証や顔認証による解除方法も設定できます。a ホーム画面で→「本体設定」b 「セキュリティ」→「セキュリティ解除方法」c 認証操作*お買い上げ後、初めて設定する場合は、認証操作は不要です。■パターン/暗証番号/パスワードで解除する場合d 「パターン」/「暗証番号」/「パスワード」→画面の指示に従ってパターン/暗証番号/パスワードを設定■指紋認証と他の解除方法を併用して解除する場合d 「指紋」→2個以上指紋が登録されていることを確認して「OK」*指紋を登録していない場合は、画面の指示に従って2個以上の指紋を登録してください。e 「パターン」/「暗証番号」/「パスワード」→画面の指示に従ってパターン/暗証番号/パスワードを設定→「OK」■指紋認証のみで解除する場合d 「指紋」→2個以上指紋が登録されていることを確認して「OK」→「なし」→警告文の内容を確認して「OK」→「OK」*指紋を登録していない場合は、画面の指示に従って2個以上の指紋を登録してください。■顔認証と他の解除方法を併用して解除す...
基本操作34a スライドスポットから画面の中央方向にスライドランチャーが表示されます。*追加ボタンをタップするとランチャーに表示するアプリケーションアイコンを追加できます。*設定ボタンをタップするとスライドイン機能の設定ができます(wP.116)。*お買い上げ時は画面の左下端がスライドスポットに設定されています。b 指を離さずに、起動するアプリケーションのアイコン上に移動してから離すアプリケーションが起動します。*指を離してからアプリケーションアイコンをタップしても、アプリケーションを起動できます。*アプリケーションアイコンをロングタッチすると、アプリケーションアイコンの削除や交換ができます。表示されている画面を簡単な操作でキャプチャし、描画ツールを使って手書きで画像を編集したり、他のアプリケーションと共有したりできます。a スライドスポットから画面の中央方向にスライド*お買い上げ時は画面の右下端がスライドスポットに設定されています。b の上で指を離すシャッター音が鳴り、画面がキャプチャされて画像が保存・表示されます。*マナーモードを設定している場合は、シャッター音は鳴りません。*保存された画像はギャラリーの...
付録/索引62索引数字/アルファベットau ID................................................33au Micro IC Card(LTE) .............29取り付けかた/取り外しかた .29au国際電話サービス ......................40au災害対策......................................45Dockカスタマイズ.........................37Eメールの初期設定.........................33FeliCaマーク..................................26Googleアカウント.........................33microSDカード.............................47取り付けかた/取り外しかた .47PINコード.......................................17PINロック解除コード....................17QWERTYキーボ...