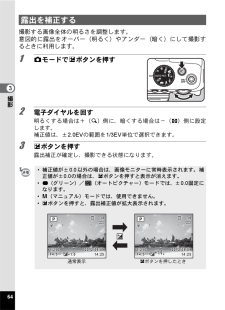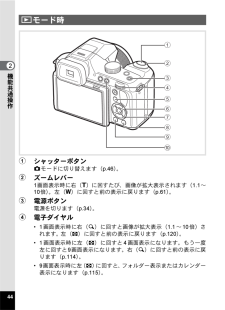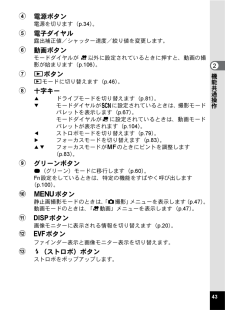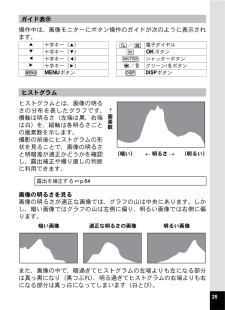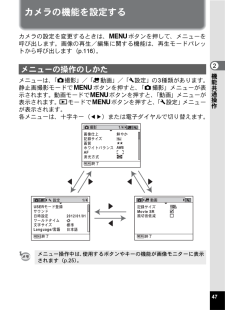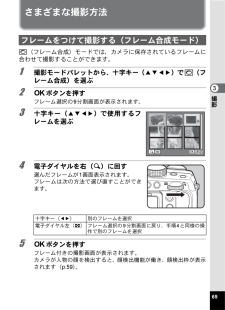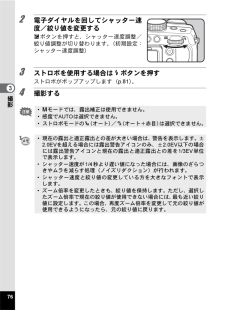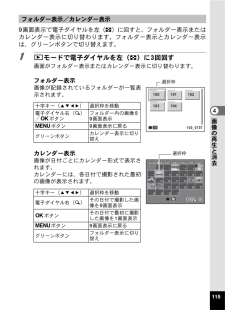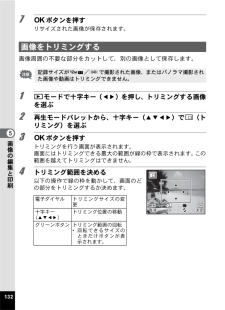Q&A
取扱説明書・マニュアル (文書検索対応分のみ)
"電子ダイヤル" 一致するキーワードは見つかりませんでした。
"電子ダイヤル"10 - 20 件目を表示
19底面操作部の名称各ボタンの機能は、「ボタンの機能を使用する」(p.42~p.46)をご覧ください。電池/カードカバー三脚ネジ穴電池/カードカバーロックレバー電子ダイヤル4ボタングリーン/iボタン十字キー3ボタンQボタン動画ボタン3ボタン4ボタン
643撮影撮影する画像全体の明るさを調整します。意図的に露出をオーバー(明るく)やアンダー(暗く)にして撮影するときに利用します。1 Aモードでmボタンを押す2 電子ダイヤルを回す明るくする場合は+(y)側に、暗くする場合は-(f)側に設定します。補正値は、±2.0EVの範囲を1/3EV単位で選択できます。3 mボタンを押す露出補正が確定し、撮影できる状態になります。露出を補正する*補正値が±0.0以外の場合は、画像モニターに常時表示されます。補正値が±0.0の場合は、mボタンを押すと表示が消えます。*9(グリーン)/b(オートピクチャー)モードでは、±0.0固定になります。*a(マニュアル)モードでは、使用できません。*mボタンを押すと、露出補正値が拡大表示されます。F4.54.5F4.5+1.0+1.0+1.03838382012/09/09012/09/09 2012/09/0914:2514:2514:25F4.54.5F4.51/2501/2501/250 1/250 1/2501/250+1.01.0+1.0388382012/09/09012/09/09 2012/09/0914:2514:25...
44機能共通操作21シャッターボタンAモードに切り替えます(p.46)。2ズームレバー1画面表示時に右(5)に回すたび、画像が拡大表示されます(1.1~10倍)。左(6)に回すと前の表示に戻ります(p.61)。3電源ボタン電源を切ります(p.34)。4電子ダイヤル*1画面表示時に右(y)に回すと画像が拡大表示(1.1~10倍)されます。 左(f)に回すと前の表示に戻ります(p.120)。*1画面表示時に左(f)に回すと4画面表示になります。もう一度左に回すと9画面表示になります。右(y)に回すと前の表示に戻ります(p.114)。*9画面表示時に左(f)に回すと、フォルダー表示またはカレンダー表示になります(p.115)。Qモード時1234567890
43機能共通操作24電源ボタン電源を切ります(p.34)。5電子ダイヤル露出補正値/シャッター速度/絞り値を変更します。6動画ボタンモードダイヤルが C以外に設定されているときに押すと、動画の撮影が始まります(p.106)。7QボタンQモードに切り替えます(p.46)。8十字キー2ドライブモードを切り替えます(p.81)。3モードダイヤルがHに設定されているときは、撮影モードパレットを表示します(p.67)。モードダイヤルがCに設定されているときは、動画モードパレットが表示されます(p.104)。4ストロボモードを切り替えます(p.79)。5フォーカスモードを切り替えます(p.83)。23フォーカスモードが\のときにピントを調整します(p.83)。9グリーンボタン9(グリーン)モードに移行します(p.60)。Fn設定をしているときは、特定の機能をすばやく呼び出します(p.100)。03ボタン静止画撮影モードのときは、「A撮影」メニューを表示します(p.47)。動画モードのときは、「C動画」メニューを表示します(p.47)。a3ボタン画像モニターに表示される情報を切り替えます(p.20)。b4ボタンファインダー...
25操作中は、画像モニターにボタン操作のガイドが次のように表示されます。ヒストグラムとは、画像の明るさの分布を表したグラフです。横軸は明るさ(左端は黒、右端は白)を、縦軸は各明るさごとの画素数を示します。撮影の前後にヒストグラムの形状を見ることで、画像の明るさと明暗差が適正かどうかを確認し、露出補正や撮り直しの判断に利用できます。画像の明るさを見る画像の明るさが適正な画像では、グラフの山は中央にあります。しかし、暗い画像ではグラフの山は左側に偏り、明るい画像では右側に偏ります。また、画像の中で、暗過ぎてヒストグラムの左端よりも左になる部分は真っ黒になり(黒つぶれ)、明る過ぎてヒストグラムの右端よりも右になる部分は真っ白になってしまいます(白とび)。ガイド表示2十字キー(2) / 電子ダイヤル3十字キー(3) 4ボタン4十字キー(4) シャッターボタン5十字キー(5) X/i グリーン/iボタン3ボタン 3ボタンヒストグラム露出を補正する 1p.64OKSHUTTERMENU DISP ↑画素数(暗い)← 明るさ →(明るい)暗い画像 適正な明るさの画像 明るい画像
47機能共通操作2カメラの機能を設定するカメラの設定を変更するときは、3ボタンを押して、メニューを呼び出します。画像の再生/編集に関する機能は、再生モードパレットから呼び出します(p.116)。メニューは、「A撮影」/「C動画」/「W設定」の3種類があります。静止画撮影モードで3ボタンを押すと、「A撮影」メニューが表示されます。動画モードで3ボタンを押すと、「動画」メニューが表示されます。Qモードで3ボタンを押すと、「W設定」メニューが表示されます。各メニューは、十字キー(45)または電子ダイヤルで切り替えます。メニューの操作のしかたメニュー操作中は、使用するボタンやキーの機能が画像モニターに表示されます(p.25)。妃妓MENU頚匣やびら滅棚顔燃肴Movie SR陣儷術株左悩左悩MENU晋撰晋撰陣儷1/4頚匣やびら妓常AF坪伺様賞シニびイガヅハよAWBm妓通藷禅竹さP誰悩MENU陣儷陣儷陣儷1/4やふハゥ斌称誰悩紋省やびら2012/01/01ニ デゥゎびゼ斌略纂昧整USERゾ ゥ麦匣
693撮影さまざまな撮影方法N(フレーム合成)モードでは、カメラに保存されているフレームに合わせて撮影することができます。1 撮影モードパレットから、十字キー(2345)でN(フレーム合成)を選ぶ2 4ボタンを押すフレーム選択の9分割画面が表示されます。3 十字キー(2345)で使用するフレームを選ぶ4 電子ダイヤルを右(y)に回す選んだフレームが1画面表示されます。フレームは次の方法で選び直すことができます。5 4ボタンを押すフレーム付きの撮影画面が表示されます。カメラが人物の顔を検出すると、顔検出機能が働き、顔検出枠が表示されます(p.59)。フレームをつけて撮影する(フレーム合成モード)十字キー(45) 別のフレームを選択電子ダイヤル左(f) フレーム選択の9分割画面に戻り、手順4と同様の操作で別のフレームを選択OK左悩左悩左悩y
763撮影2 電子ダイヤルを回してシャッター速度/絞り値を変更するmボタンを押すと、シャッター速度調整/絞り値調整が切り替わります。(初期設定:シャッター速度調整)3 ストロボを使用する場合はbボタンを押すストロボがポップアップします(p.81)。4 撮影する*aモードでは、露出補正は使用できません。*感度でAUTOは選択できません。*ストロボモードの,(オート)/c(オート+赤目)は選択できません。*現在の露出と適正露出との差が大きい場合は、警告を表示します。±2.0EVを超える場合には露出警告アイコンのみ、±2.0EV以下の場合には露出警告アイコンと現在の露出と適正露出との差を1/3EV単位で表示します。*シャッター速度が1/4秒より遅い値になった場合には、画像のざらつきやムラを減らす処理(ノイズリダクション)が行われます。*シャッター速度と絞り値の変更している方を大きなフォントで表示します。*ズーム倍率を変更したときも、絞り値を保持します。ただし、選択したズーム倍率で現在の絞り値が使用できない場合には、最も近い絞り値に設定します。この場合、再度ズーム倍率を変更して元の絞り値が使用できるようになったら、元...
115画像の再生と消去49画面表示で電子ダイヤルを左(f)に回すと、フォルダー表示またはカレンダー表示に切り替わります。フォルダー表示とカレンダー表示は、グリーンボタンで切り替えます。1 Qモードで電子ダイヤルを左(f)に3回回す画面がフォルダー表示またはカレンダー表示に切り替わります。フォルダー表示画像が記録されているフォルダーが一覧表示されます。カレンダー表示画像が日付ごとにカレンダー形式で表示されます。カレンダーには、各日付で撮影された最初の画像が表示されます。フォルダー表示/カレンダー表示十字キー(2345) 選択枠を移動電子ダイヤル右(y)/4ボタンフォルダー内の画像を9画面表示3ボタン9画面表示に戻るグリーンボタンカレンダー表示に切り替え十字キー(2345) 選択枠を移動電子ダイヤル右(y)その日付で撮影した画像を9画面表示4ボタンその日付で最初に撮影した画像を1画面表示3ボタン9画面表示に戻るグリーンボタンフォルダー表示に切り替え100_0707100 101103 104102選択枠72012. 10012. 102012. 10SUNSUN TUETUE WEDWED THUTHU FR...
132画像の編集と印刷57 4ボタンを押すリサイズされた画像が保存されます。画像周囲の不要な部分をカットして、別の画像として保存します。1 Qモードで十字キー(45)を押し、トリミングする画像を選ぶ2 再生モードパレットから、十字キー(2345)でo(トリミング)を選ぶ3 4ボタンを押すトリミングを行う画面が表示されます。画面にはトリミングできる最大の範囲が緑の枠で表示されます。 この範囲を越えてトリミングはできません。4 トリミング範囲を決める以下の操作で緑の枠を動かして、画面のどの部分をトリミングするか決めます。画像をトリミングする記録サイズがn/mで撮影された画像、またはパノラマ撮影された画像や動画はトリミングできません。電子ダイヤル トリミングサイズの変更十字キー(2345)トリミング位置の移動グリーンボタン トリミング範囲の回転*回転できるサイズのときだけボタンが表示されます。OK MENU晋撰晋撰 左悩 左悩左悩