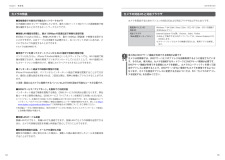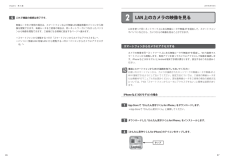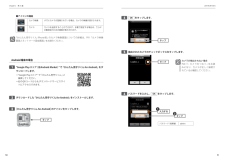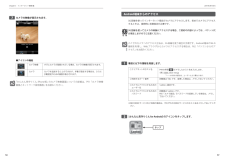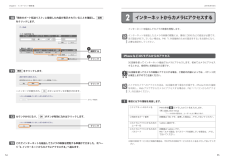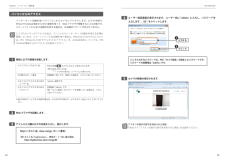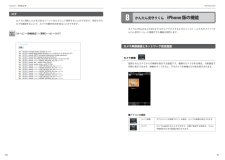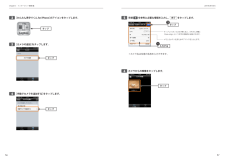Q&A
取扱説明書・マニュアル (文書検索対応分のみ)
"iPhone" 一致するキーワードは見つかりませんでした。
"iPhone"110 - 120 件目を表示
4 5LAN-NCW150/Sけがや故障、火災などを防ぐために、ここで説明している注意事項を必ずお読みください。 警 告この表示の注意事項を守らないと、火災・感電などによる死亡や大けがなど人身事故の原因になります。 注 意この表示の注意事項を守らないと、感電やその他の事故によりけがをしたり、他の機器に損害を与えたりすることがあります。 警 告 本製品の分解、改造、修理をご自分でおこなわないでください。 火災や感電、故障の原因になります。また、故障時の保証の対象外となります。 本製品から発煙や異臭がしたときは、直ちに使用を中止したうえで電源を切り、ACコンセントから電源プラグを抜いてください。そのあと、ご購入店もしくは当社テクニカル・サポートまでご連絡ください。 そのまま使用すると、火災や感電、故障の原因になります。 本製品に水などの液体や異物が入った場合は、直ちに使用を中止したうえで電源を切り、ACコンセントから電源プラグを抜いてください。そのあと、ご購入店もしくは当社テクニカル・サポートまでご連絡ください。 そのまま使用すると、火災や感電、故障の原因になります。 本製品を、水を使う場所や湿気の...
10 11Chapter 1 概 要 編 LAN-NCW150/SB:ブロードバンドルータを経由してインターネットにカメラの映像を公開する弊社のダイナミックDNSサービス「クリアネット」などを利用することで、パソコンやiPhone/Androidなどのスマートフォンから、インターネット経由でカメラの映像を見ることができます。※「クリアネット」をご利用になるには、弊社製ルータが必要です。ダイナミックDNSとはインターネットは、一般的に固定IPサービスを契約していない場合、再接続のタイミングやプロバイダ側の設定の関係で、グローバルIPアドレスが変動します。そのためネットワークカメラなどを設定しても、常に同じグローバルIPアドレスで接続することができません。ダイナミックDNS(Dynamic Domain Name System)は、グローバルIPアドレスが変化しても、自動的に結びつけることができるサービスです。このサービスを利用することで、自宅Webサーバの公開やネットワークカメラへのアクセスなどが簡単に行えるようになります。インターネット経由でカメラの映像を閲覧する場合のご注意パソコンやスマートフォンなどでイン...
12 13Chapter 1 概 要 編 LAN-NCW150/Sカメラを設定するためのパソコンの対応OSおよび対応ブラウザは以下のとおりです。設定用パソコンの対応OSWindows 7(64/32bit)/Vista(32bit:SP2)/XP(32bit:SP3)を搭載するWindowsマシン対応ブラウザ(Web設定ユーティリティ)Internet Explorer 7.0以降、Chrome、Safari、Firefox※ Web上で操作するためのソフトウェアは、Internet Explorerにのみ対応します。※ スマートフォンでカメラの映像を見るには、専用アプリを使用します。導入時はDHCPサーバ機能が利用できる環境が必要ですカメラは初期値では、DHCPサーバよりIPアドレスを自動取得するように設定されています。そのため、導入時は、カメラを接続するネットワークにDHCPサーバ環境が必要です。DHCPサーバ機能が利用できる環境にカメラを接続し、カメラのユーティリティを使って固定IPアドレスに変更することで、DHCPサーバがない環境でもカメラを使用できるようになります。カメラを固定IPアドレスに変更す...
26 27Chapter 2 導 入 編 LAN-NCW150/SLANを使って同一ネットワーク上にある無線ルータや無線APを経由して、スマートフォンやパソコンなどから、カメラからの映像を見ることができます。カメラの映像を同一ネットワーク上にある無線ルータや無線APを経由し、Wi-Fi接続でスマートフォンから閲覧します。専用アプリを使ってカメラにアクセスして映像を確認します。iPhoneなど(iOSモデル)とAndroid端末で手順が異なります。該当するほうをお読みください。事前にスマートフォンからWi-Fi接続を完了しておいてくださいお使いのスマートフォンから、カメラが接続されたネットワークの無線ルータや無線APとWi-Fi接続できるようにしておいてください。設定方法については、ご使用の無線ルータまたは無線APのマニュアルをお読みください。弊社製無線ルータをご使用の場合の接続方法については、P104「スマートフォンからルータにアクセスできない」に簡単な説明があります。iPhoneなど(iOSモデル)の場合■1 App Storeで「かんたん見守りくんfor iPhone」をダウンロードします。App St...
30 31Chapter 2 導 入 編 LAN-NCW150/S■4 OK をタップします。■5 検出されたカメラのチェックボックスをタップします。■6 パスワードを入力し、OK をタップします。タップカメラが検出されない場合P20「1. カメラをつなぐ」をお読みになり、カメラが正しく接続されているか確認してください。タップ入力するタップ12パスワード(初期値)admin●アイコンの機能カメラ映像すでにカメラが登録されている場合、カメラの映像が表示されます。カメラカメラを追加することができます。手動で設定する場合は、さらに手動設定のための画面が表示されます。「かんたん見守りくん iPhone版」のカメラ映像画面についての詳細は、P91「カメラ映像画面とネットワーク設定画面」をお読みください。Android端末の場合■1 “Google Playストア(旧Android Market)”で「かんたん見守りくんfor Android」をダウンロードします。“Google Playストア”で「かんたん見守りくん」と検索してください。右のQRコードからもダウンロードサービスサイトにアクセスできます。■2 ダウン...
58 59Chapter 3 インターネット接続 編 LAN-NCW150/S■7 カメラの映像が表示されます。●アイコンの機能カメラ映像すでにカメラが登録されている場合、カメラの映像が表示されます。カメラカメラを追加することができます。手動で設定する場合は、さらに手動設定のための画面が表示されます。「かんたん見守りくん iPhone版」のカメラ映像画面についての詳細は、P91「カメラ映像画面とネットワーク設定画面」をお読みください。3G回線を使ってインターネット経由でカメラにアクセスします。初めてカメラにアクセスするときは、接続時に初期設定が必要です。3G回線を使ってカメラの映像にアクセスする場合、ご契約の内容によっては、パケット代が発生しますのでご注意ください。ここでのカメラへのアクセス方法は、3G回線を使う場合の手順です。Android端末のWi-Fi接続を利用し、Webブラウザからカメラにアクセスする場合は、P62「パソコンからのアクセス」をお読みください。■1 事前に以下の情報を用意します。①クリアネットのホスト名P49の手順 8 でメモしたホスト名を入力します。(例)XXXX.clear-net....
54 55Chapter 3 インターネット接続 編 LAN-NCW150/S■10 「現在のポート転送リスト」に登録した内容が表示されていることを確認し、適用 をクリックします。■11 更新 をクリックします。メッセージが表示され、OK ボタンにカウンタが表示されます。■12 カウンタが0になり、OK ボタンが有効になればクリックします。■13 これでインターネットを経由してカメラの映像を閲覧する準備ができました。次ページ「2. インターネットからカメラにアクセスする」へ進みます。クリック確認する21クリックカウンタ表示クリックインターネットを経由してカメラの映像を閲覧します。インターネットを経由したカメラの映像の閲覧には、事前にDDNSなどの設定が必要です。まだ設定が完了していない場合は、P40「1. 外部接続のための設定をする」をお読みになり、必要な設定をしてください。3G回線を使ってインターネット経由でカメラにアクセスします。初めてカメラにアクセスするときは、接続時に初期設定が必要です。3G回線を使ってカメラの映像にアクセスする場合、ご契約の内容によっては、パケット代が発生しますのでご注意ください。...
62 63Chapter 3 インターネット接続 編 LAN-NCW150/Sインターネット回線を使ってパソコンからカメラにアクセスします。以下の手順で、iPhoneやAndroid端末からWi-Fi接続を使って、Webブラウザで閲覧することも可能です。スマートフォンからWi-Fi接続を利用する場合は、3G回線のパケット代はかかりません。ここでのカメラへのアクセス方法は、パソコンからインターネット回線を利用する手順を説明しています。スマートフォンで3G回線を使う場合は、iPhoneなどiOSモデルについては、P55「iPhoneなどiOSモデルからのアクセス」を、Android端末については、P59「Android端末からのアクセス」をお読みください。■1 事前に以下の情報を用意します。①クリアネットのホスト名P49の手順 8 でメモしたホスト名を入力します。(例)XXXX.clear-net.jp※XXXXの部分は、ユーザーにより異なります。②利用するポート番号初期値は「80」です。変更した場合は、メモしておいてください。③ カメラにアクセスするためのユーザー名「admin」固定です。④ カメラにアクセスす...
90 91Chapter 4 詳細設定 編 LAN-NCW150/Sカメラに発生したさまざまなイベントをログとして保存することができます。保存されたログを確認することで、カメラの動作状況を知ることができます。 [ホーム]→[詳細設定]→[管理ツール]→[ログ]ログ画面の表示カメラにiPhoneなどのiOSモデルからアクセスするときにインストールされたアプリ「かんたん見守りくん」に搭載された機能を説明します。カメラ映像 登録されたカメラからの映像を表示する画面です。複数のカメラがある場合、分割画面で同時に表示できます。映像をタップすると、そのカメラの映像だけが拡大表示されます。●アイコンの機能カメラ映像すでにカメラが登録されている場合、カメラの映像が表示されます。カメラカメラを追加することができます。手動で設定する場合は、さらに手動設定のための画面が表示されます。8 かんたん見守りくん iPhone版の機能カメラ映像画面とネットワーク設定画面
56 57Chapter 3 インターネット接続 編 LAN-NCW150/S■2 [かんたん見守りくん for iPhone]のアイコンをタップします。■3 [カメラの追加]をタップします。■4 [手動でカメラを追加する]をタップします。タップタップタップ■5 手順 1 を参考に必要な情報を入力し、完了 をタップします。カメラ名は任意の名称を入力できます。■6 カメラからの映像をタップします。タップ2タップして[オン]に切り替えると、[IP]の入力欄に「clear-net.jp」という文字が自動的に追加されます。メモしたホスト名またはIPアドレスを入力します。入力する1タップ