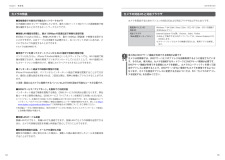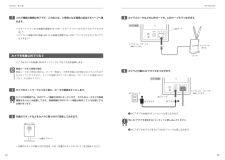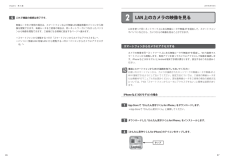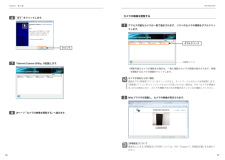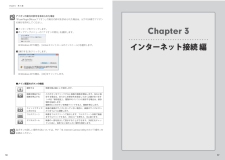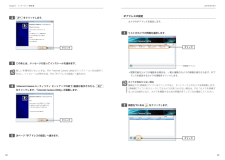Q&A
取扱説明書・マニュアル (文書検索対応分のみ)
"閲覧" 一致するキーワードは見つかりませんでした。
"閲覧"70 - 80 件目を表示
10 11Chapter 1 概 要 編 LAN-NCW150/SB:ブロードバンドルータを経由してインターネットにカメラの映像を公開する弊社のダイナミックDNSサービス「クリアネット」などを利用することで、パソコンやiPhone/Androidなどのスマートフォンから、インターネット経由でカメラの映像を見ることができます。※「クリアネット」をご利用になるには、弊社製ルータが必要です。ダイナミックDNSとはインターネットは、一般的に固定IPサービスを契約していない場合、再接続のタイミングやプロバイダ側の設定の関係で、グローバルIPアドレスが変動します。そのためネットワークカメラなどを設定しても、常に同じグローバルIPアドレスで接続することができません。ダイナミックDNS(Dynamic Domain Name System)は、グローバルIPアドレスが変化しても、自動的に結びつけることができるサービスです。このサービスを利用することで、自宅Webサーバの公開やネットワークカメラへのアクセスなどが簡単に行えるようになります。インターネット経由でカメラの映像を閲覧する場合のご注意パソコンやスマートフォンなどでイン...
12 13Chapter 1 概 要 編 LAN-NCW150/Sカメラを設定するためのパソコンの対応OSおよび対応ブラウザは以下のとおりです。設定用パソコンの対応OSWindows 7(64/32bit)/Vista(32bit:SP2)/XP(32bit:SP3)を搭載するWindowsマシン対応ブラウザ(Web設定ユーティリティ)Internet Explorer 7.0以降、Chrome、Safari、Firefox※ Web上で操作するためのソフトウェアは、Internet Explorerにのみ対応します。※ スマートフォンでカメラの映像を見るには、専用アプリを使用します。導入時はDHCPサーバ機能が利用できる環境が必要ですカメラは初期値では、DHCPサーバよりIPアドレスを自動取得するように設定されています。そのため、導入時は、カメラを接続するネットワークにDHCPサーバ環境が必要です。DHCPサーバ機能が利用できる環境にカメラを接続し、カメラのユーティリティを使って固定IPアドレスに変更することで、DHCPサーバがない環境でもカメラを使用できるようになります。カメラを固定IPアドレスに変更す...
24 25Chapter 2 導 入 編 LAN-NCW150/S■3 カメラとルータなどのLANポートを、LANケーブルでつなぎます。■4 カメラと付属のACアダプタをつなぎます。❶ ACアダプタ本体をACコンセントに差し込みます。先にACアダプタ本体をACコンセントに差し込んでください。❷ ACアダプタのプラグをカメラのDCジャックに差し込みます。※イラストは 例です。カメラ背面LANポートルータ※イラストは、スタンドを 省略しています。DCプラグカメラ背面DCジャック※イラストは、スタンドを 省略しています。ACコンセントACアダプタ❶❷注 意■7 これで機器の接続は完了です。このあとは、ご使用になる環境に該当するページへ進みます。スマートフォンから映像を閲覧する→P27「スマートフォンからカメラにアクセスする 」へパソコン(無線LAN/有線LAN)から映像を閲覧する→P33「パソコンからカメラにアクセスする」へここではカメラを有線LANのネットワークにつなぐ方法を説明します。無線ルータをご使用の場合無線ルータをご使用の場合は、カメラ〜無線ルータ間を有線LAN/無線LANどちらの方法でもつなぐこ...
20 21Chapter 2 導 入 編 LAN-NCW150/Sここではカメラと無線親機(無線ルータまたは無線AP)を、WPS機能を使って無線LANでつなぐ方法を説明します。無線親機がWPS機能を持たない場合パソコンよりカメラのWebブラウザ版設定ユーティリティに接続し、無線ルータ/無線APの無線LAN設定の内容を手動でカメラに設定します。設定方法については、P103「無線ルータ側にWPS機能がない場合」をお読みください。■1 カメラを無線LANでつなぐ前に、無線親機などの機器の電源をオンにします。カメラの初期値では、DHCPサーバ機能が有効になっています。そのためルータなどの無線親機をあらかじめ起動しておき、無線親機のDHCPサーバ機能が動作している状態にする必要があります。有線ルータ+無線APでご使用の場合は、両方の電源をオンにしてください。■2 付属のスタンドなどをカメラに取り付けて固定しておきます。付属のスタンドの取り付け方法は、P16「付属のスタンドについて」をお読みください。カメラを無線LANでつなぐカメラ ルータ3m以内注 意付属のスタンドカメラを使用できるようにネットワークに接続します...
26 27Chapter 2 導 入 編 LAN-NCW150/SLANを使って同一ネットワーク上にある無線ルータや無線APを経由して、スマートフォンやパソコンなどから、カメラからの映像を見ることができます。カメラの映像を同一ネットワーク上にある無線ルータや無線APを経由し、Wi-Fi接続でスマートフォンから閲覧します。専用アプリを使ってカメラにアクセスして映像を確認します。iPhoneなど(iOSモデル)とAndroid端末で手順が異なります。該当するほうをお読みください。事前にスマートフォンからWi-Fi接続を完了しておいてくださいお使いのスマートフォンから、カメラが接続されたネットワークの無線ルータや無線APとWi-Fi接続できるようにしておいてください。設定方法については、ご使用の無線ルータまたは無線APのマニュアルをお読みください。弊社製無線ルータをご使用の場合の接続方法については、P104「スマートフォンからルータにアクセスできない」に簡単な説明があります。iPhoneなど(iOSモデル)の場合■1 App Storeで「かんたん見守りくんfor iPhone」をダウンロードします。App St...
36 37Chapter 2 導 入 編 LAN-NCW150/S■6 完了 をクリックします。■7 「Internet Camera Utility」が起動します。■8 次ページ「カメラの映像を閲覧する」へ進みます。クリックカメラの映像を閲覧する■1 アクセス可能なカメラが一覧で表示されます。リストのカメラの情報をダブルクリックします。閲覧可能なカメラが複数ある場合は、一覧に複数のカメラの情報が表示されます。映像を閲覧するカメラの情報をクリックします。カメラが見あたらない場合画面左下の[再検索]アイコンをクリックすると、ネットワーク上のカメラを再検索します。[再検索]アイコンをクリックしてもカメラが見つからない場合は、P33「カメラを準備する」からお読みになり、カメラを閲覧するための準備が完了しているか確認してください。■2 Webブラウザが起動し、カメラの映像が表示されます。[詳細設定]について画面右上にある[詳細設定]の内容については、P65「Chapter 4:詳細設定編」をお読みください。ダブルクリック[再検索]アイコン
32 33Chapter 2 導 入 編 LAN-NCW150/S■7 カメラからの映像をタップします。■8 カメラの映像が表示されます。●アイコンの機能スナップショット映像を静止画として保存します。画面分割複数のカメラが登録されている場合、画面を4分割または12分割で表示することができます。カメラ映像明度、彩度、鮮鋭度をそれぞれ5段階で調整できます。初期値は、明度、彩度は「3」、鮮鋭度は「5」です。パン・チルト操作本製品はパン・チルトに対応していませんので、使用できません。「かんたん見守りくん Android版」のカメラ映像画面についての詳細は、P94「カメラ映像画面」をご覧ください。タップパソコンから有線LANまたは無線LANで、カメラの映像にアクセスします。カメラにアクセスするには、付属のCD-ROMのソフトウェア「Internet Camera Utility」をインストールする必要があります。付属のソフトウェアはWindowsにのみ対応しています。DHCPサーバ環境が必要ですカメラは、初期値ではDHCPサーバからIPアドレスを自動取得するように設定されています。DHCPサーバ機能がない環境では、ご...
39 38Chapter 2 導 入 編アドオンの実行の許可を求められた場合「IPcamPluginDM.ocxアドオン」の実行の許可を求められた場合は、以下の手順でアドオンの実行を許可してください。❶メッセージをクリックします。❷ポップアップメニューの「アドオンの実行」を選択します。 ※Windows XPの場合、[Active Xコントロールのインストール]を選択します。❸[実行する]をクリックします。 ※Windows XPの場合、[OK]をクリックします。●メイン画面のボタンの機能撮影する映像を静止画として保存します。録画を開始する/録画を停止するこのボタンをクリックすると映像の録画を開始します。NASに保存する場合は、あらかじめ保存先を設定しておく必要があります(→P83「保存設定」)。閲覧中のパソコンに保存する場合は、保存場所を指定します。録画中にこのボタンを再度クリックすると、録画を停止します。ウインドウサイズに合わせる映像が画面のサイズと合っていない場合に、画面のサイズにぴったり合うように調整します。フルスクリーン映像をフルスクリーンで表示します。フルスクリーン状態で画面をダブルクリックす...
42 43Chapter 3 インターネット接続 編 LAN-NCW150/SIPアドレスの設定カメラのIPアドレスを設定します。■1 リストのカメラの情報を選択します。閲覧可能なカメラが複数ある場合は、一覧に複数のカメラの情報が表示されます。IPアドレスを設定するカメラの情報をクリックします。カメラが見あたらない場合画面左下の[再検索]アイコンをクリックすると、ネットワーク上のカメラを再検索します。[再検索]アイコンをクリックしてもカメラが見つからない場合は、P33「カメラを準備する」からお読みになり、カメラを閲覧するための準備が完了しているか確認してください。■2 画面左下にある をクリックします。クリック[再検索]アイコンクリック■2 次へ をクリックします。■3 このあとは、メッセージに従ってインストールを進めます。詳しい手順を知りたいときは、P34「Internet Camera Utilityのインストール」をお読みください。インストールが終われば、P43「IPアドレスの設定」へ進みます。■4 〈Internet Cameraユーティリティ セットアップの終了〉画面が表示されたら、 完了 を...
40 41Chapter 3 インターネット接続 編 LAN-NCW150/Sカメラは初期値では、DHCPサーバ機能を使ってIPアドレスを自動取得するように設定されています。インターネットからカメラにアクセスするには、常にカメラのIPアドレスが同じである必要があります。Internet Camera UtilityのインストールWindowsパソコンでカメラにアクセスするためのユーティリティをインストールします。このユーティリティを使うことで、カメラのIPアドレスがわからなくても、探し出してカメラにアクセスすることができます。すでにインストール済みの場合は、この作業は不要です。P43「IPアドレスの設定」へ進みます。■1 付属のCD-ROMをドライブにセットします。付属のCD-ROMをパソコンのドライブにセットすると、自動的にインストーラが起動します。「セットアップメニュー」が表示されない場合マイコンピュータなどでCD-ROMの内容を表示し、「Setup_Internet_Camera_Utility_ver1.0(.exe)」アイコンをダブルクリックします。Windows Vistaで自動再生画面が表示さ...