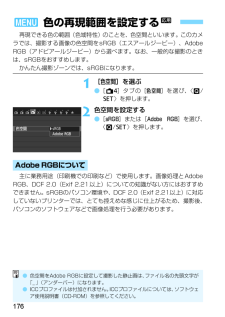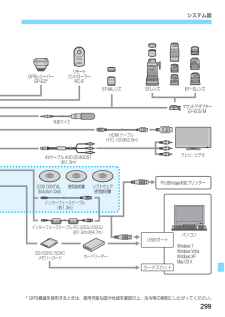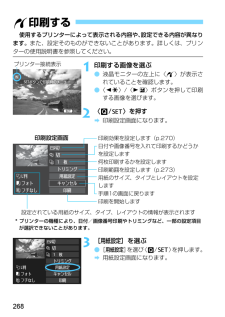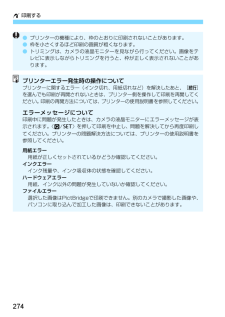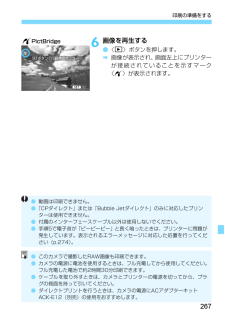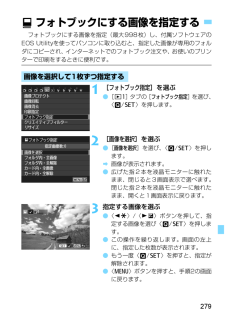Q&A
取扱説明書・マニュアル (文書検索対応分のみ)
"プリンター"1 件の検索結果
"プリンター"50 - 60 件目を表示
全般
質問者が納得設定が間違っていると思います。
プリンターのプロパティを開いてページレイアウトを見て下さい。
フィットページ印刷で印刷して下さい。
4554日前view137
176再現できる色の範囲(色域特性)のことを、色空間といいます。このカメラでは、撮影する画像の色空間をsRGB(エスアールジービー)、AdobeRGB(アドビアールジービー)から選べます。なお、一般的な撮影のときは、sRGBをおすすめします。かんたん撮影ゾーンでは、sRGBになります。1[色空間 ]を選ぶ●[A 4]タブの[ 色空間 ]を選び、〈Q/0〉を押します。2色空間を設定する●[ sRGB ]または[ Adobe RGB ]を選び、〈Q/0〉を押します。主に業務用途(印刷機での印刷など)で使用します。画像処理とAdobeRGB、DCF 2.0(Exif 2. 21以上)についての知識がない方にはおすすめできません。sRGBのパソコン環境や、DCF 2.0(Exif 2.21以上)に対応していないプリンターでは、とても控えめな感じに仕上がるため、撮影後、パソコンのソフトウェアなどで画像処理を行う必要があります。3 色の再現範囲を設定するNAdobe RGBについて●色空間をAdobe RGBに設定して撮影した静止画は、 ファイル名の先頭文字が「_ 」(アンダーバー)になります。●ICCプロファイルは付...
故障かな?と思ったら322●[ 今すぐクリーニング f]を選んだときは、シャッターの作動音がしますが、撮影は行われません(p.225)。●電源の〈1〉〈2〉を短い時間で繰り返すと、〈f〉が表示されないことがあります(p.37)。●表示される内容は、プリンターの機種により異なります。本書ではすべての項目を記載しています(p.270)。センサークリーニング関連センサークリーニング中にシャッター音がする撮像素子の自動清掃が行われない印刷関連印刷効果の項目が説明書より少ない
299システム図HDMI ケーブル HTC-100(約2.9m)マウントアダプターEF-EOS MEF-Mレンズ EF-Sレンズ EFレンズ外部マイクSD/SDHC/SDXCメモリーカードカードリーダーインターフェースケーブル(約1.3m)Windows 7Windows VistaWindows XP Mac OS XPictBridge対応プリンターパソコンテレビ/ビデオEOS DIGITAL Solution Disk使用説明書 ソフトウェア使用説明書インターフェースケーブル IFC-200U/500U(約1.9m/約4.7m)AVケーブル AVC-DC400ST(約1.3m)GPSレシーバーGP-E2*リモートコントローラーRC-6カードスロットUSBポート* GPS機器を使用するときは、使用可能な国や地域を確認の上、法令等の規制にしたがってください。
265画像の印刷●印刷(p.266)カメラとプリンターを直接つないで、カードに記録されている画像を印刷できます。このカメラは、ダイレクトプリント標準規格の「wPictBridgeピクトブリッジ」に対応しています。●画像を印刷指定する/DPOF(p.275)カードに記録されている画像の中から、印刷したい画像と印刷枚数などを指定できるDPOF(Digitalデジタル Printプリント OrderオーダーFormatフォーマット)に対応しています。複数の画像を一度に印刷したいときや、写真店に印刷注文するときに使います。●フォトブックにする画像を印刷指定する(p.279)カードに記録されている画像の中から、フォトブックにする画像を指定できます。紙に印刷するときに用紙を変えてみることで写真集のように仕上げることもできます。 パソコンやカメラの画面で見るだけではない、 紙で見る、これも写真の楽しみです。
268使用するプリンターによって表示される内容や、設定できる内容が異なります。また、設定そのものができないことがあります。詳しくは、プリンターの使用説明書を参照してください。1印刷する画像を選ぶ●液晶モニターの左上に〈w〉が表示されていることを確認します。●〈YA〉/〈ZO〉ボタンを押して 印刷する画像を選びます。2〈Q /0 〉を押すB印刷設定画面になります。3[用紙設定 ]を選ぶ●[ 用紙設定 ]を選び〈Q/0〉を押します。B用紙設定画面になります。w印刷するプリンター接続表示印刷設定画面* プリンターの機種により、日付/画像番 号印刷やトリミングなど、一部の設定項目が選択できないことがあります。印刷効果を設定します(p.270)日付や画像番号を入れて印刷するかどうかを設定します何枚印刷するかを設定します印刷範囲を設定します(p.273)用紙のサイズ、タイプとレイアウトを設定します手順1の画面に戻ります印刷を開始します設定されている用紙のサイズ、タイプ、レイアウトの情報が表示されます
w印刷する274●プリンターの機種により、枠のとおりに印刷されないことがあります。●枠を小さくするほど印刷の画質が粗くなります。●トリミングは、カメラの液晶モニターを見ながら行ってください。画像をテレビに表示しながらトリミングを行うと、枠が正しく表示されないことがあります。プリンターエラー発生時の操作についてプリンターに関するエラー(インク切れ、用紙切れなど)を解決したあと、 [ 続行 ]を選んでも印刷が再開されないときは、プリンター側を操作して印刷を再開してください。印刷の再開方法については、プリンターの使用説明書を参照してください。エラーメッセージについて印刷中に問題が発生したときは、カメラの液晶モニターにエラーメッセージが表示されます。〈Q/0〉を押して印刷を中止し、問題を解決してから再度印刷してください。プリンターの問題解決方法については、プリンターの使用説明書を参照してください。用紙エラー用紙が正しくセットされているかどうか確認してください。インクエラーインク残量や、インク吸収体の状態を確認してください。ハードウェアエラー用紙、インク以外の問題が発生していないか確認してください。ファイルエラー選択し...
W 画像を印刷指定する/ DPOF2764 設定を終了する●〈7〉ボタンを押します。B印刷指定画面に戻ります。●次に印刷指定画面の[画像選択 ][n 指定 ][全画像 ]で、印刷する画像を指定します。印刷タイプKスタンダード 用紙1枚に1画像を印刷します。Lインデックス 用紙1枚に縮小画像を複数印刷します。KL両方スタンダードとインデックスの両方を印刷します。日付入[入]にすると、撮影画像に記録されている日付情報を入れて印刷します。切画像番号入[入]にすると、画像番号を付けて印刷します。切●[ 日付 ][ 画像番号 ]を[ 入]にしても、印刷タイプの設定や、プリンターの機種により、印刷されないことがあります。●[インデックス ]に設定したときは、[ 日付 ]と[ 画像番号 ]を同時に[ 入]にできません。●印刷するときは、印刷指定を行ったカードを使用してください。画像データだけをカードから抜き出して印刷すると、指定した内容で印刷できません。●DPOF に対応したプリンターの機種や 、写真店の機器により、指定内容が反映されないことがあります。プリンターの場合は、プリンターの使用説明書を参照してください。写真店の...
267印刷の準備をする6画像を再生する●〈 x 〉ボタンを押します。B画像が表示され、画面左上にプリンターが接続されていることを示すマーク〈w〉が表示されます。w PictBridge●動画は印刷できません。●「CPダイレクト」または「Bubble Jetダイレクト」のみに対応したプリンターは使用できません。●付属のインターフェースケーブル以外は使用しないでください。●手順5で電子音が「ピーピーピー」と 長く鳴ったときは、プリンターに問題が発生しています。表示されるエラーメッセージに対応した処置を行ってください(p.274)。●このカメラで撮影したRAW画像も印刷できます。●カメラの電源に電池を使用するときは、フル充電してから使用してください。フル充電した電池で約2時間30分印刷できます。●ケーブルを取り外すときは、カメラとプリンターの電源を切ってから、プラグの側面を持って引いてください。●ダイレクトプリントを行うときは、カメラの電源にACアダプターキット ACK-E12(別売)の使用をおすすめします。
271w印刷する5日付/画像番号印刷を設定する●必要に応じて設定します。●〈I〉を選び〈Q/0〉を押します。●印刷内容を選び〈Q/0〉を押します。6印刷枚数を設定する●必要に応じて設定します。●〈R〉を選び〈Q/0〉を押します。●印刷枚数を選び〈Q/0〉を押します。7印刷する●[ 印刷 ]を選び〈Q/0〉を押します。●印刷効果などの選択肢にある[ 標準設定 ]は、プリンターメーカーが独自に設定する印刷内容のことです。[標準設定 ]の内容は、プリンターの使用説明書を参照してください。●印刷する画像のファイルサイズや記録画質により、[印刷 ]を選んでから実際に印刷が始まるまで、しばらく時間がかかることがあります。●画像の傾き補正(p.273)を行うと、印 刷に時間がかかることがあります。●印刷を途中で中止するときは、[中止 ]が表示されている間に〈Q/0〉を押して[OK ]を選びます。●[カメラ設定初期化 ](p.216)を行うと、設定した内容がすべて初期状態に戻ります。
279フォトブックにする画像を指定(最大998枚)し、付属ソフトウェアのEOS Utilityを使ってパソコンに取り込むと、指定した画像が専用のフォルダにコピーされ、インターネットでのフォトブック注文や、お使いのプリンターで印刷をするときに便利です。1[フォトブック指定 ]を選ぶ●[x 1]タブの[ フォトブック指定 ]を選び、〈Q/0〉を押します。 2[画像を選択 ]を選ぶ●[ 画像を選択 ]を選び、〈Q/0〉を押します。 B画像が表示されます。●広げた指2本を液晶モニターに触れたまま、閉じると3画面表示で選べます。閉じた指2本を液晶モニターに触れたまま、開くと1画面表示に戻ります。3指定する画像を選ぶ●〈YA〉/〈ZO〉ボタンを押して、指定する画像を選び〈Q/0〉を押します。●この操作を繰り返します。画面の左上に、指定した枚数が表示されます。●もう一度〈Q/0〉を押すと、指定が解除されます。●〈M〉ボタンを押すと、手順2の画面に戻ります。p フォトブックにする画像を指定する画像を選択して1枚ずつ指定する
- 1