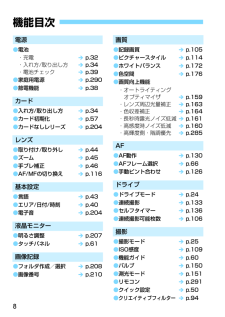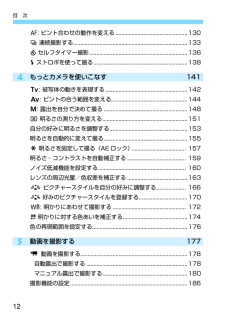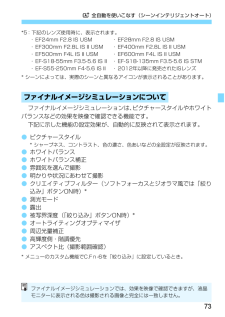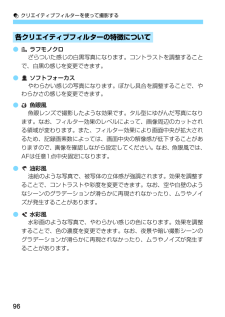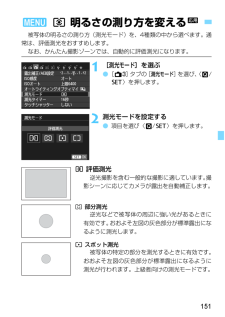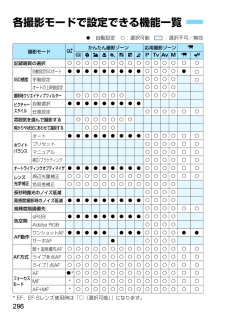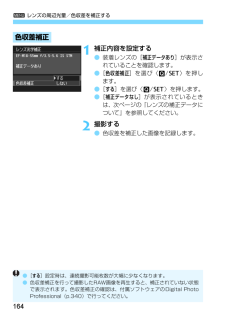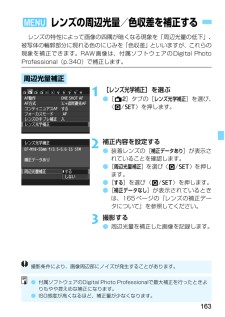Q&A
取扱説明書・マニュアル (文書検索対応分のみ)
"辺" 一致するキーワードは見つかりませんでした。
"辺"50 - 60 件目を表示
8電源●電池・充電 î p.32・入れ方/取り出し方î p.34・電池チェックî p.39●家庭用電源î p.290●節電機能 î p.38カード●入れ方/取り出し方 î p.34●カード初期化î p.57●カードなしレリーズî p.204レンズ●取り付け/取り外しî p.44●ズーム î p.45●手ブレ補正î p.46●AF/MFの切り換え î p.116基本設定●言語 î p.43●エリア/日付/時刻 î p.40●電子音 î p.204液晶モニター●明るさ調整î p.207●タッチパネルî p.61画像記録●フォルダ作成/選択î p.208●画像番号 î p.210画質●記録画質 î p.105●ピクチャースタイルî p.114●ホワイトバランスî p.172●色空間 î p.176●画質向上機能・オートライティングオプティマイザî p.159・レンズ周辺光量補正î p.163・色収差補正î p.164・長秒時露光ノイズ低減î p.161・高感度時ノイズ低減î p.160・高輝度側・階調優先î p.285AF●AF動作 î p.130●AFフレーム選択 î p.66●手動ピント合わせî p.126ドラ...
目 次1245f: ピント合わせの動作を変える.................... .............................130i 連続撮影する............... ...............................................................133jセルフタイマー撮影...................................................................136D ストロボを使って撮る....... .........................................................138もっとカメラを使いこなす 141s: 被写体の動きを表現する..... ...................................................142f: ピントの合う範囲を変える.................... ................................144a: 露出を自分で決めて撮る .............
73A 全自動を使いこなす(シ ーンインテリジェントオート)*5:下記のレンズ使用時に、表示されます。・ EF24mm F2.8 IS USM ・EF28mm F2.8 IS USM・ EF300mm F2.8L IS II USM ・EF400mm F2.8L IS II USM・ EF500mm F4L IS II USM ・EF600mm F4L IS II USM・ EF-S18-55mm F3.5-5.6 IS II ・EF-S18-135mm F3.5-5.6 IS STM・ EF-S55-250mm F4-5.6 IS II ・2012年以降に発売されたISレンズ* シーンによっては、実際のシーンと 異なるアイコンが表示されることがあります。ファイナルイメージシミュレーションは、ピクチャースタイルやホワイトバランスなどの効果を映像で確認できる機能です。下記に示した機能の設定効果が、自動的に反映されて表示されます。●ピクチャースタイル* シャープネス、コントラスト、色の 濃さ、色あいなどの全設定が反映されます。●ホワイトバランス●ホワイトバランス補正●雰囲気を選んで撮影●明かりや状況にあわせて撮影...
k クリエイティブフィル ターを使って撮影する96●ラフモノクロざらついた感じの白黒写真になります。コントラストを調整することで、白黒の感じを変更できます。●ソフトフォーカスやわらかい感じの写真になります。ぼかし具合を調整することで、やわらかさの感じを変更できます。●魚眼風魚眼レンズで撮影したような効果です。タル型にゆがんだ写真になります。なお、フィルター効果のレベルによって、画像周辺のカットされる領域が変わります。また、フィルター効果により画面中央が拡大されるため、記録画素数によっては、画面中央の解像感が低下することがありますので、画像を確認しながら設定してください。なお、魚眼風では、AFは任意1点中央固定になります。●油彩風油絵のような写真で、被写体の立体感が強調されます。効果を調整することで、コントラストや彩度を変更できます。なお、空や白壁のようなシーンのグラデーションが滑らかに再現されなかったり、ムラやノイズが発生することがあります。●水彩風水彩画のような写真で、やわらかい感じの色になります。効果を調整することで、色の濃度を変更できます。なお、夜景や暗い撮影シーンのグラデーションが滑らかに再現されなか...
217普段使う上で便利な機能静止画撮影機能 画像記録撮影モードCA(クリエイティブオート)記録画質73ピクチャースタイル オートオートライティングオプティマイザ標準AF動作 ONE SHOT AFドライブモードu(1枚撮影)周辺光量補正する/登録レンズ保持測光モードq(評価測光)ISO感度 AUTO(オート)色収差補正しない/登録レンズ保持ISOオート 上限6400露出補正 解除 色空間 sRGBAEB 解除 ホワイトバランスQ(オート)ストロボ調光補正 0(ゼロ) MWB画像選択 解除カスタム機能そのまま WB補正 解除外部ストロボ機能設定 そのまま WB-BKT 解除長秒時露光のノイズ低減しない高感度撮影時のノイズ低減標準画像番号 通し番号自動クリーニング するダストデリートデータ 消去GPS使用時の設定については、お使いのG PSの使用説明書を参照してください。
k 動画を撮影する184ファイナルイメージシミュレーションは、ピクチャースタイルやホワイトバランスなどの効果を映像で確認できる機能です。動画撮影時に映像を表示すると、下記に示した機能の設定効果が、自動的に反映されて表示されます。動画撮影時のファイナルイメージシミュレーション機能●ピクチャースタイル* シャープネス、コントラスト、色の 濃さ、色あいなどの全設定が反映されます。●ホワイトバランス●ホワイトバランス補正●露出●被写界深度●オートライティングオプティマイザ●周辺光量補正●高輝度側・階調優先シャッターボタンを全押しすると、動画撮影中でも静止画を撮影できます。動画時の静止画撮影について●動画撮影中に静止画撮影を行うと、動画の中に静止状態の映像が約1秒間記録されます。●静止画がカードに記録され、動画表示に戻ると自動的に動画撮影を再開します。ファイナルイメージシミュレーションについて動画撮影中に静止画を撮影するファイナルイメージシミュレーションでは、効果を映像で確認できますが、液晶モニターに表示される色は撮影される画像と完全には一致しません。
151被写体の明るさの測り方(測光モード)を、4種類の中から選べます。通常は、評価測光をおすすめします。なお、かんたん撮影ゾーンでは、自動的に評価測光になります。1[測光モード ]を選ぶ●[A 3]タブの[ 測光モード ]を選び、〈Q/0〉を押します。2測光モードを設定する●項目を選び〈Q/0〉を押します。q 評価測光 逆光撮影を含む一般的な撮影に適しています。 撮影シーンに応じてカメラが露出を自動補正します。w 部分測光逆光などで被写体の周辺に強い光があるときに有効です。おおよそ左図の灰色部分が標準露出になるように測光します。r スポット測光被写体の特定の部分を測光するときに有効です。おおよそ左図の灰色部分が標準露出になるように測光が行われます。上級者向けの測光モードです。3 q 明るさの測り方を変えるN
296o:自動設定 k:選択可能 :選択不可/無効* EF、EF-Sレンズ使用時は「○(選択可能) 」になります。各撮影モードで設定できる機能一覧撮影モードAかんたん撮影ゾーン 応用撮影ゾーンkC 2 3 4 5 6 F G d s f a k M記録画質の選択kkkkkkkkkkkkk k kISO感度自動設定ISOオートoooooooookkkk ok手動設定kkkkkオートの上限値設定kkkk撮影時クリエイティブフィルター kkkkkk kkkkピクチャースタイル自動選択ooooooooo任意設定kkkk k k雰囲気を選んで撮影するkkkkkkk明かりや状況にあわせて撮影するkkkkホワイトバランスオートoooooooookkkk k kプリセットkkkk k kマニュアルkkkk k k補正/ブラケティングkkkk k kオートライティングオプティマイザoooooooookkkk k kレンズ光学補正周辺光量補正kkkkkkkkkkkkk k k色収差補正kkkkkkkkkkkkk長秒時露光のノイズ低減kkkk高感度撮影時のノイズ低減oooooooookkkk高輝度階調優先kkkk k k色空間...
3 レンズの周辺光量/色収差を補正する1641補正内容を設定する●装着レンズの[ 補正データあり ]が表示されていることを確認します。●[色収差補正 ]を選び〈Q/0〉を押します。●[する ]を選び〈Q/0〉を押します。●[補正データなし ]が表示されているときは、次ページの『レンズの補正データについて』を参照してください。2撮影する●色収差を補正した画像を記録します。色収差補正●[ する ]設定時は、連続撮影可能枚数が大幅に少なくなります。●色収差補正を行って撮影したRAW画像を再生すると、補正されていない状態で表示されます。色収差補正の確認は、付属ソフトウェアのDigital PhotoProfessional(p.340)で行ってください。
163レンズの特性によって画像の四隅が暗くなる現象を「周辺光量の低下」、被写体の輪郭部分に現れる色のにじみを「色収差」といいますが、これらの現象を補正できます。RAW画像は、付属ソフトウェアのDigital PhotoProfessional(p.340)で補正します。1[レンズ光学補正 ]を選ぶ●[A 2]タブの[ レンズ光学補正 ]を選び、〈Q/0〉を押します。2補正内容を設定する●装着レンズの[ 補正データあり ]が表示されていることを確認します。●[周辺光量補正 ]を選び〈Q/0〉を押します。●[する ]を選び〈Q/0〉を押します。●[補正データなし ]が表示されているときは、165ページの『レンズの補正データについて』を参照してください。3撮影する●周辺光量を補正した画像を記録します。3 レンズの周辺光量/色収差を補正する周辺光量補正撮影条件により、画像周辺部にノイズが発生することがあります。●付属ソフトウェアのDigital Photo Professionalで最大補正を行ったときよりもやや控えめな補正になります。●ISO感度が高くなるほど、補 正量が少なくなります。