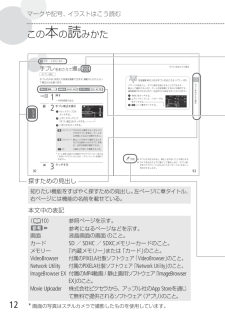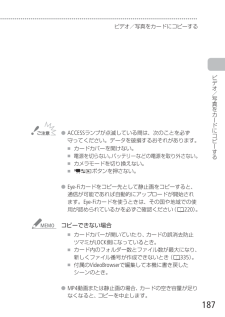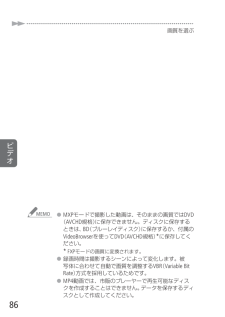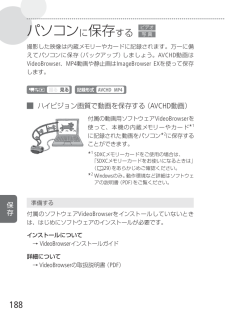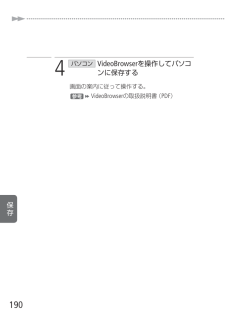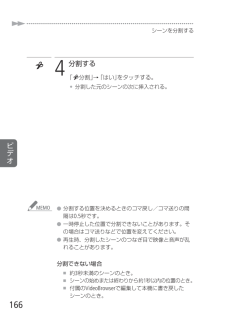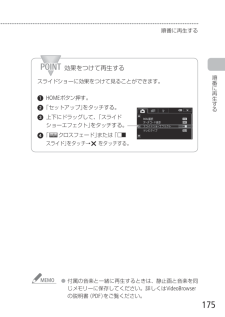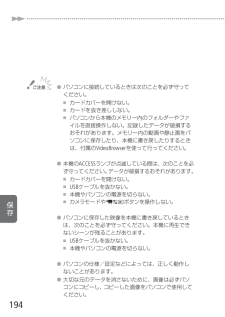Q&A
取扱説明書・マニュアル (文書検索対応分のみ)
"VideoBrowser"1 件の検索結果
"VideoBrowser"10 - 20 件目を表示
全般
質問者が納得撮影日時(内部情報)を自動的に画面に表示するソフトは限定的です。
DVDのメニューやチャプターで分けるか、レーベルに書き込むことですみませんか。
画面に表示したいというなら編集ソフトの文字テロップで入れたり、カメラで日時を表示させアナログで取り込む方法があります。
4595日前view264
9そろっていますか?そろ ていますか?HDMI ケーブル HTC-100/SUSB ケーブル IFC-300PCU/Sクイックガイド/ 無線 LAN セットアップガイドVideoBrowser(動画の保存、管理、編集、再生用)VideoBrowser「インストールの前に」このディスクに入っている音楽/画像ミックスデータは、付属のPIXELA 社製ソフトでのみ使用できます。CD プレーヤーでは再生できません。詳しくはVideoBrowser 取扱説明書(PDF )をご覧ください。キヤノンiVIS ディスク(MP4 動画、静止画の保存・管理/CiG*2・SNS*3への投稿・公開用)*1 ソフトウェア( ImageBrowser EX )の自動インストーラーが入っています。インストール時はあらかじめインターネット接続が必要です。*2 CANON iMAGE GATEWAY (キヤノンイメージゲートウェイ)のこと。登録(無料)すると、オンラインアルバムの公開やフォトブック作成などのサービスが利用できます。*3 Facebook などのソーシャル・ネットワーキング・サービスのこと。 動画用ソフトウェアMP4 動...
12マークや記号、イラストはこう読むこの本の読みかた92ビデオ3 応用 — 本格的に撮る —手ブレをおさえて撮る 手ブレ補正手ブレの少ない安定した映像を撮影できます。 撮影のしかたによって補正方式を選べます。1 押す• HOME 画面が出る。2 手ブレ補正を選ぶ1 「セットアップ」をタッチする。2 上下にドラッグして、「手ブレ補正」をタッチする。3 いずれかをタッチする。Ä ダイナミック* 歩きながら撮影するときなどの大きな手ブレを補正。ズームを広角側にするほど効果が大きい。Å スタンダード 静止して手持ちで撮影するときなどの比較的小さな手ブレを補正。自然な映像が撮影できる。j 切 三脚などを使って撮影するとき。* ズーム倍率(A321 )の設定が「 51x(アドバンスト)」または「1020x (デジタル)」のときは、「ダイナミック」を選択できません。X3 タッチするChapter_03-2.indd 92 2011/11/04 19:02:1693手ブレをおさえて撮る 手ブレをおさえて撮る 望遠撮影時の大きな手ブレをおさえる(パワード IS)パワード ISを使うと、手ブレ補正を強化すること...
187ビデオ/写真をカードにコピーする ビデオ/写真をカ ドにコピ する ●ACES ランプが点滅している間は、次のことを必ず守ってください。データを破損するおそれがあります。 ■カードカバーを開けない。 ■電源を切らない。バッテリーなどの電源を取り外さない。 ■カメラモードを切り換えない。 ■Uボタンを押さない。 ●Eye-Fi カードをコピー先として静止画をコピーすると、通信が可能であれば自動的にアップロードが開始されます。Eye-Fi カードを使うときは、その国や地域での使用が認められているかを必ずご確認ください(A20 )。コピーできない場合 ■カードカバーが開いていたり、カードの誤消去防止ツマミがLOCK 側になっているとき。 ■カード内のフォルダー数とファイル数が最大になり、新しくファイル番号が作成できないとき(A35 )。 ■付属の VideoBrowser で編集して本機に書き戻したシーンのとき。 ●MP4 動画または静止画の場合、カードの空き容量が足りなくなると、コピーを中止します。
86画質を選ぶ ビデオ ●MXP モードで撮影した動画は、そのままの画質では DVD(AVCHD 規格)に保存できません。ディスクに保存するときは、BD(ブルーレイディスク)に保存するか、付属のVideoBrowser を使って DVD (AVCHD 規格)*に保存してください。* FXP モードの画質に変換されます。 ●録画時間は撮影するシーンによって変化します。被写体に合わせて自動で画質を調整するVBR (Variable Bit Rate)方式を採用しているためです。 ●MP4 動画では、市販のプレーヤーで再生可能なディスクを作成することはできません。データを保存するディスクとして作成してください。
18保存パソコンに保存する 撮影した映像は内蔵メモリーやカードに記録されます。万一に備えてパソコンに保存(バックアップ)しましょう。AVCHD 動画はVideoBrowser 、MP4 動画や静止画は ImageBrowser EX を使って保存します。 █ ハイビジョン画質で動画を保存する( AVCHD 動画)付属の動画用ソフトウェア VideoBrowser を使って、本機の内蔵メモリーやカード*1に記録された動画をパソコン*2に保存することができます。*1 SDXC メモリーカードをご使用の場合は、「SDXC メモリーカードをお使いになるときは」(A29 )をあらかじめご確認ください。*2 Windows のみ。動作環境など詳細はソフトウェアの説明書(PDF )をご覧ください。準備する付属のソフトウェアVideoBrowser をインストールしていないときは、はじめにソフトウェアのインストールが必要です。インストールについて → VideoBrowser インストールガイド詳細について → VideoBrowser の取扱説明書( PDF )
189パソコンに保存する パソコンに保存するコンパクトパワーアダプター(AC アダプター)CA-110USB 端子USB 端子USB ケーブルIFC-300PCU/S (付属)パソコン本機 1 本機 コンパクトパワーアダプター(AC アダプター)をつなぐ2 本機 見るモードにする付属の USBケーブル3 本機とパソコンをつなぐ「接続するメモリーを選択してください」が出たとき「すべて(パソコン)」をタッチする。• パソコンの画面に VideoBrowser の起動画面が出る。
190保存 4 パソコン VideoBrowser を操作してパソコンに保存する画面の案内に従って操作する。= VideoBrowser の取扱説明書( PDF )
16シーンを分割する ビデオµ4 分割する「µ分割」→「はい」をタッチする。• 分割した元のシーンの次に挿入される。 ●分割する位置を決めるときのコマ戻し/コマ送りの間隔は0.5 秒です。 ●一時停止した位置で分割できないことがあります。その場合はコマ送りなどで位置を変えてください。 ●再生時、分割したシーンのつなぎ目で映像と音声が乱れることがあります。分割できない場合 ■約3秒未満のシーンのとき。 ■シーンの始めまたは終わりから約 1秒以内の位置のとき。 ■付属の VideoBrowser で編集して本機に書き戻したシーンのとき。
175順番に再生する 順番に再生する 効果をつけて再生するスライドショーに効果をつけて見ることができます。A HOME ボタン押す。2 「セットアップ」をタッチする。3 上下にドラッグして、「スライドショーエフェクト」をタッチする。4 「kクロスフェード」または「lスライド」をタッチ→X をタッチする。 ●付属の音楽と一緒に再生するときは、静止画と音楽を同じメモリーに保存してください。詳しくはVideoBrowserの説明書( PDF )をご覧ください。
194保存 ●パソコンに接続しているときは次のことを必ず守ってください。 ■カードカバーを開けない。 ■カードを抜き差ししない。 ■パソコンから本機のメモリー内のフォルダーやファイルを直接操作しない。記録したデータが破損するおそれがあります。メモリー内の動画や静止画をパソコンに保存したり、本機に書き戻したりするときは、付属のVideoBrowser を使って行ってください。 ●本機の ACES ランプが点滅している間は、次のことを必ず守ってください。データが破損するおそれがあります。 ■カードカバーを開けない。 ■USB ケーブルを抜かない。 ■本機やパソコンの電源を切らない。 ■カメラモードやUボタンを操作しない。 ●パソコンに保存した映像を本機に書き戻しているときは、次のことを必ず守ってください。本機に再生できないシーンが残ることがあります。 ■USB ケーブルを抜かない。 ■本機やパソコンの電源を切 らない。 ●パソコンの仕様/設定などによっては、正しく動作しないことがあります。 ●大切な元のデータを消さないために、画像は必ずパソコンにコピーし、コピーした画像をパソコンで使用...
- 1