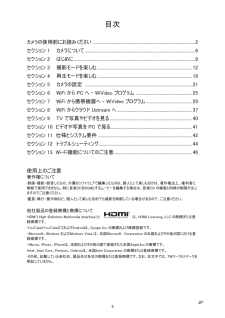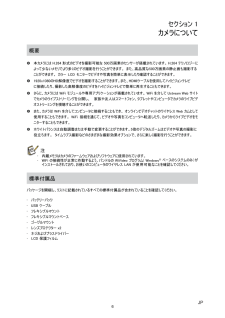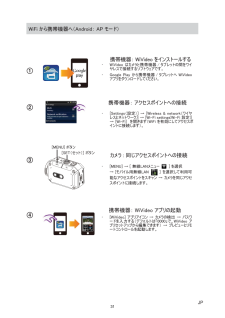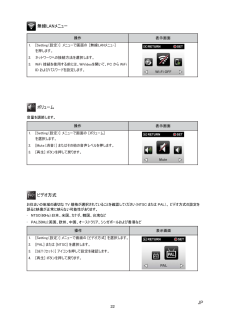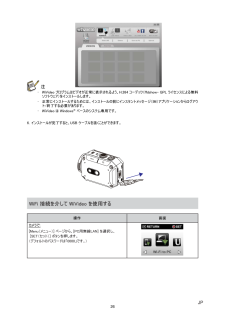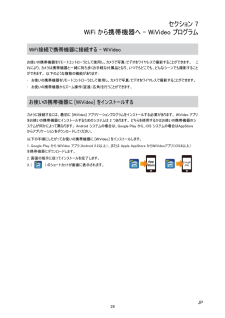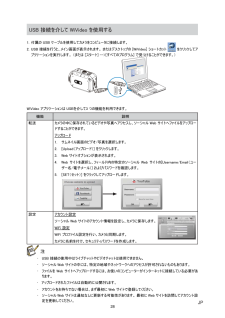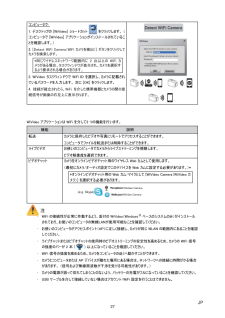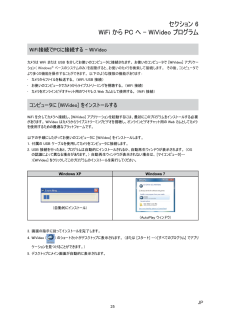Q&A
取扱説明書・マニュアル (文書検索対応分のみ)
"WIVIDEO" 一致するキーワードは見つかりませんでした。
"WIVIDEO"10 - 20 件目を表示
目次カメラの使用前にお読みください ...............................................................................................2セクション 1カメラについて .......................................................................................................6セクション 2はじめに .................................................................................................................9セクション 3撮影モードを楽しむ......................................................................................... 12セクション 4再生モードを楽しむ................................
セクション 1カメラについて概要 本カメラには H.264 形式のビデオを撮影可能な 500万画素のセンサーが搭載されています。 H.264 テクノロジーによって少ないメモリでより多くのビデオ撮影を行うことができます。 また、高品質な500万画素の静止画も撮影することができます。 カラー LCD モニターでビデオや写真を簡単に表示したり確認することができます。 1920x1080のHD解像度でビデオを撮影することができます。また、HDMIケーブルを使用してハイビジョンテレビに接続したり、撮影した高解像度のビデオをハイビジョンテレビで簡単に再生することもできます。 さらに、カメラには WiFi モジュールや専用アプリケーションが搭載されています。 WiFi を介して Ustream Web サイトでカメラのライブストリーミングを公開し、 家族や友人はスマートフォン、タブレットやコンピュータでカメラのライブビデオストリーミングを視聴することができます。 また、カメラは WiFi を介してコンピュータに接続することもでき、 オンラインビデオチャットのワイヤレス Web カムとして使用することもできます。 W...
WiFi から携帯機器へ(Android: AP モード)携帯機器: WiVideo をインストールする•1•WiVideo はカメラと携帯機器 / タブレットの間をワイヤレスで接続するソフトウェアです。Google Play から携帯機器 / タブレットへ WiVideoアプリをダウンロードしてください。携帯機器: アクセスポイントへの接続2•[MENU] ボタン[SET(セット)] ボタン[Settings(設定)] → [Wireless & network(ワイヤレスとネットワーク) → [Wi-Fi settings](Wi-Fi 設定)]→ [Wi-Fi] を開きます(WiFi を有効にしてアクセスポイントに接続します)。カメラ : 同じアクセスポイントへの接続3•[MENU] → [ 無線LANメニュー] を選択→ [モバイル用無線LAN] を選択して利用可能なアクセスポイントをスキャン → カメラを同じアクセスポイントに接続します。携帯機器: WiVideo アプリの起動4•[WiVideo] アプリアイコン → カメラの検出 → パスワードを入力する(デフォルトは「0000」で、WiVide...
WiFi モードから携帯機器へシ ステムモードページアクセスポイント経由での接続31Androidモバイルホットスポット経由での接続32アクセスポイント経由での接続33モバイルホットスポット経由での接続iPhone/iPad注:国内向けのiPhone/iPadではモバイルホットスポットは利用できません。(2012年8月現在)34カメラへの直接接続35注• 携帯機器とカメラの接続を行う前に、USB ケーブルを使用して PC へ接続し、WiVideo で Wi-Fi プロファイルを設定してください(SSID とパスワードを入力)。• WiVideo は Windows® ベースのシステム専用です。30JP
無線LANメニュー操作表示画面1.[Setting(設定)] メニューで画面の [無線LANメニュ-]を押します。2.ネットワークへの接続方法を選択します。3.WiFi 接続を使用する前には、WiVideoを開いて、PC から WiFiID およびパスワードを設定します。ボリューム音量を調節します。操作表示画面1.[Setting(設定)] メニューで画面の [ボリューム]を選択します。2.[Mute(消音)] またはその他の音声レベルを押します。3.[再生] ボタンを押して戻ります。ビデオ方式お住まいの地域の適切な TV 規格が選択されていることを確認してください(NTSC または PAL)。 ビデオ方式の設定を誤ると映像が正常に映らない可能性があります。• NTSC(60Hz):日本、米国、カナダ、韓国、台湾など• PAL(50Hz):英国、欧州、中国、オーストラリア、シンガポールおよび香港など操作表示画面1.[Setting(設定)] メニューで画面の [ビデオ方式] を選択します。2.[PAL] または [NTSC] を選択します。3.[SET(セット)] アイコンを押して設定を確認します。4.[再生...
注• WiVideo プログラムはビデオが正常に表示されるよう、H.264 コーデック(ffdshow- GPL ライセンスによる無料ソフトウェア)をインストールします。• 正常にインストールするためには、インストールの前にインスタントメッセージ(IM)アプリケーションからログアウト/終了する必要があります。• WiVideo は Windows® ベースのシステム専用です。6. インストールが完了すると、USB ケーブルを抜くことができます。WiFi 接続を介して WiVideo を使用する操作画面カメラで:[Menu(メニュー)] ページから、[PC用無線LAN] を選択し、[SET(セット)] ボタンを押します。(デフォルトのパスワードは「0000」です。)JP26
セクション 7WiFi から携帯機器へ – WiVideo プログラムWiFi接続で携帯機器に接続する - WiVideoお使いの携帯機器をリモートコントローラとして使用し、カメラで写真/ビデオをワイヤレスで撮影することができます。これにより、カメラは携帯機器と一緒に持ち歩くお手軽な付属品となり、いつでもどこでも、どんなシーンでも撮影することができます。 以下のような複数の機能があります:• お使いの携帯機器をリモートコントローラとして使用し、カメラで写真/ビデオをワイヤレスで撮影することができます。• お使いの携帯機器からズーム操作(望遠/広角)を行うことができます。お使いの携帯機器に [WiVideo] をインストールするカメラに接続するには、最初に [WiVideo] アプリケーションプログラムをインストールする必要があります。 WiVideo アプリをお使いの携帯機器にインストールするためのシステムは 2 つあります。 どちらを使用するかはお使いの携帯機器のシステムが何かによって異なります。 Android システムの場合は、Google Play から、iOS システムの場合はAppStoreからア...
USB 接続を介して WiVideo を使用する1. 付属の USB ケーブルを使用してカメラをコンピュータに接続します。2. USB 接続を行うと、メイン画面が表示されます。 またはデスクトップの [WiVideo] ショートカットをクリックしてアプリケーションを実行します。 (または [スタート] -->[すべてのプログラム] で見つけることができます。)WiVideo アプリケーションは USBを介して3 つの機能を利用できます。機能転送説明カメラの中に保存されているビデオや写真へアクセスし、ソーシャル Web サイトへファイルをアップロードすることができます。アップロード1.2.[Upload(アップロード)] をクリックします。3.Web サイトオプションが表示されます。4.Web サイトを選択し、フィールド内の特定のソーシャル Web サイトの[Username/Email(ユーザー名/電子メール)] およびパスワードを確認します。5.設定サムネイル画面のビデオ/写真を選択します。[SET(セット)] をクリックしてアップロードします。アカウント設定ソーシャル Web サイトのアカウント情報を設定...
コンピュータで:1. デスクトップの [WiVideo] ショートカットをクリックします。 (コンピュータで [WiVideo] アプリケーションがインストールされていることを確認します。)2. [Detect WiFi Camera(WiFi カメラを検出)] ボタンをクリックしてカメラを検索します。*同じワイヤレスネットワーク範囲内に 2 台以上の WiFi カメラがある場合、タスクウィンドウが表示され、カメラを選択するよう要求される場合があります。3. WiVideo タスクウィンドウで WiFi ID を選択し、カメラに記載されているパスワードを入力します。 次に [OK] をクリックします。4. 接続が確立されたら、WiFi を介した携帯機器とカメラの間の接続信号が画面の右左上に表示されます。WiVideo アプリケーションは WiFi を介して3 つの機能を行います。機能説明転送カメラに保存したビデオや写真にリモートでアクセスすることができます。ライブビデオコンピュータでファイルを転送または削除することができます。お使いのコンピュータでカメラからライブストリーミングを視聴します。ビデオチャットビデ...
セクション 6WiFi から PC へ – WiVideo プログラムWiFi接続でPCに接続する - WiVideoカメラは WiFi または USB を介してお使いのコンピュータに接続されます。 お使いのコンピュータで [WiVideo] アプリケーション( Windows® ベースのシステムのみ)を起動すると、お使いのカメラを検索して接続します。 その後、コンピュータでより多くの機能を操作することができます。 以下のような複数の機能があります:• カメラからファイルを転送する。 (WiFi/USB 接続)• お使いのコンピュータでカメラからライブストリーミングを視聴する。 (WiFi 接続)• カメラをオンラインビデオチャット用のワイヤレス Web カムとして使用する。 (WiFi 接続)コンピュータに [WiVideo] をインストールするWiFi を介してカメラへ接続し、[WiVideo] アプリケーションを起動するには、最初にこのプログラムをインストールする必要があります。 WiVideo はカメラからライブストリーミングビデオを視聴し、オンラインビデオチャット用の Web カムとしてカメラを使用...