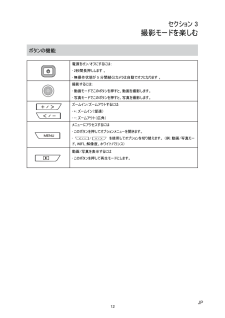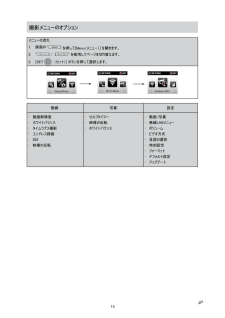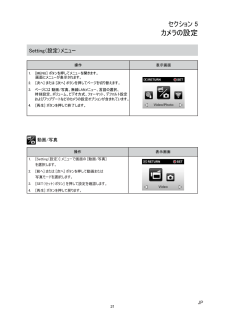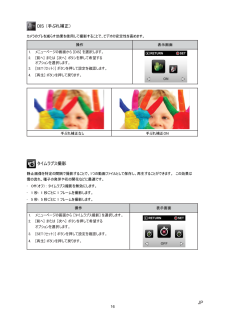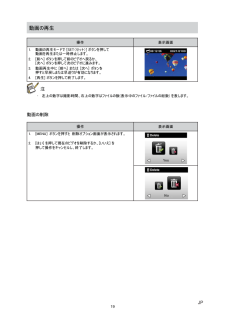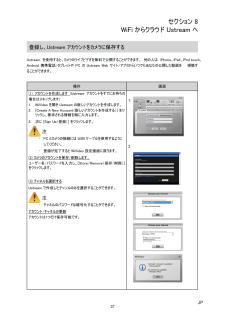Q&A
取扱説明書・マニュアル (文書検索対応分のみ)
"動画" 一致するキーワードは見つかりませんでした。
"動画"150 - 160 件目を表示
ビデオの撮影• メニュー画面のを押して動画モードに切り替えます ()。• [撮影] ボタンを押して撮影を開始します。 ビデオの撮影中は、LCD モニタに撮影時間が表示されます () 。 撮影を中止するには、ボタンをもう一度押します。•を押してビデオを表示します。• 4 つの解像度設定をご利用いただけます。動画画質Full HD (1080p 30fps)HD (960p 30fps)HD (720p 60fps)HD (720p 30 fps)WVGA (848x480)写真の取り込み• メニュー画面の• [撮影•を押して写真モードに切り替えます ().] ボタンを押して写真を撮影します。を押して写真を表示します。ズーム機能の使用• ズームでは、ビデオまたは写真の撮影時に画像をズーム(望遠/広角)します。1. 拡大/縮小するには、[拡大]/[縮小](+/-)ボタンを押します。2. 1~5倍 (デジタルズーム)で設定することができます。JP13
ビデオカメラの電源を入れる• カメラの電源を入れるには• [電源] ボタン を 2秒間押してオンにします。最初の日付と時刻設定を行う• 時刻設定画面が表示され、日付と時刻を設定することができます。操作1.ボタンを押して数値を調整します。2.[SET(セット)] ボタン(表示画面/) を押して次の設定へ進みます。はじめに• 動画を撮影するには: [MENU] ボタン、[SET(セット)] ボタン (を押して動画モードに切り替えます ()。) の順に押します。 画面の(アイコン)を押して動画を撮影します。撮影を中止するには、ボタンをもう一度押します。• 写真を撮影するには: [MENU] ボタン、[SET(セット)] ボタン (を押して写真モードに切り替えます (• 保存した動画や写真を表示するには)。) の順に押します。 画面の(アイコン)ボタンを押して写真を撮影します。にタッチして再生モードに切り替えます。カメラの電源を切る• カメラの電源を切るには [電源] ボタンを 2秒以上押します。JP11
セクション 3撮影モードを楽しむボタンの機能電源をオン/オフにするには:• 2秒間長押しします 。• 無操作状態が 5 分間続くとカメラは自動でオフになります 。撮影するには:• 動画モードでこのボタンを押すと、動画を撮影します。• 写真モードでこのボタンを押すと、写真を撮影します。ズームイン/ズームアウトするには:• +: ズームイン(望遠)• -: ズームアウト(広角)メニューにアクセスするには• このボタンを押してオプションメニューを開きます。•/を使用してオプションを切り替えます。 (例:動画/写真モード、WIFI、解像度、ホワイトバランス)動画/写真を表示するには• このボタンを押して再生モードにします。JP12
撮影メニューのオプションメニューの流れ1.画面の2.3.を押して[Menu(メニュー)] を開きます。/[SETを使用してページを切り替えます。(セット)] ボタンを押して選択します。動画••••••動画解像度ホワイトバランスタイムラプス撮影エンドレス録画DIS映像の反転写真• セルフタイマー• 映像の反転• ホワイトバランス設定•••••••••動画/写真無線LANメニューボリュームビデオ方式言語の選択時刻設定フォーマットデフォルト設定アップデートJP14
セクション 5カメラの設定Setting(設定)メニュー操作1.2.表示画面[MENU] ボタンを押してメニューを開きます。画面にメニューが表示されます。[次へ] または [次へ] ボタンを押してページを切り替えます。3. ページには 動画/写真、無線LANメニュー、言語の選択、時刻設定、ボリューム、ビデオ方式、フォーマット、デフォルト設定およびアップデートなどのカメラの設定オプションが含まれています。4.[再生] ボタンを押して終了します。動画/写真操作1.[Setting(設定)] メニューで画面の [動画/写真]を選択します。2.[前へ] または [次へ] ボタンを押して動画または写真モードを選択します。3.[SET(セット)ボタン] を押して設定を確認します。4.表示画面[再生] ボタンを押して戻ります。JP21
DIS (手ぶれ補正)カメラのブレを減らす効果を使用して撮影することで、ビデオの安定性を高めます。操作1.メニューページの画面から [DIS] を選択します。2.3.[前へ] または [次へ] ボタンを押して希望するオプションを選択します。[SET(セット)] ボタンを押して設定を確認します。4.表示画面[再生] ボタンを押して戻ります。手ぶれ補正なし手ぶれ補正ONタイムラプス撮影静止画像を特定の間隔で撮影することで、1つの動画ファイルとして保存し、再生することができます。 この効果は雲の流れ、種子の発芽や花の開花などに最適です。• Off(オフ): タイムラプス撮影を無効にします。• 1 秒: 1 秒ごとに 1 フレームを撮影します。• 5 秒: 5 秒ごとに 1 フレームを撮影します。操作表示画面1.メニューページの画面から [タイムラプス撮影] を選択します。2.[前へ] または [次へ] ボタンを押して希望するオプションを選択します。3.[SET(セット)] ボタンを押して設定を確認します。4.[再生] ボタンを押して戻ります。JP16
動画の再生操作1.2.3.4.表示画面動画の再生モードで [SET(セット)] ボタンを押して動画を再生または一時停止します。[前へ] ボタンを押して前のビデオへ戻るか、[次へ] ボタンを押して次のビデオに進みます。動画再生中に [前へ] または [次へ] ボタンを押すと早戻しまたは早送りが有効になります。[再生] ボタンを押して終了します。注• 左上の数字は撮影時間、右上の数字はファイルの数(表示中のファイル/ファイルの総数) を表します。動画の削除操作表示画面1.[MENU] ボタンを押すと 削除オプション画面が表示されます。2.[はい] を押して現在のビデオを削除するか、[いいえ] を押して操作をキャンセルし、終了します。JP19
動画解像度4•••••つの解像度設定をご利用いただけます。Full HD (1080p 30) :1920x1080p 30 fps の解像度で動画を撮影します。HD (960p 30):1280x960p 30 fps の解像度で動画を撮影します。HD (720p 60):1280x720p 60 fps の解像度で動画を撮影します。HD (720p 30):1280x720p 30 fps の解像度で動画を撮影します。WVGA (848X480): 848x480p 30 fps の解像度で動画を撮影します。操作表示画面1.メニューページの画面から [動画解像度]を選択します。2.[前へ] または [次へ] ボタンを押して希望するオプションを選択します。3.[SET(セット)] ボタンを押して設定を確認します。4.[再生] ボタンを押して戻ります。ホワイトバランスカメラは画像のカラーバランスを自動的に調整します。 6 つの手動ホワイトバランス設定を利用できます。• オート: カメラは自動的にホワイトバランスを調整します。• 日光: 屋外での撮影用。• 蛍光灯: 蛍光灯の照明での撮影用。• タングステン: ...
撮影可能時間/可能枚数動画の撮影可能時間の目安動画画質Full HD (1080p30)HD (960p30)HD (720p60)HD (720p30)WVGA (848x480)4GB35分60分40分1時間20分3時間SDHC/SDXC カード8GB16GB 32GB 48GB 64GB1時間10分 2時間20分 4時間50分 7時間10分 9時間30分8時間 12時間 16時間2時間 4時間1時間20分 2時間40分 5時間20分 8時間10分 10時間50分2時間40分 5時間20分 10時間30分 15時間50分 21時間5時間50分 11時間50分 23時間40分 35時間30分 47時間20分写真の撮影可能枚数の目安(単位:枚) 静止画サイズ2592x19444GB18008GB3600SDHC/SDXC カード16GB 32GB 48GB72009999999964GB9999撮影時間の目安(バッテリー使用時)連続撮影時間実際の撮影時間1時間10分40分充電時間の目安充電方法充電時間ACアダプター3時間30分PC USB5時間30分• 撮影可能時間は目安です。実際の撮影時間は撮影環境によ...
セクション 8WiFi からクラウド Ustream へ登録し、Ustream アカウントをカメラに保存するUstream を使用すると、カメラのライブビデオを無料で公開することができます。 他の人は iPhone、iPad、iPod touch、Android 携帯電話/タブレットや PC の Ustream Web サイト/アプリからいつでもあなたの公開した動画を視聴することができます。操作画面(1) アカウントを作成します (Ustream アカウントをすでにお持ちの場合はスキップします)1.1. WiVideo を開き Ustream の新しいアカウントを作成します。2. [Create A New Account(新しいアカウントを作成する)] をクリックし、要求される情報を順に入力します。3.次に [Sign Up(登録)] をクリックします。注• PC とカメラの接続には USB ケーブルを使用するようにしてください。• 登録が完了すると WiVideo 設定画面に戻ります。2.(2) カメラのアカウントを保存/削除します。ユーザー名/パスワードを入力し、[Store/Remove(保存/削除)...