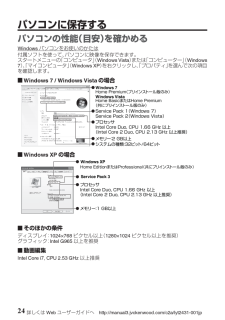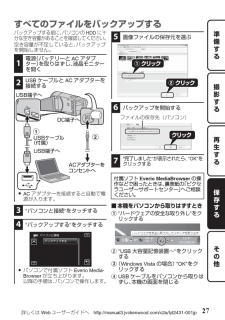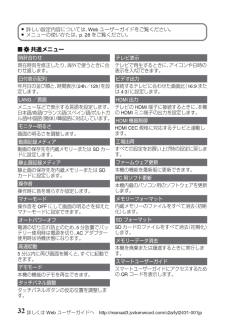Q&A
取扱説明書・マニュアル (文書検索対応分のみ)
"パソコン" 一致するキーワードは見つかりませんでした。
"パソコン"10 件の検索結果
もくじ安全上のご注意 ...................................... 2付属品を確かめる .................................. 4各部のなまえとはたらき ....................... 5液晶モニター上のボタンのなまえとはたらき ..... 6タッチパネルの使い方 ........................... 7準備するバッテリーを充電する ........................... 8グリップベルトを調節する .................... 9ハンドストラップとして使う ................ 9SD カードに記録するには ................... 10時計を合わせる .................................... 12撮影する動画を撮る ........................................... 13静止画を撮る ....................................... 14再生す...
SD カードに記録するにはSD カードに記録するには、メディアの設定が必要です。お買い上げ時は "内蔵メモリー"に設定されています。.o取り出すときSD カードを一度押し込んでから、まっすぐ引き抜いてください。.お知らせ次のSD カードで動作を確認しています。メーカー名 パナソニック (Panasonic )、東芝(TOSHIBA )、サンディスク (SanDisk )動画 A Class 4 以上対応のSDカード(2 GB )、Class 4 以上対応のSDHC カード(4 GB ~32 GB )、またはClass 4 以上対応のSDXC カード(48 GB ~64 GB )(画質 "UXP"で撮影するときは 、Class6 以上の使用をおすすめします 。)静止画 B SD カード(256 MB ~2 GB )、SDHC カード(4 GB ~32 GB )、またはSDXC カード(48 GB ~64 GB )0上記以外のSDカードでは、正しく記録できなかったり 、データが消えたりすることがあります 。0すべてのSD カードの動作を保証するものではありません。SD カードの仕様変更などにより使用できない場合...
oSD カードを使うときは"共通"メニューの "動画記録メディア "または "静止画記録メディア "を "SDカード"に変更すると、 SD カードを使って記録できます。A液晶モニターを開く0本機の電源が入ります。B"MENU" をタッチするCショートカットメニューの "MENU"をタッチする.D"Q"共通メニューをタッチする.E"動画記録メディア "または "静止画記録メディア"をタッチする.F"SDカード"をタッチする.0設定を終了します。oほかの機器で使っていた SD カードをはじめて使うときは"共通"メニューの "SDフォーマット "でSD カードをフォーマット(初期化)します。フォーマットすると 、SD カード内のデータはすべて消えます。 フォーマットする前に、 SD カード内のすべてのファイルをパソコンなどにコピーしてください。A「SD カードを使うときは 」の手順A~Dを実行するB"SDフォーマット "をタッチする.C"ファイル"をタッチする.D"はい"をタッチするEフォーマットが終わったら、"OK"をタッチする詳しくはWeb ユーザーガイドへ http://manual3.jvckenwoo...
いろいろな保存のしかた本機は、いろいろな機器とつないでディスク作成や保存ができます。 X:記録/再生できる F:再生のみできる —:記録/再生できないメディアの選択標準画質 ハイビジョン画質参照ページ.(VHSテープ).(DVDディスク).(DVDディスク).(ブルーレイディスク).(機器内蔵のHDD )使用する機器BD ライター/外付型ブルーレイドライブ ※1.— — X X —p. 19DVD ライター.— — X — —Web ユーザーガイドをご覧くださいブルーレイレコーダー.— XF ※2X Xp. 22DVD レコーダー.— XF ※2— XWeb ユーザーガイドをご覧くださいビデオデッキ.X — — — —Web ユーザーガイドをご覧ください外付型ハードディスク.— — — — Xp. 23パソコン.—X ※3 X ※4 X ※5Xp. 24※1"BD ライター/外付型ブルーレイドライブ "は"BD ライター"と説明しています 。※2AVCHD 対応機器のみ※3付属ソフトで DVD-Video を作成するときは、追加のソフトをインストールする 必要があります。詳しくは、ピクセラ社の...
ブルーレイレコーダーと接続してディスクを作るブルーレイレコーダーとUSB ケーブルで接続すると、ブルーレイレコーダーでディスクを作成できます。1電源(バッテリーとAC アダプター)を取りはずし、液晶モニターを開く2ブルーレイレコーダーに接続する.A付属のUSB ケーブルでつなぐB本機にAC アダプターをつなぐ0AC アダプターを接続すると自動で電源が入ります。0付属のAC アダプターを使用してください。C"接続機器を選択"画面が表示されます。3"パソコン以外と接続 "をタッチする.4保存したいメディアをタッチする.0画面が切り換わったら、ブルーレイレコーダー側で操作してください。5ブルーレイレコーダー側でダビングする0ブルーレイレコーダーの取扱説明書をご覧ください。0ダビングが終了したら、USBケーブルを抜いてください。 USB ケーブルを抜くまで本機は操作できません。お知らせ0下記のホームページもご覧ください 。http://www3.jvckenwood.com/dvmain/22詳しくはWeb ユーザーガイドへ http://manual3.jvckenwood.com/c2a/lyt2431-00...
パソコンに保存するパソコンの性能(目安)を確かめるWindows パソコンをお使いのかたは付属ソフトを使って、パソコンに映像を保存できます。スタートメニューの 「コンピュータ」(Windows Vista )または 「コンピューター」(Windows7)、「マイコンピュータ 」(Windows XP )を右クリックし、「プロパティ」を選んで次の項目を確認します。oWindows 7 / Windows Vista の場合.oWindows XP の場合.oそのほかの条件ディスプレイ: 1024×768 ピクセル以上( 1280×1024 ピクセル以上を推奨)グラフィック: Intel G965 以上を推奨o動画編集Intel Core i7, CPU 2.53 GHz 以上推奨24詳しくはWeb ユーザーガイドへ http://manual3.jvckenwood.com/c2a/lyt2431-001jp
付属ソフト(本機内蔵)をインストールする本機の内蔵メモリー内の付属ソフトを使って、撮影した映像をカレンダー型式で表示したり、簡単な編集をすることができます 。1電源(バッテリーとAC アダプター)を取りはずし、液晶モニターを開く2USB ケーブルとAC アダプターを接続する.0AC アダプターを接続すると自動で電源が入ります。3"パソコンと接続 "をタッチする4"パソコンで見る"をタッチする0画面が切り換わったら、パソコン側で操作してください。5以下の手順をパソコンで実行してくださいA自動再生画面で "フォルダを開いてファイルを表示"をクリックしたあとに、 "install (または、install.exe )"をダブルクリックする。.Bユーザーアカウント制御画面で"はい" をクリックする。※Windows 7 の場合.0Windows Vista の場合は、"許可" (続行)をクリックします。0しばらくすると "ソフトウェアセットアップ"が表示されます。0表示されないときは 、 "コンピューター"または "マイコンピュータ "のなかの "JVCCAM_APP" 内の "install(または、insta...
お知らせ0上記の条件を満たしていないパソコンでは、付属ソフトを使用できません。0付属ソフトでは、静止画をディスクに記録できません。0詳しくは、パソコンの製造元にお問い合わせください。0ファイルバックアップは、付属ソフトのみサポートしています。0付属ソフトで DVD-Video を作成するときは、追加のソフトをインストールする必要があります。詳しくは、ピクセラ社のホームページをご覧ください。http://www.pixela.co.jp/oem/jvc/mediabrowser/j/Mac コンピューターをお使いのかたはアップル社のiMovie'08 、'09、'11(動画)または iPhoto (静止画)を使って、コンピューターにファイルを取り込めます。コンピューターの性能を確認するには、アップルメニューから「この Mac について」を選んでください。 OS のバージョン、プロセッサ、搭載メモリーを確認できます。0iMovie またはiPhoto の最新情報については 、アップル社のホームページをご覧ください。0iMovie とiPhoto の操作については、それぞれのソフトのヘルプをお読みください。
すべてのファイルをバックアップするバックアップする前に 、パソコンのHDD に十分な空き容量があることを確認してください 。空き容量が不足していると、バックアップを開始しません。1電源(バッテリーとAC アダプター)を取りはずし、液晶モニターを開く2USB ケーブルとAC アダプターを接続する.0AC アダプターを接続すると自動で電源が入ります。3"パソコンと接続"をタッチする4"バックアップする "をタッチする.0パソコンで付属ソフト Everio Media-Browser が立ち上がります。以降の手順は、パソコンで操作します 。5画像ファイルの保存元を選ぶ.6バックアップを開始する.7"完了しました"が表示されたら、 "OK" をクリックする付属ソフトEverio MediaBrowser の操作などで困ったときは 、裏表紙の「ピクセラユーザーサポートセンター」へご相談ください。o本機をパソコンから取りはずすときA"ハードウェアの安全な取り外し "をクリックする.B"USB 大容量記憶装置~ "をクリックするC(Windows Vista の場合) "OK" をクリックするDUSB ケーブルをパソコ...
0詳しい設定内容については、 Web ユーザーガイドをご覧ください。0メニューの使いかたは、 p. 28 をご覧ください。oQ共通メニュー時計合わせ現在時刻を修正したり 、海外で使うときに合わせ直します。日付表示配列年月日の並び順と 、時間表示(24h /12h )を設定します。LANG. /言語メニューなどで表示する言語を設定します 。日本語/英語/フランス語/スペイン語/ポルトガル語/中国語(簡体)/韓国語に対応しています 。モニター明るさ画面の明るさを調整します 。動画記録メディア動画の保存先を内蔵メモリーまたは SD カードに設定します。静止画記録メディア静止画の保存先を内蔵メモリーまたは SDカードに設定します 。操作音操作時に音を鳴らすか設定します 。マナーモード操作音をOFF にして画面の明るさを抑えたマナーモードに設定できます 。オートパワーオフ電源の切り忘れ防止のため、5 分放置でバッテリー使用時は電源を切り、AC アダプター使用時は待機状態になります 。高速起動5 分以内に再び画面を開くと 、すぐに起動できます。デモモード本機の機能のデモを再生できます 。タッチパネル調整タッチパネルボ...
- 1