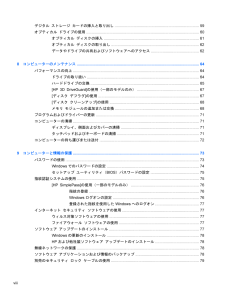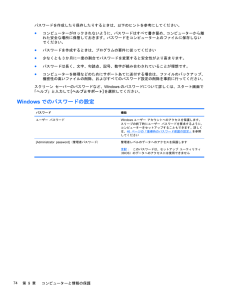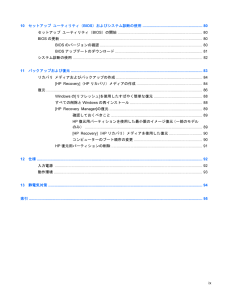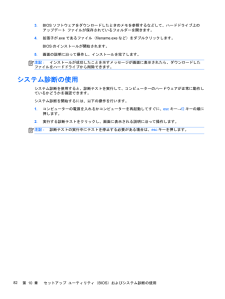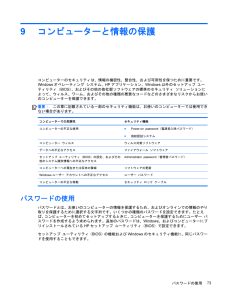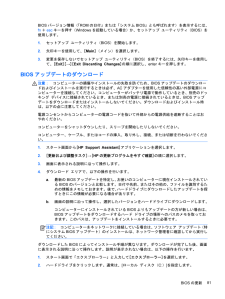Q&A
取扱説明書・マニュアル (文書検索対応分のみ)
"Bios" 一致するキーワードは見つかりませんでした。
"Bios"10 - 20 件目を表示
デジタル ストレージ カードの挿入と取り出し ................................................................................ 59オプティカル ドライブの使用 ........................................................................................................... 60オプティカル ディスクの挿入 .......................................................................................... 61オプティカル ディスクの取り出し ................................................................................... 62データやドライブの共有およびソフトウェアへのアクセス .........................................
セットアップ ユーティリティ( BIOS)パスワードの設定パスワード 機能[Administrator password] (管理者パスワード)●セットアップ ユーティリティ( BIOS )にアクセスするたびにこのパスワードを入力する必要があります●Administrator password を忘れた場合は、セットアップユーティリティ( BIOS)にアクセスできません注記: Power-on password (電源投入時パスワード)の代わりに Administrator password を入力することもできます注記: Administrator password は、 Windowsで設定した管理者パスワードで置き換えができず、また、設定時や入力時、変更時、および削除時にパスワードとして設定した文字は表示されません注記: 最初のパスワード確認で電源投入時パスワードを入力する場合、セットアップ ユーティリティ( BIOS )にアクセスするために、管理者パスワードを入力する必要があります。[Power-on password] (電源投入時パスワード)●コンピューターの電源投入時または再起動時に...
パスワードを作成したり保存したりするときは、以下のヒントを参考にしてください。●コンピューターがロックされないように、パスワードはすべて書き留め、コンピューターから離れた安全な場所に保管しておきます。パスワードをコンピューター上のファイルに保存しないでください。●パスワードを作成するときは、プログラムの要件に従ってください●少なくとも 3 か月に一度の割合でパスワードを変更すると安全性がより高まります。●パスワードは長く、文字、句読点、記号、数字が組み合わされていることが理想です。●コンピューターを修理などのためにサポートあてに送付する場合は、ファイルのバックアップ、機密性の高いファイルの削除、およびすべてのパスワード設定の削除を事前に行ってください。スクリーン セーバーのパスワードなど、 Windows のパスワードについて詳しくは、スタート画面で「ヘルプ」と入力して [ヘルプとサポート] を選択してください。Windowsでのパスワードの設定パスワード 機能ユーザー パスワード Windows ユーザー アカウントへのアクセスを保護します。スリープの終了時にユーザー パスワードを要求するように、コンピュー...
10 セットアップ ユーティリティ(BIOS)およびシステム診断の使用 ......................................................... 80セットアップ ユーティリティ( BIOS)の開始 ................................................................................ 80BIOSの更新 .............................................................................................................................. ......... 80BIOSのバージョンの確認 ................................................................................................. 80BIOSアップデートのダウンロード .........................
10セットアップ ユーティリティ(BIOS)およびシステム診断の使用BIOS( Basic Input/Output System)とも呼ばれるセットアップ ユーティリティは、システム上のすべての入出力デバイス(ディスク ドライブ、デ ィスプレイ、キーボード、マウス、プリンターなど)間で行われる通信を制御します。セットアップ ユーティリティ( BIOS)を使用すると、取り付けるデバイスの種類、コンピューターの起動順序、およびシステム メモリと拡張メモリの容量を設定できます。セットアップ ユーティリティ(BIOS)の開始▲セットアップ ユーティリティ( BIOS )を起動するには、コンピューターの電源を入れるかコンピューターを再起動してすぐに esc キー → f10キーの順に押します。セットアップ ユーティリティ( BIOS)での操作方法に関する情報が画面の下に表示されます。注記: セットアップ ユーティリティ( BIOS )で設定変更を行う場合は、細心の注意を払ってください。設定を誤ると、コンピューターが正しく動作しなくなる可能性があります。BIOSの更新HP のWeb サイトから、更新されたバージョ...
3 .BIOSソフトウェアをダウンロードしたときのメモを参照するなどして、ハードドライブ上のアップデート ファイルが保存されているフォルダーを開きます。4 .拡張子が .exeであるファイル( filename.exe など)をダブルクリックします。BIOSのインストールが開始されます。5 .画面の説明に沿って操作し、インストールを完了します。注記:インストールが成功したことを示すメッセージが画面に表示されたら、ダウンロードしたファイルをハードドライブから削除できます。システム診断の使用システム診断を使用すると、診断テストを実行して、コンピューターのハードウェアが正常に動作しているかどうかを確認できます。システム診断を開始するには、以下の操作を行います。1.コンピューターの電源を入れるかコンピューターを再起動してすぐに、escキー→f2キーの順に押します。2.実行する診断テストをクリックし、画面に表示される説明に沿って操作します。注記:診断テストの実行中にテストを停止する必要がある場合は、escキーを押します。82第 10 章 セットアップ ユーティリティ(BIOS)およびシステム診断の使用
9コンピューターと情報の保護コンピューターのセキュリティは、情報の機密性、整合性、および可用性を保つために重要です。Windowsオペレーティング システム、 HP アプリケーション、 Windows以外のセットアップ ユーティリティ( BIOS ) 、およびその他の他社製ソフトウェアの標準のセキュリティ ソリューションによって、ウィルス、ワーム、およびその他の種類の悪質なコードなどのさまざまなリスクからお使いのコンピューターを保護できます。重要: この章に記載されている一部のセキュリティ機能は、お使いのコンピューターでは使用できない場合があります。コンピューターでの危険性セキュリティ機能コンピューターの不正な使用●Power-on password (電源投入時パスワード)●指紋認証システムコンピューター ウィルス ウィルス対策ソフトウェアデータへの不正なアクセス ファイアウォール ソフトウェアセットアップ ユーティリティ( BIOS )の設定、およびその他のシステム識別情報への不正なアクセスAdministrator password (管理者パスワード)コンピューターへの現在または将来の脅威 ソフ...
BIOSバージョン情報( 「 ROMの日付」または「システム BIOS 」とも呼ばれます)を表示するには、fn+esc キーを押す( Windowsを起動している場合)か、セットアップ ユーティリティ( BIOS)を使用します。1 .セットアップ ユーティリティ( BIOS)を開始します。2 .矢印キーを使用して、 [ Main] (メイン)を選択します。3 .変更を保存しないでセットアップ ユーティリティ( BIOS )を終了するには、矢印キーを使用して、 [ Exit][ → ][ Exit Discarding Changes ] の順に選択し、 enterキーを押します。BIOSアップデートのダウンロード注意: コンピューターの損傷やインストールの失敗を防ぐため、 BIOS アップデートのダウンロードおよびインストールを実行するときは必ず、 AC アダプターを使用した信頼性の高い外部電源にコンピューターを接続してください。コンピューターがバッテリ電源で動作しているとき、別売のドッキング デバイスに接続されているとき、または別売の電源に接続されているときは、 BIOS アップデートをダウンロードまた...
キーボードおよびマウスの使用キーボードおよびマウスを使用すると、入力、項目の選択、スクロールができ、タッチ ジェスチャを使用する場合と同じ機能の実行が可能です。キーボードを使用すると、操作キーおよびホットキーを使って特定の機能も実行できます。ヒント: キーボードの Windowsロゴ キー を使用すると、開いているアプリケーションやWindowsデスクトップからスタート画面にすばやく戻ることができます。もう一度 Windows ロゴキーを押すと、前の画面に戻ります。注記: 国または地域によっては、キーボードに含まれるキーおよびキーボード機能がこの項目での説明と異なる場合もあります。キーの使用お使いのコンピューターでは、特定のキーおよびキーの組み合わせを使用して、さまざまな方法ですばやく情報にアクセスしたり、機能を実行したりできます。操作キーの使用操作キーを押すと、割り当てられている機能が実行されます。 f1 ~ f4の各キー、 f5キー(一部のモデルのみ) 、および f6 ~f12の各キーのアイコンは、そのキーに割り当てられている機能を表します。操作キーの機能を使用するには、そのキーを押したままにします。...
ショートカットキー キー 説明+tab開いているアプリケーションを切り替えます注記: 必要なアプリケーションが表示されるまで、このキーの組み合わせを押し続けてくださいalt+fn + f4 アクティブなアプリケーションが閉じられます。操作キーの設定により、実行される操作が異なります。詳しくは「操作キーの使用」を参照してくださいホットキーの使用ホットキーは、 fnキーと、 esc キー、 b キー、または スペースバー の組み合わせです。ホットキーを使用するには、以下の操作を行います。▲fnキーを短く押し、次にホットキーの組み合わせの 2 番目のキーを短く押します。機能 ホットキー 説明システム情報の表示 fn+esc システムのハードウェア コンポーネントやシステム BIOS のバージョン番号に関する情報が表示されます低音設定の調整fn+b [HP Beats Audio]の低音設定を有効または無効にします[HP Beats Audio]とは、 クリアなサウンドを維持しながら制御された低音を提供する拡張オーディオ機能です [HP Beats Audio]は、初期設定で有効に設定されていま...