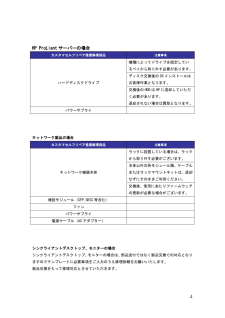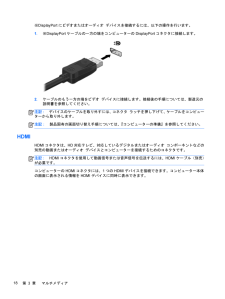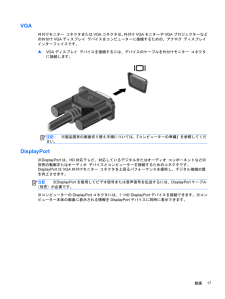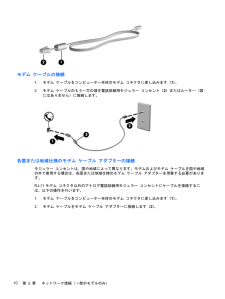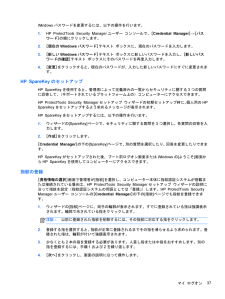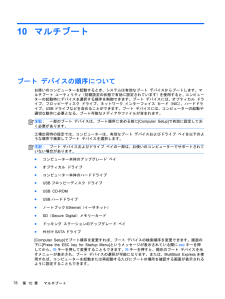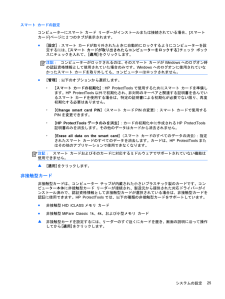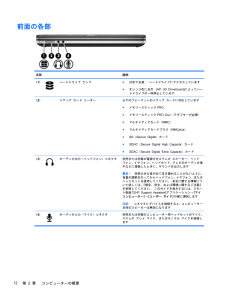Q&A
取扱説明書・マニュアル (文書検索対応分のみ)
"本体" 一致するキーワードは見つかりませんでした。
"本体"30 - 40 件目を表示
4 HP ProLiant サーバーの場合 カスタマセルフリペア推奨修理部品 注意事項 ハードディスクドライブ 機種によってドライブを固定しているベイから取り外す必要があります。 ディスク交換後の OSインストールはお客様作業となります。 交換後のHDD はHPに返却していただく必要があります。 返却されない場合は買取となります。 パワーサプライ ネットワーク製品の場合 カスタマセルフリペア推奨修理部品 注意事項 ネットワーク機器本体 ラックに設置している場合は、ラックから取り外す必要がございます 。 本体以外の各モジュール類、ケーブルまたはラックマウントキットは、返却せずにそのままご利用ください。 交換後、使用にあたりファームウェアの更新が必要な場合がございます。 増設モジュール(SFP,GBIC 等含む) ファン パワーサプライ 電源ケーブル(ACアダプター) シンクライアントデスクトップ、モニターの場合 シンクライアントデスクトップ、モニター の場合は、部品送付ではなく製品交換での対応となりますのでテンプレートに必要事項をご入力のう...
※DisplayPortにビデオまたはオーディオ デバイスを接続するには、以下の操作を行います。1 .※DisplayPort ケーブルの一方の端をコンピューターの DisplayPortコネクタに接続します。2 .ケーブルのもう一方の端をビデオ デバイスに接続します。接続後の手順については、製造元の説明書を参照してください。注記: デバイスのケーブルを取り外すには、コネクタ ラッチを押し下げて、ケーブルをコンピューターから取り外します。注記: 製品固有の画面切り替え手順については、 『コンピューターの準備』を参照してください。HDMIHDMI コネクタは、 HD 対応テレビ、対応しているデジタルまたはオーディオ コンポーネントなどの別売の動画またはオーディオ デバイスとコンピューターを接続するためのコネクタです。注記: HDMI コネクタを使用して動画信号または音声信号を伝送するには、 HDMIケーブル(別売)が必要です。コンピューターの HDMI コネクタには、 1 つの HDMIデバイスを接続できます。コンピューター本体の画面に表示される情報を HDMIデバイスに同時に表示できます。18第 3 章 ...
VGA外付けモニター コネクタまたは VGAコネクタは、 外付け VGAモニターや VGA プロジェクターなどの外付け VGAディスプレイ デバイスをコンピューターに接続するための、アナログ ディスプレイインターフェイスです。▲VGAディスプレイ デバイスを接続するに は、デバイスのケーブルを外付け モニター コネクタに接続します。注記:※製品固有の画面切り替え手順については、『コンピューターの準備』を参照してください。DisplayPort※DisplayPortは、HD対応テレビ、対応しているデジタルまたはオーディオ コンポーネントなどの別売の動画またはオーディオ デバイスとコンピューターを接続するためのコネクタです。DisplayPortはVGA外付けモニター コネクタを上回るパフォーマンスを提供し、デジタル接続の質を向上させます。注記:※DisplayPortを使用してビデオ信号または音声信号を伝送するには、DisplayPortケーブル(別売)が必要です。※コンピューターのDisplayPortコネクタには、1つのDisplayPortデバイスを接続できます。※コンピューター本体の画面に表示される情...
モデム ケーブルの接続1 .モデム ケーブルをコンピューター本体のモデム コネクタに差し込みます ( 1 ) 。2 .モデム ケーブルのもう一方の端を電話回線用モジュラー コンセント (2 )またはルーター(図にはありません)に接続します。各国または地域仕様のモデム ケーブル アダプターの接続モジュラー コンセントは、国や地域によって異なります。モデムおよびモデム ケーブルを国や地域の外で使用する場合は、各国または地域仕様のモデム ケーブル アダプターを用意する必要があります。RJ-11 モデム コネクタ以外のアナログ電話回線用モジュラー コンセントにケーブルを接続するには、以下の操作を行います。1 .モデム ケーブルをコンピューター本体のモデム コネクタに差し込みます ( 1 ) 。2 .モデム ケーブルをモデム ケーブル アダプターに接続します ( 2 ) 。10第 2 章 ネットワーク接続(一部のモデルのみ)
3 .[ダイヤル情報]タブをクリックします。4 .[新規] をクリックします。 [ 新しい所在地 ] ウィンドウが表示されます。5 .[ 所在地 ] ボックスに、新しく追加する所在地設定の名前( 「自宅」 、 「会社」など)を入力します。6 .[ 国 / 地域 ] リストから国または地域を選択します(モデムでサポートされていない国または地域を選択すると、 [ 米国 ] または [ 英国 ] が表示されます) 。7 .市外局番を入力します(必要に応じて、回線番号や外線番号も入力します) 。8 .[ダイヤル方法]の横の [トーン]または [パルス]をクリックします。9 .新しい所在地設定を保存するには、 [ OK ] をクリックします。10 .以下の操作のどちらかを行います。●新しい所在地を現在地の設定として使用するには、 [ OK ] をクリックします。●他の所在地設定を現在地の設定として使用するには、 [ 所在地 ] リストから使用する設定を選択して、 [ OK ] をクリックします。注記: 国外または他の地域の設定と同じように、日本国内の所在地設定も追加できます。たとえば、外線に接続するダイヤル情報を含む設...
Windowsパスワードを変更するには、以下の操作を行います。1.HP ProtectTools Security Managerユーザー コンソールで、[Credential Manager]→[パスワード]の順にクリックします。2.[現在のWindowsパスワード]テキスト ボックスに、現在のパスワードを入力します。3.[新しいWindowsパスワード]テキスト ボックスに新しいパスワードを入力し、 [新しいパスワードの確認]テキスト ボックスにそのパスワードを再度入力します。4.[変更]をクリックすると、現在のパスワードが、入力した新しいパスワードにすぐに変更されます。HP SpareKeyのセットアップHP SpareKeyを使用すると、管理者によって定義済みの一覧からセキュリティに関する 3つの質問に回答して、(サポートされているプラットフォーム上の)コンピューターにアクセスできます。HP ProtectTools Security Managerセットアップ ウィザードの初期セットアップ時に、 個人用のHPSpareKeyをセットアップするよう求めるメッセージが表示されます。HP SpareKey...
10マルチブートブート デバイスの順序についてお使いのコンピューターを起動するとき、システムは有効なブート デバイスからブートします。マルチブート ユーティリティ(初期設定の状態で有効に設定されています)を使用すると、コンピューターの起動時にデバイスを選択する順序を制御できます。ブート デバイスには、オプティカル ドライブ、フロッピーディスク ドライブ、ネットワーク インターフェイス カード( NIC ) 、ハードドライブ、 USBドライブなどを含めることができます。ブート デバイスには、コンピューターの起動や適切な動作に必要となる、ブート可能なメディアやファイルが含まれます。注記: 一部のブート デバイスは、ブート順序に含める前に [Computer Setup]で有効に設定しておく必要があります。工場出荷時の設定では、コンピューターは、有効なブート デバイスおよびドライブ ベイを以下のような順序で検索してブート デバイスを選択します。注記:ブート デバイスおよびドライブ ベイの一部は、お使いのコンピューターでサポートされていない場合があります。●コンピューター本体のアップグレード ベイ●オプティカル ...
スマート カードの設定コンピューターにスマート カード リーダーがインストールまたは接続されている場合、 [スマートカード]ページに2つのタブが表示されます。●[設定]:スマート カードが取り外されたときに自動的にロックするようにコンピューターを設定するには、[スマート カードが取り出されたらコンピューターをロックする] チェック ボックスにチェックを入れて、[適用]をクリックします。注記:コンピューターがロックされるのは、そのスマート カードがWindowsへのログオン時の認証資格情報として使用されていた場合のみです。Windowsへのログオンに使用されていなかったスマート カードを取り外しても、コンピューターはロックされません。●[管理]:以下のオプションから選択します。◦[スマート カードの初期化] :HP ProtectToolsで使用するためにスマート カードを準備します。HP ProtectTools以外で初期化され、非対称のキーペアと関連する証明書を含んでいるスマート カードを使用する場合は、特定の証明書による初期化が必要でない限り、再度初期化する必要はありません。◦[Change smart ...
近接型カード近接型カードは、コンピューター チップが内蔵された小さいプラスチック製のカードです。コンピューター本体に近接型カード リーダーが接続され、製造元から提供された対応ドライバーがインストール済みで、認証資格情報として近接型カードが選択されている場合は、セキュリティ強化のために他の資格情報と組み合わせてこの近接型カードを使用できます。▲近接型カードを設定するには、リーダーのすぐ近くにカードを置いて、[適用]クリックします。BluetoothコンピューターにBluetooth(R)機能が搭載済みで、認証資格情報としてBluetoothが選択され、Bluetooth対応電話がコンピューターとペアリングされている場合は、セキュリティ強化のために他の資格情報と組み合わせてBluetooth対応電話を使用できます。Bluetoothの設定を指定するには、以下の操作を行います。▲サイレント認証を許可するには、チェック ボックスにチェックを入れて、 [適用]をクリックします。PIN認証資格情報としてPINが選択されている場合は、セキュリティ強化のために他の資格情報と組み合わせてPINを使用できます。PINの設定を指定...
前面の各部名称 説明( 1 )ハードドライブ ランプ ●白色で点滅: ハードドライブにアクセスしています●オレンジ色に点灯:[HP 3D DriveGuard]によってハードドライブが一時停止しています( 2 ) メディア カード リーダー 以下のフォーマットのメディア カードに対応しています●メモリースティック PRO●メモリースティック PRO Duo (アダプターが必要)●マルチメディアカード( MMC )●マルチメディアカードプラス( MMCplus)●SD( Secure Digital)カード●SDHC ( Secure Digital High Capacity )カード●SDXC(Secure Digital Extra Capacity)カード( 3 )オーディオ出力(ヘッドフォン)コネクタ 別売または市販の電源付きステレオ スピーカー、ヘッドフォン、イヤフォン、ヘッドセット、テレビのオーディオ端子などに接続したときに、サウンドを出力します警告! 突然大きな音が出て耳を傷めることがないように、音量の調節を行ってからヘッドフォン、イヤフォン、またはヘッドセットを...