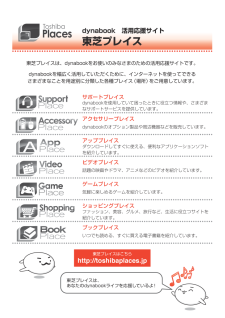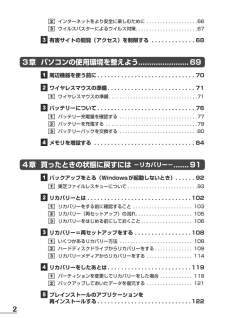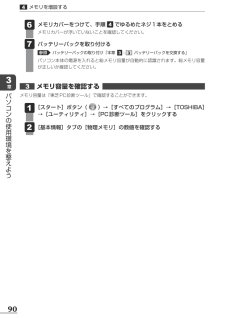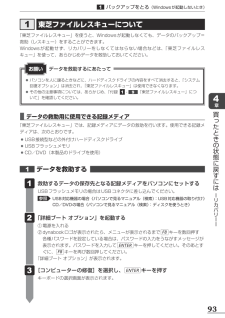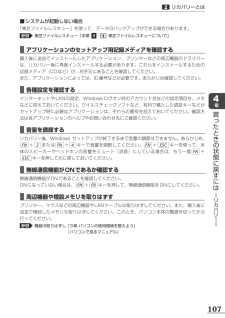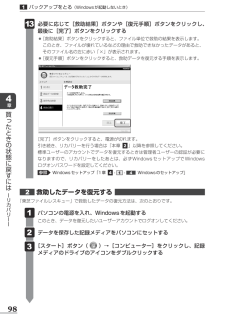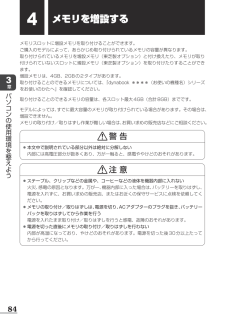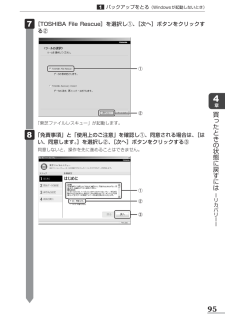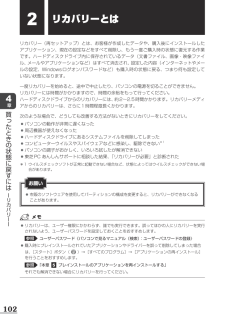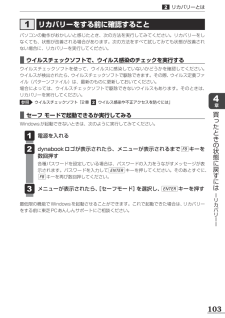Q&A
取扱説明書・マニュアル (文書検索対応分のみ)
"東芝"1 件の検索結果
"東芝"380 - 390 件目を表示
全般
質問者が納得もしかして[機器設定用パスワードの初期設定]でしょうか?そちらは質問者様が決める項目ですので第三者に解らない物をお考えになり入力してください
その後の認証パスワードの方でしたら送られてきたOCN会員登録証に記載してあると思います。
5017日前view64
背幅:6.4mm11夏_Manaus_Calcutta_dynabookガイド東芝PC総合情報サイトhttp://dynabook.com/お問い合わせの詳細は、『東芝PCサポートのご案内』をご参照ください。お客様からいただく個人情報(お名前や連絡先など)は、ご相談の対応、修理対応、サービス向上施策のために使用させていただきます。利用目的の範囲内で、お客様の個人情報を当社グループ会社や委託業者が使用することがございます。お客様は、お客様ご本人の個人情報について、開示、訂正、削除をご請求いただけます。その際は、東芝PCあんしんサポートまでご連絡ください。お客様の個人情報の取り扱い全般に関する当社の考えかたをご覧になりたいかたは、(株)東芝の個人情報保護方針のページ(http://www.toshiba.co.jp/privacy/index _j.htm)をご覧ください。16歳未満のお客様は、保護者のかたの同意を得た上でお問い合わせください。東芝PCあんしんサポート技術的なご質問、お問い合わせ、修理のご依頼をお受けいたします。全国共通電話番号 0120-97-1048(通話料・電話サポート料無料)おかけいただ...
22 インターネットをより安全に楽しむために . . . . . . . . . . . . . . . . . ..663 ウイルスバスターによるウイルス対策 . . . . . . . . . . . . . . . . . . . . . ..67 3 有害サイトの閲覧(アクセス)を制限する . . . . . . . . . . . ..683章 パソコンの使用環境を整えよう .......................69 1 周辺機器を使う前に. . . . . . . . . . . . . . . . . . . . . . . . . . . ..70 2 ワイヤレスマウスの準備. . . . . . . . . . . . . . . . . . . . . . . . ..711 ワイヤレスマウスの準備 . . . . . . . . . . . . . . . . . . . . . . . . . . . . . . . ..71 3 バッテリーについて. . . . . . . . . . . . . . . . . . . . . . . . . . . ..761...
903章パソコンの使用環境を整えよう メモリカバーをつけて、手順●4●でゆるめたネジ1本をとめるメモリカバーが浮いていないことを確認してください。 バッテリーパックを取り付ける参照 バッテリーパックの取り付け「本章3-3 バッテリーパックを交換する」パソコン本体の電源を入れると総メモリ容量が自動的に認識されます。総メモリ容量が正しいか確認してください。 6● 7●4メモリを増設する3 メモリ容量を確認する メモリ容量は「東芝PC診断ツール」で確認することができます。 [スタート]ボタン( )→[すべてのプログラム]→[TOSHIBA]→[ユーティリティ]→[PC診断ツール]をクリックする [基本情報]タブの[物理メモリ]の数値を確認する 1● 2●
934章買ったときの状態に戻すには ーリカバリーー1 東芝ファイルレスキューについて「東芝ファイルレスキュー」を使うと、Windowsが起動しなくても、データのバックアップ=救助(レスキュー)をすることができます。Windowsが起動せず、リカバリーをしなくてはならない場合などは、「東芝ファイルレスキュー」を使って、あらかじめデータを救助しておいてください。●●パソコンを人に譲るときなどに、ハードディスクドライブの内容をすべて消去すると、「システム回復オプション」は消去され、「東芝ファイルレスキュー」は使用できなくなります。●●その他の注意事項については、あらかじめ、「付録●1-9●「東芝ファイルレスキュー」について」を確認してください。データを救助するにあたってお願い1 データを救助する 救助するデータの保存先となる記録メディアをパソコンにセットするUSBフラッシュメモリの場合はUSBコネクタに差し込んでください。参照 USB対応機器の場合《パソコンで見るマニュアル(検索):USB対応機器の取り付け》CD/DVDの場合《パソコンで見るマニュアル(検索):ディスクを使うとき》 「詳細ブート オプション」を起...
1074章買ったときの状態に戻すには ーリカバリーー2リカバリーとは ■アプリケーションのセットアップ用記録メディアを確認する購入後に追加でインストールしたアプリケーション、プリンターなどの周辺機器のドライバーは、リカバリー後に再度インストールする必要があります。これらをインストールするための記録メディア(CDなど)が、お手元にあることを確認してください。また、アプリケーションによっては、ID番号などが必要です。あらかじめ確認してください。 ■各種設定を確認するインターネットやLANの設定、Windowsログオン時のアカウント名などの設定項目を、メモなどに控えておいてください。ウイルスチェックソフトなど、有料で購入した認証キーなどがセットアップ時に必要なアプリケーションは、それらの番号を控えておいてください。確認方法は各アプリケーションのヘルプやお問い合わせ先にご確認ください。 ■音量を調節するリカバリー後、Windows●セットアップが終了するまで音量の調節はできません。あらかじめ、FN+3またはFN+4キーで音量を調節してください。FN+ESCキーを使って、本体のスピーカーやヘッドホンの音量をミュート(消...
984章買ったときの状態に戻すには ーリカバリーー 必要に応じて[救助結果]ボタンや[復元手順]ボタンをクリックし、最後に[完了]ボタンをクリックする●●[救助結果]ボタンをクリックすると、ファイル単位で救助の結果を表示します。●このとき、ファイルが壊れているなどの理由で救助できなかったデータがあると、そのファイル名の左に赤い「×」が表示されます。●●[復元手順]ボタンをクリックすると、救助データを復元する手順を表示します。 13●[完了]ボタンをクリックすると、電源が切れます。引き続き、リカバリーを行う場合は「本章●2」以降を参照してください。標準ユーザーのアカウントでデータを復元するときは管理者ユーザーの認証が必要になりますので、リカバリーをしたあとは、必ずWindowsセットアップでWindowsログオンパスワードを設定してください。参照 Windowsセットアップ「1章4-1-4 Windowsのセットアップ」2 救助したデータを復元する 「東芝ファイルレスキュー」で救助したデータの復元方法は、次のとおりです。 パソコンの電源を入れ、Windowsを起動するこのとき、データを復元したいユーザーアカウン...
843章パソコンの使用環境を整えよう4メモリを増設するメモリスロットに増設メモリを取り付けることができます。ご購入のモデルによって、あらかじめ取り付けられているメモリの容量が異なります。取り付けられているメモリを増設メモリ(東芝製オプション)と付け換えたり、メモリが取り付けられていないスロットに増設メモリ(東芝製オプション)を取り付けたりすることができます。増設メモリは、4GB、2GBの2タイプがあります。取り付けることのできるメモリについては、『dynabook●****(お使いの機種名)シリーズをお使いのかたへ』を確認してください。取り付けることのできるメモリの容量は、各スロット最大4GB(合計8GB)までです。モデルによっては、すでに最大容量のメモリが取り付けられている場合があります。その場合は、増設できません。メモリの取り付け/取りはずし作業が難しい場合は、お買い求めの販売店などにご相談ください。警 告 ●本文中で説明されている部分以外は絶対に分解しない内部には高電圧部分が数多くあり、万が一触ると、感電ややけどのおそれがあります。注 意 ●ステープル、クリップなどの金属や、コーヒーなどの液体を機器内部...
954章買ったときの状態に戻すには ーリカバリーー1バックアップをとる(Windowsが起動しないとき)②① [TOSHIBA File Rescue]を選択し①、[次へ]ボタンをクリックする② 7●「東芝ファイルレスキュー」が起動します。 「免責事項」と「使用上のご注意」を確認し①、同意される場合は、[はい、同意します。]を選択し②、[次へ]ボタンをクリックする③同意しないと、操作を先に進めることはできません。 8●③①②
1024章買ったときの状態に戻すには ーリカバリーー2リカバリーとはリカバリー(再セットアップ)とは、お客様が作成したデータや、購入後にインストールしたアプリケーション、現在の設定などをすべて削除し、もう一度ご購入時の状態に復元する作業です。ハードディスクドライブ内に保存されているデータ(文書ファイル、画像・映像ファイル、メールやアプリケーションなど)はすべて消去され、設定した内容(インターネットやメールの設定、Windowsログオンパスワードなど)も購入時の状態に戻る、つまり何も設定していない状態になります。一度リカバリーを始めると、途中で中止したり、パソコンの電源を切ることができません。リカバリーには時間がかかりますので、時間の余裕をもって行ってください。ハードディスクドライブからのリカバリーには、約2~2.5時間かかります。リカバリーメディアからのリカバリーは、さらに1時間程度長くかかります。次のような場合で、どうしても改善する方法がないときにリカバリーをしてください。●●パソコンの動作が非常に遅くなった●●周辺機器が使えなくなった●●ハードディスクドライブにあるシステムファイルを削除してしまった●●コ...
1034章買ったときの状態に戻すには ーリカバリーー2リカバリーとは1 リカバリーをする前に確認することパソコンの動作がおかしいと感じたとき、次の方法を実行してみてください。リカバリーをしなくても、状態が改善される場合があります。次の方法をすべて試してみても状態が改善されない場合に、リカバリーを実行してください。 ■ウイルスチェックソフトで、ウイルス感染のチェックを実行するウイルスチェックソフトを使って、ウイルスに感染していないかどうかを確認してください。ウイルスが検出されたら、ウイルスチェックソフトで駆除できます。その際、ウイルス定義ファイル(パターンファイル)は、最新のものに更新しておいてください。場合によっては、ウイルスチェックソフトで駆除できないウイルスもあります。そのときは、リカバリーを実行してください。参照 ウイルスチェックソフト「2章2 ウイルス感染や不正アクセスを防ぐには」 ■セーフ モードで起動できるか実行してみるWindowsが起動できないときは、次のように実行してみてください。 電源を入れる dynabookロゴが表示されたら、メニューが表示されるまでF8キーを数回押す各種パスワードを設...
- 1