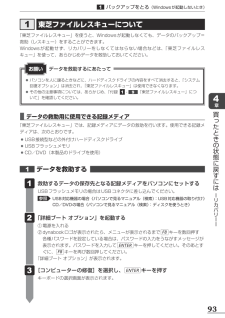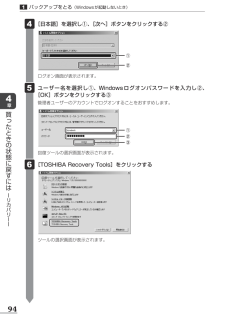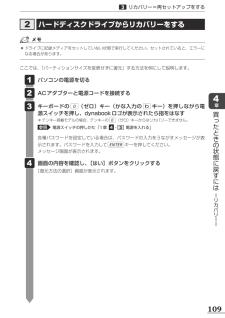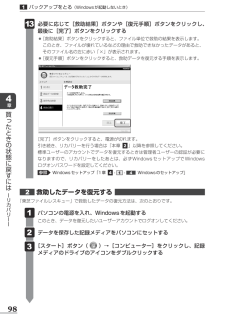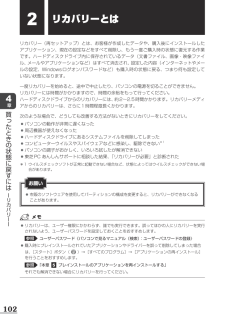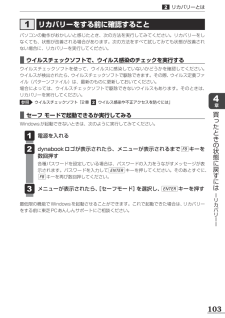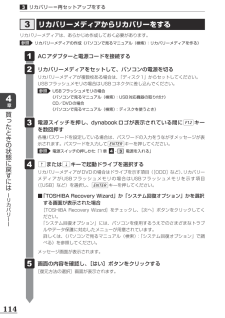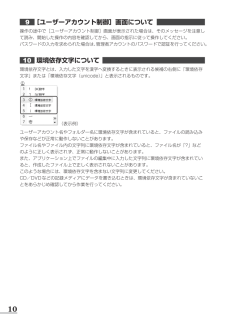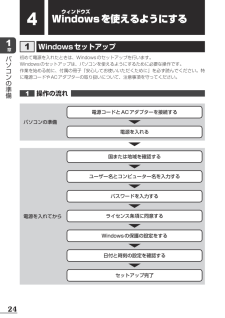Q&A
取扱説明書・マニュアル (文書検索対応分のみ)
"パスワード" 一致するキーワードは見つかりませんでした。
"パスワード"40 - 50 件目を表示
934章買ったときの状態に戻すには ーリカバリーー1 東芝ファイルレスキューについて「東芝ファイルレスキュー」を使うと、Windowsが起動しなくても、データのバックアップ=救助(レスキュー)をすることができます。Windowsが起動せず、リカバリーをしなくてはならない場合などは、「東芝ファイルレスキュー」を使って、あらかじめデータを救助しておいてください。●●パソコンを人に譲るときなどに、ハードディスクドライブの内容をすべて消去すると、「システム回復オプション」は消去され、「東芝ファイルレスキュー」は使用できなくなります。●●その他の注意事項については、あらかじめ、「付録●1-9●「東芝ファイルレスキュー」について」を確認してください。データを救助するにあたってお願い1 データを救助する 救助するデータの保存先となる記録メディアをパソコンにセットするUSBフラッシュメモリの場合はUSBコネクタに差し込んでください。参照 USB対応機器の場合《パソコンで見るマニュアル(検索):USB対応機器の取り付け》CD/DVDの場合《パソコンで見るマニュアル(検索):ディスクを使うとき》 「詳細ブート オプション」を起...
944章買ったときの状態に戻すには ーリカバリーー1バックアップをとる(Windowsが起動しないとき) [日本語]を選択し①、[次へ]ボタンをクリックする② 4●ログオン画面が表示されます。 ユーザー名を選択し①、Windowsログオンパスワードを入力し②、[OK]ボタンをクリックする③管理者ユーザーのアカウントでログオンすることをおすすめします。 5●回復ツールの選択画面が表示されます。 [TOSHIBA Recovery Tools]をクリックする 6●ツールの選択画面が表示されます。①③②①②
1094章買ったときの状態に戻すには ーリカバリーー2 ハードディスクドライブからリカバリーをする3リカバリー=再セットアップをする ●●ドライブに記録メディアをセットしていない状態で実行してください。セットされていると、エラーになる場合があります。ここでは、「パーティションサイズを変更せずに復元」する方法を例にして説明します。 パソコンの電源を切る ACアダプターと電源コードを接続する キーボードの0(ゼロ)キー(かな入力のわキー)を押しながら電源スイッチを押し、dynabookロゴが表示されたら指をはなす*●テンキー搭載モデルの場合、テンキーの0(ゼロ)キーからはリカバリーできません。参照 電源スイッチの押しかた「1章4-3 電源を入れる」各種パスワードを設定している場合は、パスワードの入力をうながすメッセージが表示されます。パスワードを入力してENTERキーを押してください。メッセージ画面が表示されます。 画面の内容を確認し、[はい]ボタンをクリックする[復元方法の選択]画面が表示されます。 1● 2● 3● 4●
984章買ったときの状態に戻すには ーリカバリーー 必要に応じて[救助結果]ボタンや[復元手順]ボタンをクリックし、最後に[完了]ボタンをクリックする●●[救助結果]ボタンをクリックすると、ファイル単位で救助の結果を表示します。●このとき、ファイルが壊れているなどの理由で救助できなかったデータがあると、そのファイル名の左に赤い「×」が表示されます。●●[復元手順]ボタンをクリックすると、救助データを復元する手順を表示します。 13●[完了]ボタンをクリックすると、電源が切れます。引き続き、リカバリーを行う場合は「本章●2」以降を参照してください。標準ユーザーのアカウントでデータを復元するときは管理者ユーザーの認証が必要になりますので、リカバリーをしたあとは、必ずWindowsセットアップでWindowsログオンパスワードを設定してください。参照 Windowsセットアップ「1章4-1-4 Windowsのセットアップ」2 救助したデータを復元する 「東芝ファイルレスキュー」で救助したデータの復元方法は、次のとおりです。 パソコンの電源を入れ、Windowsを起動するこのとき、データを復元したいユーザーアカウン...
1024章買ったときの状態に戻すには ーリカバリーー2リカバリーとはリカバリー(再セットアップ)とは、お客様が作成したデータや、購入後にインストールしたアプリケーション、現在の設定などをすべて削除し、もう一度ご購入時の状態に復元する作業です。ハードディスクドライブ内に保存されているデータ(文書ファイル、画像・映像ファイル、メールやアプリケーションなど)はすべて消去され、設定した内容(インターネットやメールの設定、Windowsログオンパスワードなど)も購入時の状態に戻る、つまり何も設定していない状態になります。一度リカバリーを始めると、途中で中止したり、パソコンの電源を切ることができません。リカバリーには時間がかかりますので、時間の余裕をもって行ってください。ハードディスクドライブからのリカバリーには、約2~2.5時間かかります。リカバリーメディアからのリカバリーは、さらに1時間程度長くかかります。次のような場合で、どうしても改善する方法がないときにリカバリーをしてください。●●パソコンの動作が非常に遅くなった●●周辺機器が使えなくなった●●ハードディスクドライブにあるシステムファイルを削除してしまった●●コ...
1034章買ったときの状態に戻すには ーリカバリーー2リカバリーとは1 リカバリーをする前に確認することパソコンの動作がおかしいと感じたとき、次の方法を実行してみてください。リカバリーをしなくても、状態が改善される場合があります。次の方法をすべて試してみても状態が改善されない場合に、リカバリーを実行してください。 ■ウイルスチェックソフトで、ウイルス感染のチェックを実行するウイルスチェックソフトを使って、ウイルスに感染していないかどうかを確認してください。ウイルスが検出されたら、ウイルスチェックソフトで駆除できます。その際、ウイルス定義ファイル(パターンファイル)は、最新のものに更新しておいてください。場合によっては、ウイルスチェックソフトで駆除できないウイルスもあります。そのときは、リカバリーを実行してください。参照 ウイルスチェックソフト「2章2 ウイルス感染や不正アクセスを防ぐには」 ■セーフ モードで起動できるか実行してみるWindowsが起動できないときは、次のように実行してみてください。 電源を入れる dynabookロゴが表示されたら、メニューが表示されるまでF8キーを数回押す各種パスワードを設...
1144章買ったときの状態に戻すには ーリカバリーー3リカバリー=再セットアップをする3 リカバリーメディアからリカバリーをするリカバリーメディアは、あらかじめ作成しておく必要があります。参照 リカバリーメディアの作成《パソコンで見るマニュアル(検索):リカバリーメディアを作る》 ACアダプターと電源コードを接続する リカバリーメディアをセットして、パソコンの電源を切るリカバリーメディアが複数枚ある場合は、「ディスク1」からセットしてください。USBフラッシュメモリの場合はUSBコネクタに差し込んでください。参照 USBフラッシュメモリの場合《パソコンで見るマニュアル(検索):USB対応機器の取り付け》 CD/DVDの場合 《パソコンで見るマニュアル(検索):ディスクを使うとき》 電源スイッチを押し、dynabookロゴが表示されている間にF12キーを数回押す各種パスワードを設定している場合は、パスワードの入力をうながすメッセージが表示されます。パスワードを入力してENTERキーを押してください。参照 電源スイッチの押しかた「1章4-3 電源を入れる」 ↑または↓キーで起動ドライブを選択するリカバリーメディ...
98 お願い ●●本体のハードディスクにインストールされている、または付属のCD/DVDからインストールしたシステム(OS)、アプリケーション以外をインストールした場合の動作保証はできません。●●Windows標準のシステムツールまたは本書に記載している手順以外の方法で、パーティションを変更・削除・追加しないでください。ソフトウェアの領域を壊すおそれがあります。●●本体のハードディスクにインストールされている、または付属のCD/DVDからインストールしたシステム(OS)、アプリケーションは、本製品でのみ利用できます。●●購入時に定められた条件以外で、製品およびソフトウェアの複製もしくはコピーをすることは禁じられています。取り扱いには注意してください。●●本製品の画像データは、本製品上で壁紙に使用する以外の用途を禁じます。●●パスワードを設定した場合は、忘れたときのために必ずパスワードを控えておいてください。パスワードを忘れてしまって、パスワードを解除できなくなった場合は、使用している機種(型番)を確認後、東芝PCあんしんサポートに連絡してください。有料にてパスワードを解除します。HDDパスワードを忘れてしまっ...
109 [ユーザーアカウント制御]画面について 操作の途中で[ユーザーアカウント制御]画面が表示された場合は、そのメッセージを注意して読み、開始した操作の内容を確認してから、画面の指示に従って操作してください。パスワードの入力を求められた場合は、管理者アカウントのパスワードで認証を行ってください。10 環境依存文字について 環境依存文字とは、入力した文字を漢字へ変換するときに表示される候補の右側に「環境依存文字」または「環境依存文字(unicode)」と表示されるものです。(表示例)ユーザーアカウント名やフォルダー名に環境依存文字が含まれていると、ファイルの読み込みや保存などが正常に動作しないことがあります。ファイル名やファイル内の文字列に環境依存文字が含まれていると、ファイル名が「?」などのように正しく表示されず、正常に動作しないことがあります。また、アプリケーション上でファイルの編集中に入力した文字列に環境依存文字が含まれていると、作成したファイル上で正しく表示されないことがあります。このような場合には、環境依存文字を含まない文字列に変更してください。CD/DVDなどの記録メディアにデータを書き込むときは...
241章パソコンの準備4Wウィンドウズindowsを使えるようにする1 Windowsセットアップ初めて電源を入れたときは、Windowsのセットアップを行います。Windowsのセットアップは、パソコンを使えるようにするために必要な操作です。作業を始める前に、付属の冊子『安心してお使いいただくために』を必ず読んでください。特に電源コードやACアダプターの取り扱いについて、注意事項を守ってください。1 操作の流れ パソコンの準備電源を入れてから電源コードとACアダプターを接続する国または地域を確認する電源を入れるユーザー名とコンピューター名を入力するパスワードを入力するライセンス条項に同意するWindowsの保護の設定をする日付と時刻の設定を確認するセットアップ完了