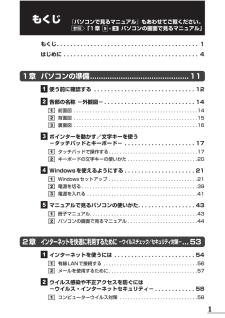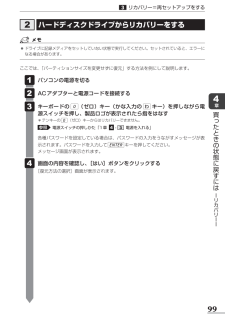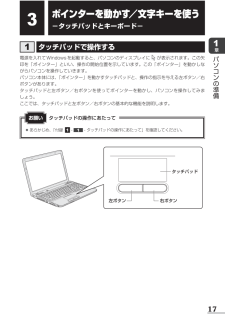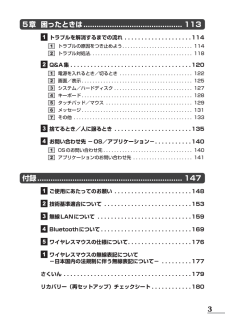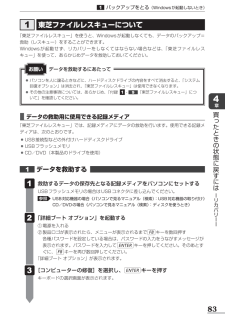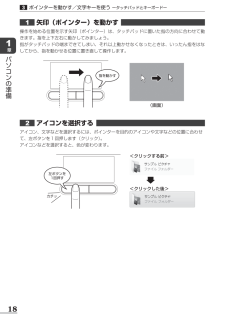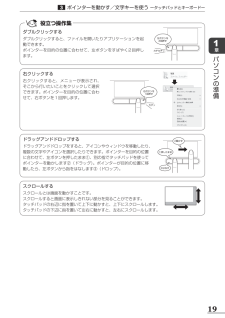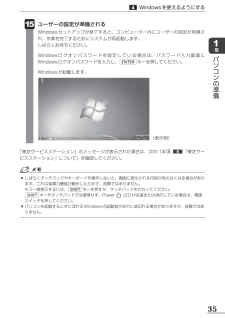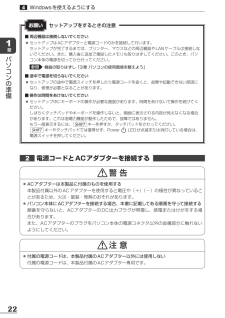Q&A
取扱説明書・マニュアル (文書検索対応分のみ)
"キーボード"1 件の検索結果
"キーボード"30 - 40 件目を表示
全般
質問者が納得キーボードにあるボタンcamロックボタンがオンになっていませんか?
補足に...
では、デバイスはちゃんと認識されていますか?
コントロールパネルから確認してみるか右下のアイコンから確認してやてください。
4958日前view116
もくじ『パソコンで見るマニュアル』もあわせてご覧ください。参照 「1 章 - パソコンの画面で見るマニュアル」もくじ . . . . . . . . . . . . . . . . . . . . . . . . . . . . . . . . . . . . . . . . . . 1はじめに . . . . . . . . . . . . . . . . . . . . . . . . . . . . . . . . . . . . . . . . 41 章 パソコンの準備 ............................................. 11 使う前に確認する . . . . . . . . . . . . . . . . . . . . . . . . . . . . . . 12 各部の名称 −外観図− . . . . . . . . . . . . . . . . . . . . . . . . . . . 14前面図 . . . . . . . . . . . . . . . . . . . . . . . . . . . . . . . . . . . ...
リカバリー=再セットアップをする ハードディスクドライブからリカバリーをする●ドライブに記録メディアをセットしていない状態で実行してください。セットされていると、エラーになる場合があります。ここでは、「パーティションサイズを変更せずに復元」する方法を例にして説明します。パソコンの電源を切るAC アダプターと電源コードを接続するキーボードの 0 (ゼロ)キー(かな入力の わ キー)を押しながら電源スイッチを押し、製品ロゴが表示されたら指をはなす章買っ* テンキーの 0 (ゼロ)キーからはリカバリーできません。参照た電源スイッチの押しかた「1 章 - 電源を入れる」とき各種パスワードを設定している場合は、パスワードの入力をうながすメッセージが表の示されます。パスワードを入力して ENTER キーを押してください。メッセージ画面が表示されます。状態に画面の内容を確認し、[はい]ボタンをクリックする戻す[復元方法の選択]画面が表示されます。にはーリカバリーー99
ポインターを動かす/文字キーを使う−タッチパッドとキーボード− タッチパッドで操作する章電源を入れて Windows を起動すると、パソコンのディスプレイにが表示されます。この矢印を「ポインター」といい、操作の開始位置を示しています。この「ポインター」を動かしながらパソコンを操作していきます。パソコン本体には、「ポインター」を動かすタッチパッドと、操作の指示を与える左ボタン/右ボタンがあります。タッチパッドと左ボタン/右ボタンを使ってポインターを動かし、パソコンを操作してみましょう。ここでは、タッチパッドと左ボタン/右ボタンの基本的な機能を説明します。お願い●パソコンの準備タッチパッドの操作にあたってあらかじめ、「付録 -- タッチパッドの操作にあたって」を確認してください。タッチパッド左ボタン右ボタン17
5 章 困ったときは ............................................. 113 トラブルを解消するまでの流れ . . . . . . . . . . . . . . . . . . . . 114トラブルの原因をつき止めよう . . . . . . . . . . . . . . . . . . . . . . . . . . 114トラブル対処法. . . . . . . . . . . . . . . . . . . . . . . . . . . . . . . . . . . . . . 118 Q&A 集 . . . . . . . . . . . . . . . . . . . . . . . . . . . . . . . . . . . . 120電源を入れるとき/切るとき . . . . . . . . . . . . . . . . . . . . . . . . . . . 122画面/表示 . . . . . . . . . . . . . . . . . . . . . . . . . . . . . . . . . . . . ...
章パ各部の名称−外観図−ここでは、各部の名前と機能を簡単に説明します。それぞれの詳細は、各参照ページや『パソコンで見るマニュアル』を確認してください。ソお願いコン外観図について本製品に表示されている、コネクタ、LED、スイッチのマーク(アイコン)、およびキーボード上のマーク(アイコン)は最大構成を想定した設計となっています。ご購入いただいたモデルによっては、機能のないものがあります。ご購入のモデルの仕様については、『dynabook ****(お使いの機種名)シリーズをお使いのかたへ』を確認してください。●の準備 前面図この部分に無線LANアンテナ、Bluetoothアンテナ*1 が内蔵されています。*1 Bluetooth機能搭載モデルのみキーボードディスプレイ電源スイッチヒンジスピーカースピーカーヒンジ セキュリティロック・スロット盗難を抑止するためのセキュリティケーブルを接続できます。セキュリティケーブルは、本製品に対応しているものをご利用ください。詳しくは、販売店などに確認してください。通風孔パソコン本体内部の熱を外部に逃がすためのものです。ふさがないでください。 ブリッジメディアスロットS...
バックアップをとる(Windows が起動しないとき) 東芝ファイルレスキューについて「東芝ファイルレスキュー」を使うと、Windows が起動しなくても、データのバックアップ=救助(レスキュー)をすることができます。Windows が起動せず、リカバリーをしなくてはならない場合などは、「東芝ファイルレスキュー」を使って、あらかじめデータを救助しておいてください。お願い●●データを救助するにあたってパソコンを人に譲るときなどに、ハードディスクドライブの内容をすべて消去すると、「システム回復オプション」は消去され、「東芝ファイルレスキュー」は使用できなくなります。その他の注意事項については、あらかじめ、「付録 いて」を確認してください。
「東芝ファイルレスキュー」につ章買っ■ データの救助用に使用できる記録メディアた「東芝ファイルレスキュー」では、記録メディアにデータの救助を行います。使用できる記録メディアは、次のとおりです。●●●ときのUSB 接続型などの外付けハードディスクドライブUSB フラッシュメモリCD/DVD(本製品のドライブを使用)状態に戻データを救助するすには救助するデータの保...
ポインターを動かす/文字キーを使う章パータッチパッドとキーボードー矢印(ポインター)を動かす操作を始める位置を示す矢印(ポインター)は、タッチパッドに置いた指の方向に合わせて動きます。指を上下左右に動かしてみましょう。指がタッチパッドの端まできてしまい、それ以上動かせなくなったときは、いったん指をはなしてから、指を動かせる位置に置き直して操作します。ソコン指を動かすの準備(画面)アイコンを選択するアイコン、文字などを選択するには、ポインターを目的のアイコンや文字などの位置に合わせて、左ボタンを 1 回押します(クリック)。アイコンなどを選択すると、色が変わります。<クリックする前>左ボタンを1回押す<クリックした後>カチッ18
ポインターを動かす/文字キーを使うータッチパッドとキーボードー役立つ操作集ダブルクリックするダブルクリックすると、ファイルを開いたりアプリケーションを起動できます。ポインターを目的の位置に合わせて、左ボタンをすばやく 2 回押します。左ボタンを2回押す章カチカチッパソコン右クリックする右クリックすると、メニューが表示され、そこから行いたいことをクリックして選択できます。ポインターを目的の位置に合わせて、右ボタンを 1 回押します。の準備右ボタンを1回押すカチッドラッグアンドドロップするドラッグアンドドロップをすると、アイコンやウィンドウを移動したり、複数の文字やアイコンを選択したりできます。ポインターを目的の位置に合わせて、左ボタンを押したまま①、別の指でタッチパッドを使ってポインターを動かします②(ドラッグ)。ポインターが目的の位置に移動したら、左ボタンから指をはなします③(ドロップ)。②動かす①押したまま③はなすスクロールするスクロールとは画面を動かすことです。スクロールすると画面に表示しきれない部分を見ることができます。タッチパッドの右辺に指を置いて上下に動かすと、上下にスクロールします。タッチパ...
Windows を使えるようにするユーザーの設定が準備されるWindows セットアップが終了すると、コンピューター内にユーザーの設定が用意され、作業を完了するためにシステムが再起動します。しばらくお待ちください。章Windows ロ グ オ ン パ ス ワ ー ド を 設 定 し て い る 場 合 は、 パ ス ワ ー ド 入 力 画 面 にWindows ログオンパスワードを入力し、 ENTER キーを押してください。パWindows が起動します。ンソコの準備(表示例)「東芝サービスステーション」のメッセージが表示された場合は、次の「本項ビスステーション」について」を確認してください。●●「東芝サーしばらくタッチパッドやキーボードを操作しないと、画面に表示される内容が見えなくなる場合があります。これは省電力機能が動作したためで、故障ではありません。もう一度表示するには、 SHIFT キーを押すか、タッチパッドをさわってください。SHIFT キーやタッチパッドでは復帰せず、PowerLED が点滅または消灯している場合は、電源スイッチを押してください。パソコンを起動するときに流れる Wind...
Windows を使えるようにするお願い■ 周辺機器は接続しないでください●章パソコセットアップは AC アダプターと電源コードのみを接続して行います。セットアップが完了するまでは、プリンター、マウスなどの周辺機器や LAN ケーブルは接続しないでください。また、購入後に追加で増設したメモリも取りはずしてください。このとき、パソコン本体の電源を切ってから行ってください。参照ンセットアップをするときの注意機器の取りはずし「3 章 パソコンの使用環境を整えよう」■ 途中で電源を切らないでくださいの●準備セットアップの途中で電源スイッチを押したり電源コードを抜くと、故障や起動できない原因になり、修理が必要となることがあります。■ 操作は時間をあけないでください●セットアップ中にキーボードの操作が必要な画面があります。時間をあけないで操作を続けてください。しばらくタッチパッドやキーボードを操作しないと、画面に表示される内容が見えなくなる場合があります。これは省電力機能が動作したためで、故障ではありません。もう一度表示するには、 SHIFT キーを押すか、タッチパッドをさわってください。SHIFT キーやタッチ...
- 1