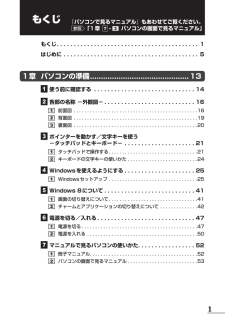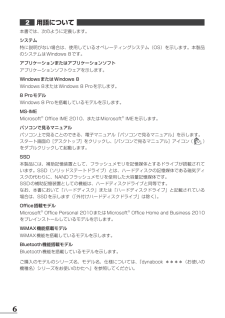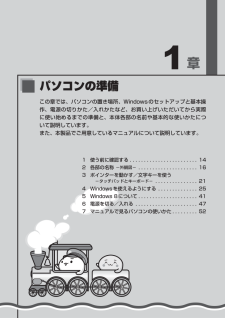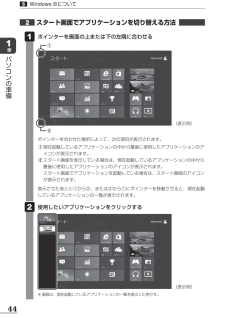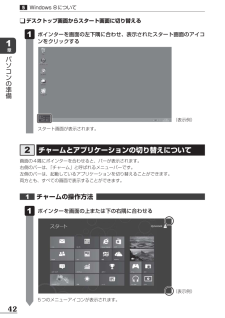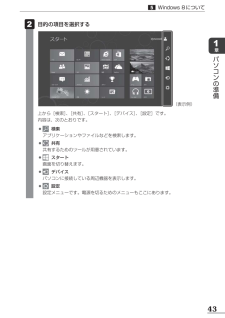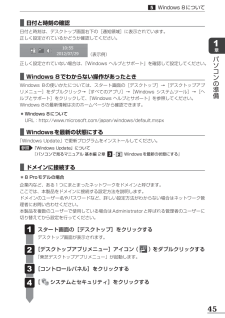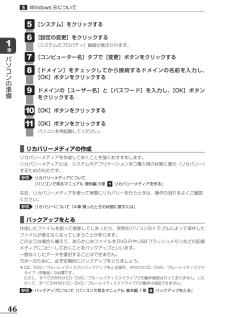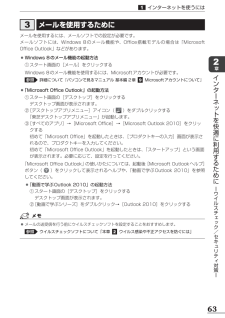Q&A
取扱説明書・マニュアル (文書検索対応分のみ)
"Windows8" 一致するキーワードは見つかりませんでした。
"Windows8"20 - 30 件目を表示
1もくじ『パソコンで見るマニュアル』もあわせてご覧ください。参照 「1章 - パソコンの画面で見るマニュアル」 もくじ ..........................................1 はじめに ........................................51章 パソコンの準備 .............................................13 使う前に確認する ..............................14 各部の名称 -外観図- ...........................16 前面図 ..............................................16 背面図 ..............................................19 裏面図 ..............................................20 ポインターを動かす/文字キーを使う-タッチパッドとキーボード- .......................
6用語について本書では、次のように定義します。システム特に説明がない場合は、使用しているオペレーティングシステ ム(OS)を示します。本製品のシステムはWindows 8です。アプリケーションまたはアプリケーションソフトアプリケーションソフトウェアを示します。WindowsまたはWindows 8Windows 8またはWindows 8 Proを示します。8 ProモデルWindows 8 Proを搭載しているモデルを示します。MS-IMEMicrosoft® Office IME 2010、またはMicrosoft® IMEを示します。パソコンで見るマニュアルパソコン上で見ることのできる、電子マニュアル『パソコンで見るマニュアル』を示します。スタート画面の[デスクトップ]をクリックし、 [パソコンで見るマニュアル]アイコン()をダブルクリックして起動します。SSD本製品には 、補助記憶装置として、フラッシュメモリを記憶媒体とするドライブが搭載されています。SSD (ソリッドステートドライブ)とは、ハードディスクの記憶媒体である磁気ディスクの代わりに、NANDフラッシュメモリを使用した大容量記憶媒体です。SS...
章 1 使う前に確認する ........................14 2 各部の名称 -外観図- .....................16 3 ポインターを動かす/文字キーを使う -タッチパッドとキーボード- ...............21 4 Windowsを使えるようにする ..............25 5 Windows 8について .....................41 6 電源を切る/入れる ......................47 7 マニュアルで見るパソコンの使いかた .........52パソコンの準備この章では、パソコンの置き場 所、Windowsのセットアップと基本操作、電源の切りかた/入れかたなど、お買い上げいただいてから実際に使い始めるまでの準備と、本体各部の名前や基本的な使いかたについて説明しています。また、本製品でご用意しているマニュアルについて説明しています。
20章パソコンの準備各部の名称 ー外観図ー裏面図型番と製造番号ラベルに型番(機種名)と製造番号が記載されています。前通風孔■ 本製品のメモリ、バッテリーについて ●本製品はメモリの増設が行えません。 ●本製品にはバッテリーパックが内蔵されていますが、お客様ご自身で取りはずしや交換をしないでください。■ 本製品の裏面について ●通風孔は、パソコン本体内部の熱を外部に逃がすためのものです。 通風孔を通して外の空気を取り込んだり、内部の空気を排出したりすることでパソコン内部に熱がこもるのを防いでいます。 通風孔をふさがないでください。 通風孔の表面上のほこりは、やわらかい布でふき取ってください。通風孔の内部にほこりが入ったときは、保守サービスに点検を依頼してください。この場合、有料となります。 ●本製品の裏面には、正規のWindowsであることを証明する、 「Windows 8」というMicrosoft®のラベルが貼ってあります。 はがしたり汚したりしないでください。■ 機器への強い衝撃や外圧について ●あらかじめ、次の説明を確認してください。参照 「付録 -- 機器への強い衝撃や外圧について」お願い危 険 ●...
44章パソコンの準備Windows 8についてスタート画面でアプリケーションを切り替える方法 ポインターを画面の上または下の左隅に合わせる (表示例)(表示例)①②ポインターを合わせた場所によって、次の項目が表示されます。① 現在起動しているアプリケーションの中から最後に使用したアプリケーションのアイコンが表示されます。② スタート画面を表示している場合は、現在起動しているアプリケーションの中から最後に使用したアプリケーションのアイコンが表示されます。 スタート画面でアプリケーションを起動している場合は、スタート画面のアイコンが表示されます。表示させたあとに①から②、または②から①にポインターを移動させると、現在起動しているアプリケーションの一覧が表示されます。 使用したいアプリケーションをクリックする * 画面は、現在起動しているアプリケーションの一覧を表示した例です。
42章パソコンの準備Windows 8について デスクトップ画面からスタート画面に切り替える ポインターを画面の左下隅に合わせ、表示されたスタート画面のアイコンをクリックする (表示例)スタート画面が表示されます。チャームとアプリケーションの切り替えについて画面の4隅にポインターを合わせると、バーが表示されます。右側のバーは、「チャーム」と呼ばれるメニューバーです。左側のバーは、起動しているアプリケーションを切り替えることができます。両方とも、すべての画面で表示することができます。チャームの操作方法 ポインターを画面の上または下の右隅に合わせる 5つのメニューアイコンが表示されます。(表示例)
43章パソコンの準備Windows 8について上から[検索]、[共有]、[スタート]、[デバイス]、[設定]です。内容は、次のとおりです。 ●検索アプリケーションやファイルなどを検索します。 ●共有共有するためのツールが用意されています。 ●スタート画面を切り替えます。 ●デバイスパソコンに接続している周辺機器を表示します。 ●設定設定メニューです。電源を切るためのメニューもここにあります。(表示例) 目的の項目を選択する
45章パソコンの準備 ■日付と時刻の確認日付と時刻は、デスクトップ画面右下の[通知領域]に表示されています。正しく設定されているかどうか確認してください。(表示例)正しく設定されていない場合は、『Windows ヘルプとサポート』を確認して設定してください。 ■Windows 8でわからない操作があったときWindows 8の使いかたについては、スタート画面の[デスクトップ]→[デスクトップアプリメニュー]をダブルクリック→[すべてのアプリ] →[Windows システムツール]→[ヘルプとサポート]をクリックして、『Windows ヘルプとサポート』を参照してください。Windows 8の最新情報は次のホームページから確認できます。 ●Windows 8について URL:http://www.microsoft.com/japan/windows/default.mspx ■Windowsを最新の状態にする「Windows Update」で更新プログラムをインストールしてください。参照 「Windows Update」について『パソコンで見るマニュアル 基本編 2章 - Windowsを最新の状態にする...
46章パソコンの準備 ■リカバリーメディアの作成リカバリーメディアを作成しておくことを強くおすすめします。リカバリーメディアとは、システムやアプリケーションをご購入時の状態に復元(リカバリー)するためのものです。参照 リカバリーメディアについて『パソコンで見るマニュアル 便利編 3章 リカバリーメディアを作る』なお、リカバリーメディアを使って実際にリカバリーを行うときは、操作の流れをよくご確認ください。参照 リカバリーについて「4章 買ったときの状態に戻すには」 ■バックアップをとる作成したファイルを誤って削除してしまったり、突然のパソコンのトラブルによって保存したファイルが使えなくなってしまうことがあります。このような場合に備えて、あらかじめファイルを DVD-RやUSBフラッシュメモリなどの記録メディアにコピーしておくことをバックアップといいます。一度なくしたデータを復旧することはできません。万が一のために、必ず定期的にバックアップをとりましょう。* CD/DVD/ブルーレイディスクにバックアップをとる場合、外付けのCD/DVD/ブルーレイディスクドライブ(市販品)が必要です。 ただし、すべての外付け...
63章インタ ネ トを快適に利用するために ウイルスチ ク/セキ リテ 対策 インターネットを使うにはメールを使用するためにメールを使用するには、メールソフトでの設定が必要です。メールソフトに は、Windows 8のメール機能 や、Office搭載モデルの場合 は「Microsoft Office Outlook」などがあります。 ●Windows 8のメール機能の起動方法① スタート画面の[メール]をクリックするWindows 8のメール機能を使用するには、Microsoftアカウントが必要です。参照 詳細について『パソコンで見るマニュアル 基本編 2章 Microsoftアカウントについて』 ●「Microsoft Office Outlook」の起動方法① スタート画面の[デスクトップ]をクリックする デスクトップ画面が表示されます。② [デスクトップアプリメニュー]アイコン()をダブルクリックする「東芝デスクトップアプリメニュー」が起動します。③ [すべてのアプリ]→[Microsoft Office]→[Microsoft Outlook 2010]をクリックする 初めて「Microsoft O...