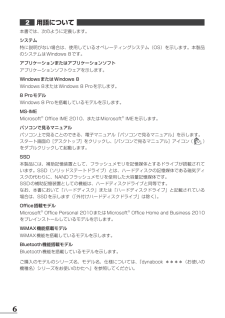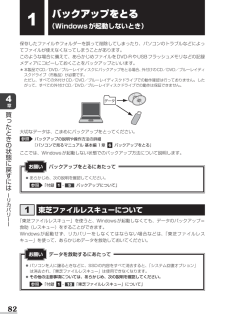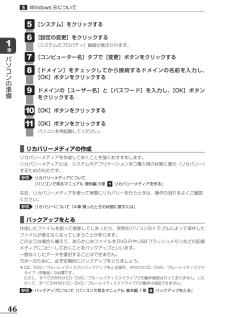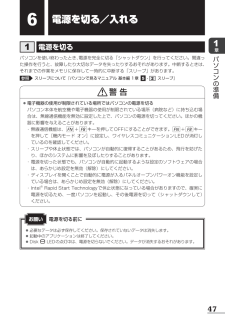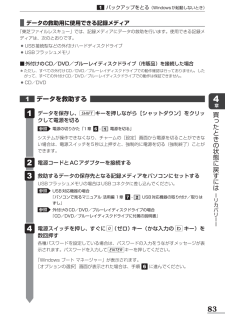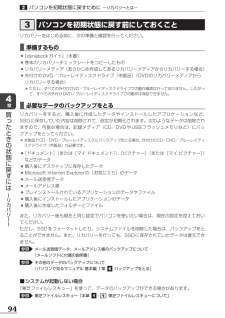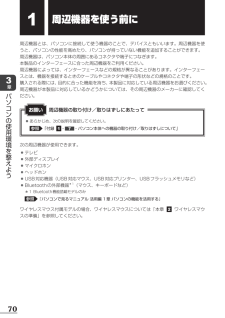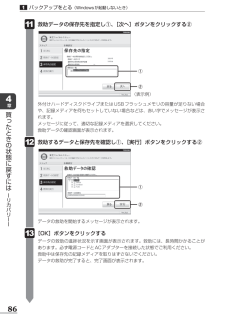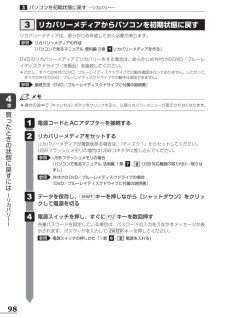Q&A
取扱説明書・マニュアル (文書検索対応分のみ)
"メモリ" 一致するキーワードは見つかりませんでした。
"メモリ"16 件の検索結果
6用語について本書では、次のように定義します。システム特に説明がない場合は、使用しているオペレーティングシステ ム(OS)を示します。本製品のシステムはWindows 8です。アプリケーションまたはアプリケーションソフトアプリケーションソフトウェアを示します。WindowsまたはWindows 8Windows 8またはWindows 8 Proを示します。8 ProモデルWindows 8 Proを搭載しているモデルを示します。MS-IMEMicrosoft® Office IME 2010、またはMicrosoft® IMEを示します。パソコンで見るマニュアルパソコン上で見ることのできる、電子マニュアル『パソコンで見るマニュアル』を示します。スタート画面の[デスクトップ]をクリックし、 [パソコンで見るマニュアル]アイコン()をダブルクリックして起動します。SSD本製品には 、補助記憶装置として、フラッシュメモリを記憶媒体とするドライブが搭載されています。SSD (ソリッドステートドライブ)とは、ハードディスクの記憶媒体である磁気ディスクの代わりに、NANDフラッシュメモリを使用した大容量記憶媒体です。SS...
20章パソコンの準備各部の名称 ー外観図ー裏面図型番と製造番号ラベルに型番(機種名)と製造番号が記載されています。前通風孔■ 本製品のメモリ、バッテリーについて ●本製品はメモリの増設が行えません。 ●本製品にはバッテリーパックが内蔵されていますが、お客様ご自身で取りはずしや交換をしないでください。■ 本製品の裏面について ●通風孔は、パソコン本体内部の熱を外部に逃がすためのものです。 通風孔を通して外の空気を取り込んだり、内部の空気を排出したりすることでパソコン内部に熱がこもるのを防いでいます。 通風孔をふさがないでください。 通風孔の表面上のほこりは、やわらかい布でふき取ってください。通風孔の内部にほこりが入ったときは、保守サービスに点検を依頼してください。この場合、有料となります。 ●本製品の裏面には、正規のWindowsであることを証明する、 「Windows 8」というMicrosoft®のラベルが貼ってあります。 はがしたり汚したりしないでください。■ 機器への強い衝撃や外圧について ●あらかじめ、次の説明を確認してください。参照 「付録 -- 機器への強い衝撃や外圧について」お願い危 険 ●...
82章買 たときの状態に戻すには リカバリ 東芝ファイルレスキューについて「東芝ファイルレスキュー」を使う と、Windowsが起動しなくても、データのバックアップ=救助(レスキュー)をすることができます。Windowsが起動せず、リカバリーをしなくてはならない場合などは、 「東芝ファイルレスキュー」を使って、あらかじめデータを救助しておいてください。 ●パソコンを人に譲るときなどに、SSDの内容をすべて消去すると、 「システム回復オプション」は消去され、「東芝ファイルレスキュー」は使用できなくなります。 ●その他の注意事項については、あらかじめ、次の説明を確認してください。参照 「付録 - 「東芝ファイルレスキュー」について」データを救助するにあたってお願いバックアップをとる (Windowsが起動しないとき)保存したファイルやフォルダーを誤って削除してしまったり、パソコンのトラブルなどによってファイルが使えなくなってしまうことがあります。このような場合に備えて、あらかじめファイルを DVD-RやUSBフラッシュメモリなどの記録メディアにコピーしておくことをバックアップといいます。* 本製品でCD/...
46章パソコンの準備 ■リカバリーメディアの作成リカバリーメディアを作成しておくことを強くおすすめします。リカバリーメディアとは、システムやアプリケーションをご購入時の状態に復元(リカバリー)するためのものです。参照 リカバリーメディアについて『パソコンで見るマニュアル 便利編 3章 リカバリーメディアを作る』なお、リカバリーメディアを使って実際にリカバリーを行うときは、操作の流れをよくご確認ください。参照 リカバリーについて「4章 買ったときの状態に戻すには」 ■バックアップをとる作成したファイルを誤って削除してしまったり、突然のパソコンのトラブルによって保存したファイルが使えなくなってしまうことがあります。このような場合に備えて、あらかじめファイルを DVD-RやUSBフラッシュメモリなどの記録メディアにコピーしておくことをバックアップといいます。一度なくしたデータを復旧することはできません。万が一のために、必ず定期的にバックアップをとりましょう。* CD/DVD/ブルーレイディスクにバックアップをとる場合、外付けのCD/DVD/ブルーレイディスクドライブ(市販品)が必要です。 ただし、すべての外付け...
47章パソコンの準備電源を切る/入れる警 告 ●電子機器の使用が制限されている場所ではパソコンの電源を切るパソコン本体を航空機や電子機器の使用が制限されている場所(病院など)に持ち込む場合は、無線通信機能を無効に設定した上で、パソコンの電源を切ってください。ほかの機器に影響を与えることがあります。・ 無線通信機能は、FN+F8キーを押してOFFにすることができます。FN+F8キーを押して[機内モード オン]に設定し、ワイヤレスコミュニケーションLEDが消灯しているのを確認してください。・ スリープや休止状態では、パソコンが自動的に復帰することがあるため、飛行を妨げたり、ほかのシステムに影響を及ぼしたりすることがあります。・ 電源を切った状態でも、パソコンが自動的に起動するような設定のソフトウェアの場合は、あらかじめ設定を無効(解除)にしてください。・ ディスプレイを開くことで自動的に電源が入るパネルオープンパワーオン機能を設定している場合は、あらかじめ設定を無効(解除)にしてください。・ Intel® Rapid Start Technologyで休止状態になっている場合がありますので、確実に電源を切るため、...
83章買 たときの状態に戻すには リカバリ データを救助する データを保存し、SHIFTキーを押しながら[シャットダウン]をクリックして電源を切る参照 電源の切りかた「1章 - 電源を切る」システムが操作できなくなり、チャームの[設定]画面から電源を切ることができない場合は、電源スイッチを5秒以上押すと、強制的に電源を切る(強制終了)ことができます。 電源コードとACアダプターを接続する 救助するデータの保存先となる記録メディアをパソコンにセットするUSBフラッシュメモリの場合はUSBコネクタに差し込んでください。参照 USB対応機器の場合『パソコンで見るマニュアル 活用編 1章 - USB対応機器の取り付け/取りはずし』参照 外付けのCD/DVD/ブルーレイディスクドライブの場合『CD/DVD/ブルーレイディスクドライブに付属の説明書』 電源スイッチを押し、すぐに0(ゼロ)キー(かな入力のわキー)を数回押す各種パスワードを設定している場合は、パスワードの入力をうながすメッセージが表示されます。パスワードを入力してENTERキーを押してください。「Windows ブート マネージャー」が表示され...
94章買 たときの状態に戻すには リカバリ パソコンを初期状態に戻すために -リカバリーとは-パソコンを初期状態に戻す前にしておくことリカバリーをはじめる前に、次の準備と確認を行ってください。 ■準備するもの ●『dynabookガイド』(本書) ●巻末のリカバリーチェックシートをコピーしたもの ●リカバリーメディア(あらかじめ作成してあるリカバリーメディアからリカバリーする場合) ●外付けのDVD/ブルーレイディスクドライブ(市販品) (DVDのリカバリーメディアからリカバリーする場合)* ただし、すべての外付けDVD/ブルーレイディスクドライブでの動作確認は行っておりません。したがって、すべての外付けDVD/ブルーレイディスクドライブでの動作は保証できません。 ■必要なデータのバックアップをとるリカバリーをすると、購入後に作成したデータやインストールしたアプリケーションなど、SSDに保存していた内容は削除されて、設定が初期化されます。次のようなデータは削除されますので、可能な場合は、記録メディ ア(CD/DVDやUSBフラッシュメモリなど)にバックアップをとってください。* 本製品でCD/DVD/ブル...
70章パソコンの使用環境を整えよう周辺機器を使う前に周辺機器とは、パソコンに接続して使う機器のことで、デバイスともいいます。周辺機器を使うと、パソコンの性能を高めたり、パソコンが持っていない機能を追加することができます。周辺機器は、パソコン本体の周囲にあるコネクタや端子につなぎます。本製品のインターフェースに合った周辺機器をご利用ください。周辺機器によっては、インターフェースなどの規格が異なることがあります。インターフェースとは、機器を接続するときのケーブルやコネクタや端子の形状などの規格のことです。購入される際には、目的に合った機能を持ち、本製品に対応している周辺機器をお選びください。周辺機器が本製品に対応しているかどうかについては、その周辺機器のメーカーに確認してください。 ●あらかじめ、次の説明を確認してください。参照 「付録 -- パソコン本体への機器の取り付け/取りはずしについて」周辺機器の取り付け/取りはずしにあたってお願い次の周辺機器が使用できます。 ●テレビ ●外部ディスプレイ ●マイクロホン ●ヘッドホン ●USB対応機器(USB対応マウス、USB対応プリンター、USBフラッシュメモリなど...
86章買 たときの状態に戻すには リカバリ 救助データの保存先を指定し①、 [次へ]ボタンをクリックする② ②①外付けハードディスクドライブまたはUSBフラッシュメモリの容量が足りない場合や、記録メディアを何もセットしていない場合などは、赤い字でメッセージが表示されます。メッセージに従って、適切な記録メディアを選択してください。救助データの確認画面が表示されます。 救助するデータと保存先を確認し①、 [実行]ボタンをクリックする② データの救助を開始するメッセージが表示されます。 [OK]ボタンをクリックするデータの救助の進捗状況を示す画面が表示されます。救助には、長時間かかることがあります。必ず電源コードとACアダプターを接続した状態でご利用ください。救助中は保存先の記録メディアを取りはずさないでください。データの救助が完了すると、完了画面が表示されます。 ②①(表示例)バックアップをとる(Windowsが起動しないとき)
98章買 たときの状態に戻すには リカバリ リカバリーメディアからパソコンを初期状態に戻すリカバリーメディアは、あらかじめ作成しておく必要があります。参照 リカバリーメディアの作成『パソコンで見るマニュアル 便利編 3章 リカバリーメディアを作る』DVDのリカバリーメディアでリカバリーをする場合は、あらかじめ外付けのDVD/ブルーレイディスクドライブ(市販品)を接続してください。* ただし、すべての外付けDVD/ブルーレイディスクドライブでの動作確認は行っておりません。したがって、すべての外付けDVD/ブルーレイディスクドライブでの動作は保証できません。参照 接続方法『DVD/ブルーレイディスクドライブに付属の説明書』パソコンを初期状態に戻す -リカバリー- ●操作の途中で[キャンセル]ボタンをクリックすると、以降リカバリーメニューが表示されなくなります。 電源コードとACアダプターを接続する リカバリーメディアをセットするリカバリーメディアが複数枚ある場合は、「ディスク1」からセットしてください。USBフラッシュメモリの場合はUSBコネクタに差し込んでください。参照 USBフラッシュメモリの場合『...
- 1
- 2