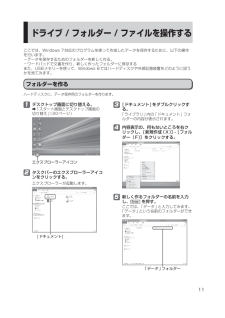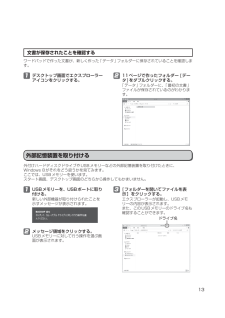Q&A
取扱説明書・マニュアル (文書検索対応分のみ)
"windows8"2 件の検索結果
"windows8"10 - 20 件目を表示
全般
質問者が納得多分内臓無線LANが無効になってると思います。コントロールパネルからネットワーク共有センターアダプターの設定の変更をクリックして無線アダプターが無効になっているのを有効にして下さい。簡単設定ツールを使うと良くなります。
4417日前view51
全般
質問者が納得http://www.k-opti.com/
ホームページはここで合っていますか?
ここから設定を覗いてみると、「POP」のみの設定しかできないようです。
Windows 8のスタート画面にあるメールアプリは「IMAP」という受信方法のプロバイダしか設定できないのです。つまり、googleメールや、YahooBBは「IMAP」に対応していますので設定が出来るのです。
さて、「POP」対応はどうするのかと言いますと、メールソフトをインストールしてこれにメールが使えるように設定しなければいけません。
Win...
4378日前view100
本書は、Windows 8 を初めてお使いになる方のために、基本的な操作を説明したものです。従来のWindows XP、Windows Vista、Windows 7を使ったことがある方なら、本書を見ながら操作していただくことで、すぐに実務に、娯楽に、パソコンをお役立ていただけます。Windows® 8 入門ガイドパーソナルコンピューターはじめに・・・・・・・・・・・・・・・・・・・・・・ 2起動から終了まで- Windows 8早分かり ・・・・・・ 5ドライブ/フォルダー /ファイルを操作する ・・・・・・11デスクトップ画面をカスタマイズする・・・・・・・・・14ウィンドウを操作する・・・・・・・・・・・・・・・・18こんなときには・・・・・・・・・・・・・・・・・・・20スタート画面とデスクトップ画面の切り替え ・・・・・ 20プログラムの終了 ・・・・・・・・・・・・・・・・・ 21エクスプローラーの表示 ・・・・・・・・・・・・・・ 22すべてのプログラムの表示 ・・・・・・・・・・・・・ 22コントロールパネルの表示 ・・・・・・・・・・・・・ 22音量の調節 ・・・・・・・・・・...
2はじめにWindows 8とはWindows 8は、いま必要な情報へのアクセス、いま行いたいことを、どんな場面からでも簡単に実行することができるように、大幅に刷新されたOS(オペレーティングシステム)です。「タイル」で構成されるスタート画面 ■Windows 8を起動すると最初に表示されるスタート画面には、ひとつひとつがアプリケーションプログラムを示す「タイル」が表示されます。この「タイル」で希望のプログラムを起動させます。「タイル」は単なるアイコンではありません。例えば「フォト」という写真管理のプログラムで写真データを蓄積すると、「フォト」のタイルに写真がスライドショーのように表示されます(ライブタイル)。あるいは、 「ニュース」 のプログラムを一度起動すると、「ニュース」 のタイルに最新のニュースが表示されます。※1いま何がしたいかに答える「チャーム」 ■Windows 8には、どんな状態からでも呼び出すことのできる「チャーム」というポップアップメニューがあります。「チャーム」には、「検索」 、「共有」 、「スタート」、「デバイス」、「設定」の5つのボタンがありますが、どんな状態からチャームを呼び出...
3本書の説明について前提 ■本書では、Windows 8の初期設定が完了し、パソコンの電源を入れるとWindows 8にサインインできることを前提に説明しています。初期設定やパソコン本体の操作については、次の説明書をご覧ください。初期設定:『取扱説明書 基本ガイド』 • パソコン本体の操作:『取扱説明書 活用ガイド』および画面で見る • 『操作マニュアル』 は画面で見るマニュアルのマークです。この説明書は、CF-AX2シリーズ、CF-SX2シリーズ、CF-NX2シリーズ、CF-B11シリーズ共用です。説明用の画面はモデルにより異なる場合があります。表記について ■ + C: を押しながらCキーを押すことを意味します。[新規作成(X)] - [フォルダー(F)]をクリックする: [新規作成(X)]をクリックし、続いて[フォルダー(F)]をクリックすることを意味します。➡: 本書内の参照先を意味します。画面について ■画面は表示例ですので、実際の表示と異なる場合があります。画面の操作について ■本書の説明では、マウスとキーボードを使って画面を操作しています。<タッチパネル内蔵モデルのみ>指による操...
5起動から終了まで - Windows 8早分かりWindows 8は、従来のWindows XPやWindows Vista、Windows 7とどこが違うのでしょうか。また、どこが同じなのでしょうか。それを知るには実際に操作してみるのが一番です。早速電源を入れて、Windows 8を動かしてみましょう。 (起動から10ページのシャットダウンまでの必要時間はおよそ15分です。)起動する1 パソコンの電源を入れる「Panasonic」画面が表示され、続いてロック画面が表示されます。2 そのままマウスのボタンをクリックする。パスワード入力画面に切り替わります。3 パスワードを入力して を押す。スタート画面が表示されます。スタート画面BAA タイルひとつひとつが、パソコンにインストールされているプログラムを示します。B デスクトップのタイルこのタイルをクリックすると、デスクトップ画面に切り替わります。D F Q X 5 7 9 7 Z A _w i n 8 入門ガイド. i n d d 5 DFQX5797ZA_win8入門ガイド.indd 5 2 0 1 2 / 0 9 / 1 2 ...
6起動から終了まで - Windows 8早分かりスタート画面とデスクトップ画面を切り替える1 デスクトップのタイルをクリックする。デスクトップのタイルデスクトップ画面に切り替わります。2 デスクトップ画面で、ポインターを画面の左下隅に合わせる。スタート画面のサムネイル(縮小画面)が表示されます。スタート画面のサムネイル3 スタート画面のサムネイルをクリックする。スタート画面に戻ります。Windows 8のデスクトップ画面は、Windows 7などのデスクトップ画面と似ています。デスクトップ画面は、使い方に合わせてカスタマイズすることができます。➡「デスクトップ画面をカスタマイズする」(14ページ)4 スタート画面で、ポインターを画面の左上隅に合わせる。デスクトップのサムネイルが表示されます。デスクトップのサムネイルWindows 8では、デスクトップがほかの • プログラム同様、タイルになっています。Windows 8では、デスクトップも1つのプログラム、という扱いをしています。スタート画面では、画面の左側を操作することで、現在起動中のプログラムを見たり切り替えたりすることができます。D F Q X 5 7...
7プログラムを起動するデスクトップ以外のプログラムを起動してみましょう。(ここでは、「天気」を起動してみます。)なんらかの理由(インターネットに正しく接続されていないなど)で、プログラムが起動しなかった場合は、ポインターを画面左下隅に向けて合わせ、表示されるスタート画面のサムネイルをクリックしてください。スタート画面に戻ります。1 スタート画面で、「天気」のタイルをクリックする。「天気」のタイル「天気」が起動します。2 ポインターを画面左下隅に合わせ、表示されるスタート画面のサムネイルをクリックしてスタート画面を表示する。3 ポインターを画面左上隅に合わせる。新しく起動した「天気」のサムネイルが表示され、「天気」が起動中であることがわかります。「天気」のサムネイル起動中のプログラムのサムネイル領域プログラムを切り替える起動中のプログラムを切り替えてみます。1 ポインターを画面左上隅に合わせてから、画面の左端に沿って下に動かす。起動中のプログラムのサムネイルが表示されます。「天気」とデスクトップのサムネイル2 使いたいプログラムのサムネイルをクリックする。デスクトップのサムネイルをクリックすると、デスクトップ画...
8起動から終了まで - Windows 8早分かりすべてのプログラムを表示するスタート画面では、インストールされているプログラムがタイル表示されます。ただし、すべてのプログラムがタイルになっているわけではありません。すべてのプログラムを表示するには、以下の手順を実行します。1 スタート画面の何もないところを右クリックする。画面の下にWindows 8のタスクバーが表示されます。タスクバー すべてのアプリ2 [すべてのアプリ]をクリックするすべてのプログラムが一覧表示されます。画面下にポインターを合わせると表示されるスクロールバーを使って、すべてのプログラムを確認することができます。プログラムをタイルにするここでは、Windowsアクセサリの中のペイントをタイルにしてみます。1 プログラムの一覧表示で、ペイントのアイコンを右クリックする。タスクバーが表示されます。スタート画面にピン留めするペイントのアイコン2 [スタート画面にピン留めする]をクリックする。3 ポインターを画面左下隅に合わせ、スタート画面のサムネイルをクリックしてスタート画面に戻る。4 画面を左右にスクロールする。右に、ペイントのタイルが追加され...
10起動から終了まで - Windows 8早分かりシャットダウンする(電源を切る)Windows 8を終了するときは、スタート画面またはデスクトップ画面から以下のように操作します。1 ポインターを画面右上隅に合わせてから、画面の右端に沿って下に動かす。「チャーム」と呼ばれるポップアップメニューが表示されます。チャーム2 (設定)をクリックする。「設定」画面が表示されます。3 電源ボタンをクリックする。電源ボタン4 [シャットダウン]をクリックする。手順• 1で、ポインターを画面右下隅に合わせてから画面の右端に沿って上に動かしても「チャーム」が表示されます。(または + Cでも「チャーム」が表示されます。)スリープ状態にするときは[スリープ]を、 • 再起動するときは[再起動]をクリックします。D F Q X 5 7 9 7 Z A _w i n 8 入門ガイド. i n d d 1 0 DFQX5797ZA_win8入門ガイド.indd 10 2 0 1 2 / 0 9 / 1 2 1 8 : 1 7 : 2 0 2012/09/12 18:17:20
11ドライブ / フォルダー / ファイルを操作するここでは、Windows 7対応のプログラムを使って作成したデータを保存するために、以下の操作を行います。-データを保存するためのフォルダーを新しく作る。-ワードパッドで文書を作り、新しく作ったフォルダーに保存するまた、USBメモリーを使って、Windows 8ではハードディスクや外部記憶装置をどのように扱うかを見てみます。フォルダーを作るハードディスクに、データ保存用のフォルダーを作ります。1 デスクトップ画面に切り替える。➡「スタート画面とデスクトップ画面の切り替え」(20ページ)エクスプローラーアイコン2 タスクバーのエクスプローラーアイコンをクリックする。エクスプローラーが起動します。[ドキュメント]3 [ドキュメント]をダブルクリックする。「ライブラリ」内の「ドキュメント」フォルダーの内容が表示されます。4 内容表示の、何もないところを右クリックし、[新規作成(X)] - [フォルダー(F) ]をクリックする。5 新しく作るフォルダーの名前を入力し、 を押す。ここでは、「データ」と入力してみます。「データ」という名前のフォルダーができます。「データ...
13文書が保存されたことを確認するワードパッドで作った文書が、新しく作った「データ」フォルダーに保存されていることを確認します。1 デスクトップ画面でエクスプローラーアイコンをクリックする。2 11ページで作ったフォルダー [データ]をダブルクリックする。「データ」フォルダーに、「最初の文書」ファイルが保存されているのがわかります。外部記憶装置を取り付ける外付けハードディスクドライブやUSBメモリーなどの外部記憶装置を取り付けたときに、Windows 8がそれをどう扱うかを見てみます。ここでは、USBメモリーを使います。スタート画面、デスクトップ画面のどちらから操作してもかまいません。1 USBメモリーを、USBポートに取り付ける。新しい外部機器が取り付けられたことを示すメッセージが表示されます。2 メッセージ領域をクリックする。USBメモリーに対して行う操作を選ぶ画面が表示されます。3 [フォルダーを開いてファイルを表示]をクリックする。エクスプローラーが起動し、USBメモリーの内容が表示されます。また、このUSBメモリーのドライブ名も確認することができます。ドライブ名D F Q X 5 7 9 7 Z A...
- 1