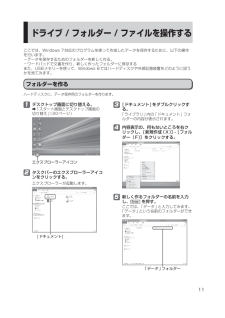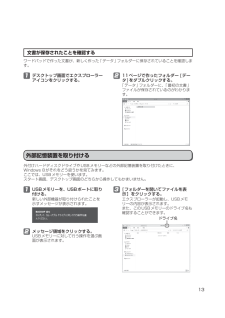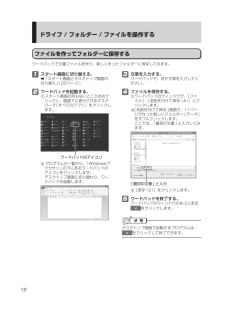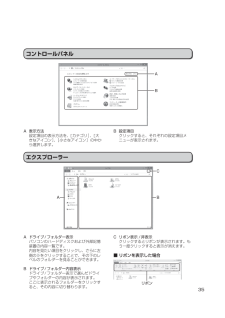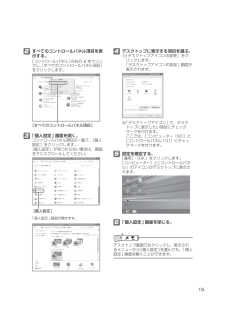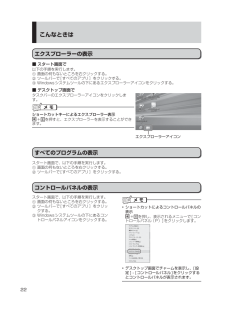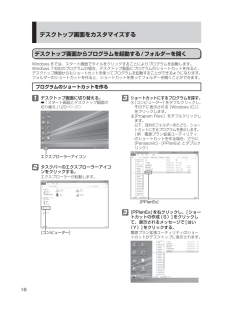Q&A
取扱説明書・マニュアル (文書検索対応分のみ)
"アイコン"1 件の検索結果
"アイコン"120 - 130 件目を表示
全般
質問者が納得デスクトップは特殊なフォルダです、ショートカットでない
実態ファイルは置かない方が良いと思います。
Windows 7 でデスクトップ ショートカットが消えるトラブルに
ついては、次が参考になるかもしれません。
↓
http://support.microsoft.com/kb/978980/ja
Windows 7 でデスクトップ ショートカットが消える
http://answers.microsoft.com/ja-jp/windows/forum/windows_7-desktop/%E3%83%87...
4294日前view116
2はじめにWindows 8とはWindows 8は、いま必要な情報へのアクセス、いま行いたいことを、どんな場面からでも簡単に実行することができるように、大幅に刷新されたOS(オペレーティングシステム)です。「タイル」で構成されるスタート画面 ■Windows 8を起動すると最初に表示されるスタート画面には、ひとつひとつがアプリケーションプログラムを示す「タイル」が表示されます。この「タイル」で希望のプログラムを起動させます。「タイル」は単なるアイコンではありません。例えば「フォト」という写真管理のプログラムで写真データを蓄積すると、「フォト」のタイルに写真がスライドショーのように表示されます(ライブタイル)。あるいは、 「ニュース」 のプログラムを一度起動すると、「ニュース」 のタイルに最新のニュースが表示されます。※1いま何がしたいかに答える「チャーム」 ■Windows 8には、どんな状態からでも呼び出すことのできる「チャーム」というポップアップメニューがあります。「チャーム」には、「検索」 、「共有」 、「スタート」、「デバイス」、「設定」の5つのボタンがありますが、どんな状態からチャームを呼び出...
8起動から終了まで - Windows 8早分かりすべてのプログラムを表示するスタート画面では、インストールされているプログラムがタイル表示されます。ただし、すべてのプログラムがタイルになっているわけではありません。すべてのプログラムを表示するには、以下の手順を実行します。1 スタート画面の何もないところを右クリックする。画面の下にWindows 8のタスクバーが表示されます。タスクバー すべてのアプリ2 [すべてのアプリ]をクリックするすべてのプログラムが一覧表示されます。画面下にポインターを合わせると表示されるスクロールバーを使って、すべてのプログラムを確認することができます。プログラムをタイルにするここでは、Windowsアクセサリの中のペイントをタイルにしてみます。1 プログラムの一覧表示で、ペイントのアイコンを右クリックする。タスクバーが表示されます。スタート画面にピン留めするペイントのアイコン2 [スタート画面にピン留めする]をクリックする。3 ポインターを画面左下隅に合わせ、スタート画面のサムネイルをクリックしてスタート画面に戻る。4 画面を左右にスクロールする。右に、ペイントのタイルが追加され...
11ドライブ / フォルダー / ファイルを操作するここでは、Windows 7対応のプログラムを使って作成したデータを保存するために、以下の操作を行います。-データを保存するためのフォルダーを新しく作る。-ワードパッドで文書を作り、新しく作ったフォルダーに保存するまた、USBメモリーを使って、Windows 8ではハードディスクや外部記憶装置をどのように扱うかを見てみます。フォルダーを作るハードディスクに、データ保存用のフォルダーを作ります。1 デスクトップ画面に切り替える。➡「スタート画面とデスクトップ画面の切り替え」(20ページ)エクスプローラーアイコン2 タスクバーのエクスプローラーアイコンをクリックする。エクスプローラーが起動します。[ドキュメント]3 [ドキュメント]をダブルクリックする。「ライブラリ」内の「ドキュメント」フォルダーの内容が表示されます。4 内容表示の、何もないところを右クリックし、[新規作成(X)] - [フォルダー(F) ]をクリックする。5 新しく作るフォルダーの名前を入力し、 を押す。ここでは、「データ」と入力してみます。「データ」という名前のフォルダーができます。「データ...
13文書が保存されたことを確認するワードパッドで作った文書が、新しく作った「データ」フォルダーに保存されていることを確認します。1 デスクトップ画面でエクスプローラーアイコンをクリックする。2 11ページで作ったフォルダー [データ]をダブルクリックする。「データ」フォルダーに、「最初の文書」ファイルが保存されているのがわかります。外部記憶装置を取り付ける外付けハードディスクドライブやUSBメモリーなどの外部記憶装置を取り付けたときに、Windows 8がそれをどう扱うかを見てみます。ここでは、USBメモリーを使います。スタート画面、デスクトップ画面のどちらから操作してもかまいません。1 USBメモリーを、USBポートに取り付ける。新しい外部機器が取り付けられたことを示すメッセージが表示されます。2 メッセージ領域をクリックする。USBメモリーに対して行う操作を選ぶ画面が表示されます。3 [フォルダーを開いてファイルを表示]をクリックする。エクスプローラーが起動し、USBメモリーの内容が表示されます。また、このUSBメモリーのドライブ名も確認することができます。ドライブ名D F Q X 5 7 9 7 Z A...
12ドライブ / フォルダー / ファイルを操作するファイルを作ってフォルダーに保存するワードパッドで文書ファイルを作り、新しく作ったフォルダーに保存してみます。1 スタート画面に切り替える。➡「スタート画面とデスクトップ画面の切り替え」(20ページ)2 ワードパッドを起動する。A スタート画面の何もないところを右クリックし、画面下に表示されるタスクバーで[すべてのアプリ]をクリックします。ワードパッドのアイコンB プログラムの一覧から、 「Windowsアクセサリ」の下にあるワードパッドのアイコンをクリックします。デスクトップ画面に切り替わり、ワードパッドが起動します。3 文章を入力する。ワードパッドで、何か文章を入力してください。4 ファイルを保存する。A ワードパッドのウィンドウで、[ファイル] - [名前を付けて保存(A) ]とクリックします。B [名前を付けて保存 ]画面で、11ページで作った新しいフォルダー [データ]をダブルクリックします。ここでは、「最初の文書」と入力してみます。「最初の文書」と入力C [保存(S)]をクリックします。5 ワードパッドを終了する。ワードパッドのウィンドウの右上に...
14デスクトップ画面をカスタマイズするデスクトップ画面からの操作を頻繁に行う場合は、デスクトップをより使いやすいものにカスタマイズすることができます。[コンピューター]と[コントロールパネル]アイコンをデスクトップに表示するコンピューターとコントロールパネルのアイコンをデスクトップに表示すると、次の操作ができるようになります。- コンピューターアイコンをダブルクリックして、「コンピューター」画面を表示する(Windows 7の、(スタート) - [コンピューター]をクリックする操作と同等)- [コントロールパネル]アイコンをダブルクリックして、 「コントロールパネル」画面を表示する(Windows 7の、(スタート) - [コントロールパネル]をクリックする操作と同等)1 コントロールパネルを開く。A スタート画面の何もないところを右クリックし、画面下に表示されるタスクバーで[すべてのアプリ]をクリックします。コントロールパネルのアイコンB プログラムの一覧から、「Windowsシステムツール」の下にあるコントロールパネルのアイコンをクリックします。デスクトップ画面に切り替わり、コントロールパネルが起動...
35コントロールパネルABA 表示方法設定項目の表示方法を、[カテゴリ]、[大きなアイコン]、[小さなアイコン]の中から選択します。B 設定項目クリックすると、それぞれの設定項目メニューが表示されます。エクスプローラーCB AA ドライブ/フォルダー表示パソコンのハードディスクおよび外部記憶装置の内容一覧です。内容を見たい項目をクリックし、さらに左側のをクリックすることで、その下のレベルのフォルダーを見ることができます。B ドライブ/フォルダー内容表示ドライブ/フォルダー表示で選んだドライブやフォルダーの内容が表示されます。ここに表示されるフォルダーをクリックすると、その内容に切り替わります。C リボン表示 /非表示クリックするとリボンが表示されます。もう一度クリックすると表示が消えます。リボンを表示した場合 ■リボンD F Q X 5 7 9 7 Z A _w i n 8 入門ガイド. i n d d 3 5 DFQX5797ZA_win8入門ガイド.indd 35 2 0 1 2 / 0 9 / 1 2 1 8 : 1 7 : 3 5 2012/09/12 18...
152 すべてのコントロールパネル項目を表示する。[コントロールパネル] の右の をクリックし、[すべてのコントロールパネル項目]をクリックします。[すべてのコントロールパネル項目]3 「個人設定」画面を開く。コントロールパネル項目の一覧で、[個人設定]をクリックします。[個人設定]が見つからない場合は、画面を下にスクロールしてください。[個人設定]「個人設定」画面が開きます。4 デスクトップに表示する項目を選ぶ。A [デスクトップアイコンの変更]をクリックします。「デスクトップアイコンの設定」画面が表示されます。B 「デスクトップアイコン」で、デスクトップに表示したい項目にチェックマークを付けます。ここでは、[コンピューター(M)]と[コントロールパネル(O) ]にチェックマークを付けます。5 設定を確定する。[適用] - [OK]をクリックします。[コンピューター]と[コントロールパネル]のアイコンがデスクトップに表示されます。6 「個人設定」画面を閉じる。デスクトップ画面で右クリックし、表示されるメニューから[個人設定 ]を選んでも、 「個人設定」画面を開くことができます。D F Q X 5 ...
22こんなときはエクスプローラーの表示スタート画面で ■以下の手順を実行します。A 画面の何もないところを右クリックする。B ツールバーで[すべてのアプリ]をクリックする。C Windowsシステムツールの下にあるエクスプローラーアイコンをクリックする。デスクトップ画面で ■タスクバーのエクスプローラーアイコンをクリックします。ショートカットキーによるエクスプローラー表示+Eを押すと、エクスプローラーを表示することができます。エクスプローラーアイコンすべてのプログラムの表示スタート画面で、以下の手順を実行します。A 画面の何もないところを右クリックする。B ツールバーで[すべてのアプリ]をクリックする。コントロールパネルの表示スタート画面で、以下の手順を実行します。A 画面の何もないところを右クリックする。B ツールバーで[すべてのアプリ]をクリックする。C Windowsシステムツールの下にあるコントロールパネルアイコンをクリックする。ショートカットによるコントロールパネルの • 表示+Xを押し、表示されるメニューで[コントロールパネル(P)]をクリックします。デスクトップ画面でチャーム...
16デスクトップ画面をカスタマイズするデスクトップ画面からプログラムを起動する/フォルダーを開くWindows 8では、スタート画面でタイルをクリックすることによりプログラムを起動します。Windows 7対応のプログラムの場合、デスクトップ画面にプログラムのショートカットを作ると、デスクトップ画面からもショートカットを使ってプログラムを起動することができるようになります。フォルダーのショートカットを作ると、ショートカットを使ってフォルダーを開くことができます。プログラムのショートカットを作る1 デスクトップ画面に切り替える。➡「スタート画面とデスクトップ画面の切り替え」(20ページ)エクスプローラーアイコン2 タスクバーのエクスプローラーアイコンをクリックする。エクスプローラーが起動します。[コンピューター]3 ショートカットにするプログラムを探す。A [コンピューター]をダブルクリックし、その下に表示される[Windows (C:)]をクリックします。B [Program Files]をダブルクリックします。以下、目的のフォルダーをたどり、ショートカットにするプログラムを表示します。(例:電源プラン拡...
- 1