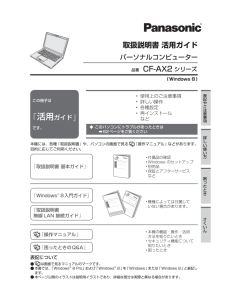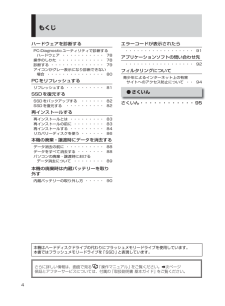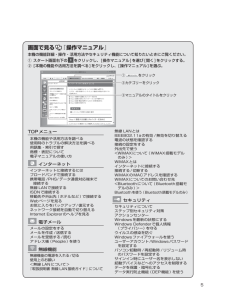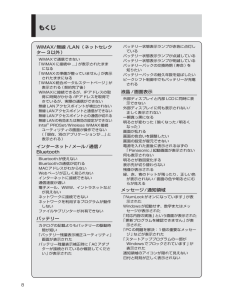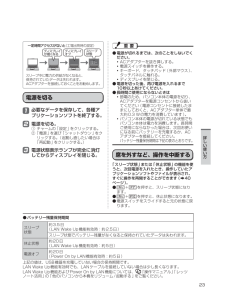Q&A
取扱説明書・マニュアル (文書検索対応分のみ)
"ページ" 一致するキーワードは見つかりませんでした。
"ページ"120 - 130 件目を表示
取扱説明書 活用ガイドパーソナルコンピューター品番CF-AX2シリーズ(Windows 8)さくいん困 たとき詳しい使い方表記やご注意事項この冊子は『活用 ガイド』です。使用上のご注意事項 • 詳しい操作 • 各種設定 • 再インストール • など◆ このパソコンにトラブルがあったときは ➡62ページをご覧ください本機には、各種『取扱説明書』や、パソコンの画面で見る 『操作マニュアル』などがあります。目的に応じてご利用ください。機種によっては付属して • いない場合があります。『Windows® 8入門ガイド』『取扱説明書 無線 LAN 接続ガイド』本機の機能・操作・活用 • 方法を知りたいときセキュリティ機能について • 知りたいとき困ったとき • 『操作マニュアル』『困ったときのQ&A』『取扱説明書 基本ガイド』付属品の確認 • Windows のセットアップ • 別売品 • 保証とアフターサービス • など表記について ●は画面で見るマニュアルのマークです。本書では、「Windows ●® 8 Pro」および「Windows® 8」を「Windows」または「Windows 8」と表記します。本ページ以...
4もくじハードウェアを診断するPC-Diagnosticユーティリティで診断するハードウェア ・・・・・・・・・・・ 78操作のしかた ・・・・・・・・・・・・ 78診断する ・・・・・・・・・・・・・・ 79アイコンがグレー表示になり診断できない場合 ・・・・・・・・・・・・・・・ 80PCをリフレッシュするリフレッシュする ・・・・・・・・・・ 81SSDを復元するSSDをバックアップする ・・・・・・ 82SSDを復元する ・・・・・・・・・・ 82再インストールする再インストールとは ・・・・・・・・・ 83再インストールの前に ・・・・・・・・ 83再インストールする ・・・・・・・・・ 84リカバリーディスクを使う ・・・・・・ 86本機の廃棄・譲渡時にデータを消去するデータ消去の前に ・・・・・・・・・・ 88データをすべて消去する ・・・・・・・ 88パソコンの廃棄・譲渡時におけるデータ消去について ・・・・・・・・ 89本機の廃棄時は内蔵バッテリーを取り外す内蔵バッテリーの取り外し方 ・・・・・ 90エラーコードが表示されたら ・・・・・・・・・・・・・・・・・・ 91アプリケーシ...
5画面で見る 『操作マニュアル』本機の機能詳細・操作・活用方法やセキュリティ機能について知りたいときにご覧ください。① スタート画面右下のをクリックし、[操作マニュアル]を選び[開く]をクリックする。② [本機の機能や活用方法を調べる]をクリックし、[操作マニュアル]を選ぶ。① をクリック②カテゴリーをクリック③マニュアルのタイトルをクリックTOPメニュー本機の機能や活用方法を調べる使用時のトラブルの解決方法を調べる用語集・索引で探す商標・表記について電子マニュアルの使い方 インターネットインターネットに接続するにはブロードバンドで接続する携帯電話 /PHS/データ通信対応端末で接続する無線 LANで接続するISDNで接続する移動先や外出先(ホテルなど)で接続するWebページを見るお気に入りをバックアップ/復元するネットワーク接続を自動で切り替えるInternet Explorerのヘルプを見る 電子メールメールの設定をするメールを作成 /送信するメールを受信する/読むアドレス帳(People)を使う 無線機能無線機能の電源を入れる/切る使用上のお願い<無線 LANについて >『取扱説明書 無線 LAN接続...
8もくじWiMAX/無線 /LAN(ネットセレクター3以外)WiMAXで通信できない「WiMAXに接続中 ...」が表示されたままになる「WiMAXの準備が整っていません」が表示されたままになる「WiMAX統合ポータルスタートページ」が表示される(契約完了後)WiMAXに接続できるが、IPアドレスの取得に時間がかかる/IPアドレスを取得できているが、実際の通信ができない無線 LANアクセスポイントが検出されない無線 LANアクセスポイントと通信ができない無線 LANアクセスポイントとの通信が切れる無線 LANの有効または無効の設定ができないIntel® PROSet/Wireless WiMAX接続ユーティリティの画面が操作できない(「現在、別のアプリケーションが...」と表示される)インターネット/メール/通信 /BluetoothBluetoothが使えないBluetoothの通信が切れるMACアドレスがわからないWebページが正しく見られないインターネットに接続できない通信速度が遅い電子メール、WWW、イントラネットなどが見えないネットワークに接続できないネットワークを利用するプログラムが動作しないファ...
2はじめにWindows 8とはWindows 8は、いま必要な情報へのアクセス、いま行いたいことを、どんな場面からでも簡単に実行することができるように、大幅に刷新されたOS(オペレーティングシステム)です。「タイル」で構成されるスタート画面 ■Windows 8を起動すると最初に表示されるスタート画面には、ひとつひとつがアプリケーションプログラムを示す「タイル」が表示されます。この「タイル」で希望のプログラムを起動させます。「タイル」は単なるアイコンではありません。例えば「フォト」という写真管理のプログラムで写真データを蓄積すると、「フォト」のタイルに写真がスライドショーのように表示されます(ライブタイル)。あるいは、 「ニュース」 のプログラムを一度起動すると、「ニュース」 のタイルに最新のニュースが表示されます。※1いま何がしたいかに答える「チャーム」 ■Windows 8には、どんな状態からでも呼び出すことのできる「チャーム」というポップアップメニューがあります。「チャーム」には、「検索」 、「共有」 、「スタート」、「デバイス」、「設定」の5つのボタンがありますが、どんな状態からチャームを呼び出...
3本書の説明について前提 ■本書では、Windows 8の初期設定が完了し、パソコンの電源を入れるとWindows 8にサインインできることを前提に説明しています。初期設定やパソコン本体の操作については、次の説明書をご覧ください。初期設定:『取扱説明書 基本ガイド』 • パソコン本体の操作:『取扱説明書 活用ガイド』および画面で見る • 『操作マニュアル』 は画面で見るマニュアルのマークです。この説明書は、CF-AX2シリーズ、CF-SX2シリーズ、CF-NX2シリーズ、CF-B11シリーズ共用です。説明用の画面はモデルにより異なる場合があります。表記について ■ + C: を押しながらCキーを押すことを意味します。[新規作成(X)] - [フォルダー(F)]をクリックする: [新規作成(X)]をクリックし、続いて[フォルダー(F)]をクリックすることを意味します。➡: 本書内の参照先を意味します。画面について ■画面は表示例ですので、実際の表示と異なる場合があります。画面の操作について ■本書の説明では、マウスとキーボードを使って画面を操作しています。<タッチパネル内蔵モデルのみ>指による操...
5起動から終了まで - Windows 8早分かりWindows 8は、従来のWindows XPやWindows Vista、Windows 7とどこが違うのでしょうか。また、どこが同じなのでしょうか。それを知るには実際に操作してみるのが一番です。早速電源を入れて、Windows 8を動かしてみましょう。 (起動から10ページのシャットダウンまでの必要時間はおよそ15分です。)起動する1 パソコンの電源を入れる「Panasonic」画面が表示され、続いてロック画面が表示されます。2 そのままマウスのボタンをクリックする。パスワード入力画面に切り替わります。3 パスワードを入力して を押す。スタート画面が表示されます。スタート画面BAA タイルひとつひとつが、パソコンにインストールされているプログラムを示します。B デスクトップのタイルこのタイルをクリックすると、デスクトップ画面に切り替わります。D F Q X 5 7 9 7 Z A _w i n 8 入門ガイド. i n d d 5 DFQX5797ZA_win8入門ガイド.indd 5 2 0 1 2 / 0 9 / 1 2 ...
6起動から終了まで - Windows 8早分かりスタート画面とデスクトップ画面を切り替える1 デスクトップのタイルをクリックする。デスクトップのタイルデスクトップ画面に切り替わります。2 デスクトップ画面で、ポインターを画面の左下隅に合わせる。スタート画面のサムネイル(縮小画面)が表示されます。スタート画面のサムネイル3 スタート画面のサムネイルをクリックする。スタート画面に戻ります。Windows 8のデスクトップ画面は、Windows 7などのデスクトップ画面と似ています。デスクトップ画面は、使い方に合わせてカスタマイズすることができます。➡「デスクトップ画面をカスタマイズする」(14ページ)4 スタート画面で、ポインターを画面の左上隅に合わせる。デスクトップのサムネイルが表示されます。デスクトップのサムネイルWindows 8では、デスクトップがほかの • プログラム同様、タイルになっています。Windows 8では、デスクトップも1つのプログラム、という扱いをしています。スタート画面では、画面の左側を操作することで、現在起動中のプログラムを見たり切り替えたりすることができます。D F Q X 5 7...
23詳しい使い方一定時間アクセスがないと (工場出荷時の設定)ディスプレイオフディスプレイが暗くなるスリープ状態スリープ中に電力の供給がなくなると、保持されていたデータは失われます。ACアダプターを接続しておくことをお勧めします。 電源を切る1 必要なデータを保存して、各種アプリケーションソフトを終了する。2 電源を切る。① チャームの「設定」をクリックする。② 「電源」を選び「シャットダウン」をクリックする。(起動し直したい場合は「再起動」をクリックする。)3 電源状態表示ランプが完全に消灯してからディスプレイを閉じる。電源が切れるまでは、次のことをしないでく ●ださい。ACアダプターを抜き挿しする。・ 電源スイッチを操作する。 ・ キーボード、タッチパッド(外部マウス)、 ・ タッチパネルに触れる。ディスプレイを閉じる。 ・ 電源を切った後、再び電源を入れるまで ●10秒以上あけてください。長時間ご使用にならないときは ●節電のため、パソコン本体の電源を切り、 ・ ACアダプターを電源コンセントから抜いてください(電源コンセントに接続したままにしておくと、ACアダプター単体で最大約0.3 Wの電力...
12表記やご注意事項使用上のお願いお手入れ画面のお手入れ ●画面には保護フィルムを貼ってあります。お手入れの際は付属の専用布をお使いください。専用布を使う前に、必ず「専用布で画面を清掃する」をご覧ください。タッチパッドのお手入れ ●ガーゼなどの乾いた柔らかい布で軽くふいてください。ディスプレイ以外の部分やタッチパッドに汚 ●れが付着した場合は、水または水で薄めた台所用洗剤(中性)に浸した柔らかい布をかたく絞ってやさしく汚れをふき取ってください。中性の台所用洗剤以外の洗剤(弱アルカリ性洗剤など)を使用すると、塗装がはげるなど、塗装面に影響を与えることがあります。ダストカバー内部の清掃方法 ●1カ月に一度程度清掃してください。① パソコン本体の電源を切り( ➡ 23ページ)、ACアダプターを取り外す。② ディスプレイを閉じ、パソコンを裏返す。③ バッテリーパックを取り外す。④ ネジを取り外してダストカバーを引き抜いて外す。ネジ ダストカバー⑤ ダストカバー内部を清掃する。洗剤は使用しないでください。 ●エアダスターなどの清掃用スプレー(可燃性 ●物質を含むもの)を使用しないでください。ダストカバー内部...