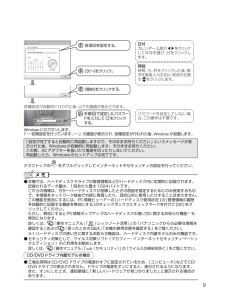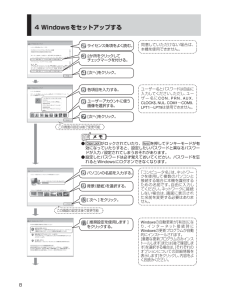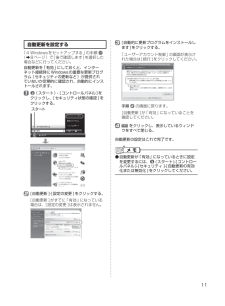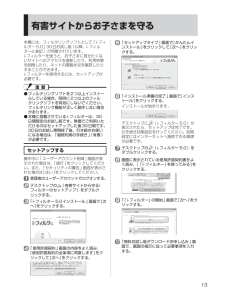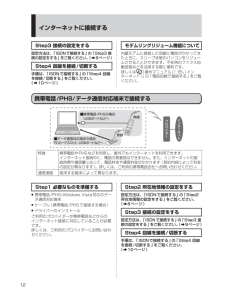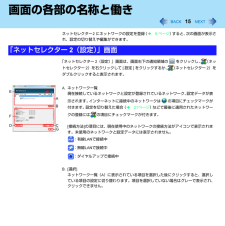Q&A
取扱説明書・マニュアル (文書検索対応分のみ)
"インターネット"1 件の検索結果
"インターネット"150 - 160 件目を表示
全般
質問者が納得暗号キー(パスワード)は正しく設定しましたか?
WM3500R本体に貼られているシールに書かれてますから確認して下さい。
WiMAXも現在ご使用のバッファロールータもPCへの設定方法は一緒です。
-対象のアクセスポイントを検索・選択
-パスワードが求められますので正しいキーを入力
-接続完了
⇒補足を拝見しました。
>接続ボタンを押下しても接続されません。
→この状態ではパスワードも入力できないのでは?「接続」ボタン押下でパスワード要求が来ますよね?
>wimaxは、レッツノート(wima...
5187日前view66
9Windowsにログオンします。「初期設定を行っています。 」の画面が表示され、 各種設定が行われた後、Windowsが起動します。15手順 で設定したパスワードを入力して をクリックする。5パスワードを設定していない場合、この操作は不要です。各種設定が自動的に行われた後、以下の画面が表示されます。13[次へ]をクリック。14[開始]をクリックする。12各項目を設定する。日付カレンダー上部の をクリックして年月を選び、 日をクリックします。時刻時間、 分、 秒をクリックした後、 数字を直接入力するか、 時刻の右側の をクリックします。「設定が完了すると自動的に再起動しますので、そのままお待ちください」というメッセージが表示された後、Windowsが自動的に再起動します。そのままお待ちください。この間、ACアダプターを抜いたり電源を切ったりしないでください。再起動したら、Windowsのセットアップは完了です。デスクトップのをダブルクリックしてインターネットやセキュリティの設定を行ってください。本機では、ハードディスクドライブの管理情報などがハードディスク内に定期的に記録されます。 ●...
84 Windowsをセットアップする 5この画面の設定は後で変更可能4[次へ]をクリック。7[次へ]をクリック。ライセンス条項をよく読む。ユーザーアカウントに使う画像を選択する。26各項目を入力する。2 か所をクリックしてチェックマークを付ける。3同意していただけない場合は、本機を使用できません。ユーザー名とパスワードは自由に入力してください。 ただし、 ユーザー名に CON 、 PRN 、 AUX 、CLOCK$、 NUL、 COM1~ COM9、LPT1~ LPT9は使用できません。この画面の設定は後で変更可能810パソコンの名前を入力する。9背景(壁紙)を選択する。[次へ]をクリック。11[ 推奨設定を使用します ]をクリックする。「コンピュータ名」 は、ネッ トワークを使用して複数のパソコンと接続する場合に本機を識別するための名前です。 自由に入力してください。 ネッ トワークに接続しない場合は、 画面に表示された名前を変更する必要はありません。Windows の自動更新が[有効]になり、インターネット接続時にWindows の更新プログラムが自動的にインス トールされます。[重要な更新プログラムの...
6ネットワークの設定を登録するネットセレクター2を使うには、ネットワークの設定の登録が必要です。 ネットワーク名 IPアドレス DNSアドレス サブネットマスク デフォルトゲートウェイ ローカルエリアネットワーク(LAN)の設定(自動構成、プロキシサーバー設定) 通常使うプリンターの設定1 Windowsでネットワークの設定を行い、設定したネットワークに接続した状態にする。登録するネットワークの設定データを作成してから、登録することもできます(î9ページ)。Windowsでのネットワークの設定方法については、デスクトップの (操作マニュアル)をダブルクリックして「 (インターネット)」の各項目をご覧ください。ネットセレクター2に登録される設定内容ネットワークの設定を登録する
11自動更新を設定する「4 Windowsをセットアップする」の手順 11(➡8ページ)で[後で確認します]を選択した場合などに行ってください。自動更新を「有効」にしておくと、インターネット接続時にWindowsの重要な更新プログラム(セキュリティの更新など)が提供されていないか定期的に確認され、自動的にインストールされます。1 (スタート) - [コントロールパネル]をクリックし、[セキュリティ状態の確認 ]をクリックする。スタート2 [自動更新 ]-[設定の変更 ]をクリックする。[自動更新 ]がすでに「有効」になっている場合は、[設定の変更 ]は表示されません。3 [自動的に更新プログラムをインストールします]をクリックする。「ユーザーアカウント制御」の画面が表示された場合は[続行 ]をクリックしてください。手順 2 の画面に戻ります。[自動更新 ]が「有効」になっていることを確認してください。4 をクリックし、表示しているウィンドウをすべて閉じる。自動更新の設定はこれで完了です。自動更新が「有効」になっているときに設定 ●を変更するには、(スタート)-[コントロールパネル]-[セキュリティ ]...
13有害サイトからお子さまを守る本機には、フィルタリングソフトとして「i-フィルター 5.0」30日お試し版(以降、i-フィルターと表記)が用意されています。i-フィルターを使うと、お子さまに見せたくないサイトへのアクセスを遮断したり、利用時間を制限したり、ネットの閲覧状況を確認したりすることができます。i-フィルターを使用するには、セットアップが必要です。フィルタリングソフトを2つ以上インストー ●ルしている場合、同時に2つ以上のフィルタリングソフトを有効にしないでください。フィルタリング機能が正しく動作しない場合があります。本機に搭載されているi-フィルターは、30 ●日間限定のお試し版です。無償でご利用いただけるのはセットアップした後30日間です。30日のお試し期間終了後、引き続きお使いになる場合は、「継続利用の手続き」(有償)が必要です。セットアップする操作中に「ユーザーアカウント制御」画面が表示された場合は、[続行 ]をクリックしてください。また、「セキュリティの警告」画面が表示された場合は[はい]をクリックしてください。1 管理者のユーザーアカウントでログオンする。2 デスクトップの (有害サ...
12インターネットに接続するStep3 接続の設定をする設定方法は、「ISDNで接続する」の「Step3 接続の設定をする」をご覧ください。(➡9ページ)Step4 回線を接続/切断する手順は、「ISDNで接続する」の「Step4 回線を接続/切断する」をご覧ください。(➡10ページ)Step1 必要なものを準備する携帯電話/PHS/Windows Vista対応のデー • タ通信対応端末ケーブル(携帯電話/PHSで接続する場合) • ドライバーのインストール • ご利用のプロバイダーが携帯電話などからのインターネット接続に対応していることが必要です。詳しくは、ご利用のプロバイダーにお問い合わせください。Step2 所在地情報の設定をする設定方法は、「ISDNで接続する」の「Step2 所在地情報の設定をする」をご覧ください。(➡8ページ)Step3 接続の設定をする設定方法は、「ISDNで接続する」の「Step3 接続の設定をする」をご覧ください。(➡9ページ)Step4 回線を接続/切断する手順は、「ISDNで接続する」の「Step4 回線を接続/切断する」をご覧ください。(➡10ページ)モデムリングリジ...
15画面の各部の名称と働きネットセレクター2にネットワークの設定を登録(î6ページ)すると、次の画面が表示され、設定の切り替えや編集ができます。「ネットセレクター2(設定)」画面は、画面右下の通知領域の をクリックし、 (ネットセレクター2)を右クリックして[設定]をクリックするか、 (ネットセレクター2)をダブルクリックすると表示されます。A.ネットワーク一覧現在接続しているネットワークと設定が登録されているネットワーク、設定データが表示されます。インターネットに接続中のネットワークは の項目にチェックマークが付きます。設定を切り替えた場合(î21ページ)などで最後に適用されたネットワークの登録には の項目にチェックマークが付きます。[接続方法]の項目には、現在使用中のネットワークの接続方法がアイコンで表示されます。未使用のネットワークと設定データには表示されません。:有線LANで接続中:無線LANで接続中:ダイヤルアップで接続中B. [選択]ネットワーク一覧(A)に表示されている項目を選択した後にクリックすると、選択している項目の設定に切り替わります。項目を選択していない場合はグレーで表示され、クリック...
は画面で見るマニュアルのマークです。この説明書は、CF-F8シリーズ、CF-Y8シリーズ、CF-W8シリーズ、CF-T8シリーズ、CF-R8シリーズ共用です。共通部分のイラストはCF-W8シリーズを使用しています。共通でない部分は、対象品番を表示しています。無線LANの接続・設定について詳しくは、画面で見る ● 『操作マニュアル』の「 (無線LAN)」または『取扱説明書 無線LAN接続ガイド』をご覧ください。本書では「Windows Vista ●® Business Service Pack 1正規版」を「Windows Vista」 、「Microsoft® Windows® XP Professional 正規版 Service Pack 2 セキュリティ強化機能搭載」 を「Windows XP」と表記します。取扱説明書 通信ガイドパーソナルコンピューター品番 CF-F8/CF-Y8/CF-W8/CF-T8/CF-R8 シリーズ 本書は、インターネットや電子メールを使うための接続・設定、および操作の方法について説明しています。よくお読みいただき、大切に保管してください。接続Webページ電子メー...
3インターネットに接続するにはインターネットに接続するには、いくつかの準備が必要です。ここでは、一般の家庭からインターネットに接続する流れについて説明します。Step1 接続する回線とプロバイダーを決めるインターネットへの接続サービスを提供しているプロバイダーと、インターネットに接続するための通信回線を選びます。通信回線によっては、契約できるプロバイダーが決められている場合があります。また、プロバイダーによって、料金体系やサービス内容も異なります。パンフレットや雑誌などを参考に、インターネットに接続する目的や月あたりの利用時間などを考え、最適な回線とプロバイダーを選びましょう。Step2 回線の契約とプロバイダーへの入会手続きを行う回線の契約とプロバイダーへの入会は、別々に申し込みをする場合と、同時に申し込みをする場合があります。申込時に十分ご確認ください。プロバイダーに入会する方法は、主に次の2通りがあります。書類に必要事項を記入して申し込む • オンラインサインアップで申し込む • オンラインサインアップの途中で、インターネットの接続に必要なアカウントやパスワードなどの重要な情報が表示されます。必ずメモを...
2インターネットに接続するインターネットとはインターネットは、世界的な規模でコンピューターどうしがつながったネットワークです。ネットワークに接続することで、世界中のさまざまな情報の中から、知りたい情報を探し出したり、情報をやり取りしたりすることができます。知りたい情報を手に入れる天気やニュース、話題のお店をはじめ、無料で使える辞書や翻訳サービスなど、インターネットは情報の宝庫です。うまく利用すれば、自宅やオフィスにいながらにして、いろいろな情報が探し出せます。別途会費や利用料金を払うことで、音楽やゲーム、電子書籍などを楽しんだり、アプリケーションソフトを利用したりすることもできます。予約や買い物をするインターネットを使えば、好きなときに電車や飛行機、ホテルの空き状況を確認して予約したり、ショッピングを楽しんだりすることができます。コミュニケーションの場として活用する電子メールやインスタントメッセンジャー、SNS(ソーシャル・ネットワーキング・サービス)などを使って、遠くの友人や海外の人とも気軽にコミュニケーションを取ることができます。情報の発信源になるブログや掲示板などで情報を発信したり、自分でWebページを...
- 1