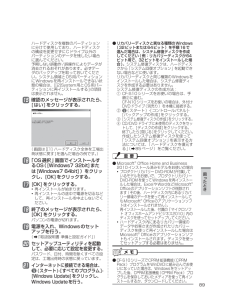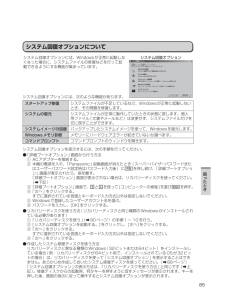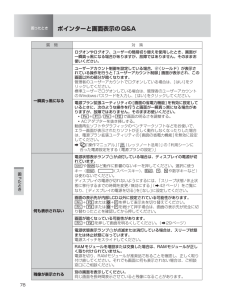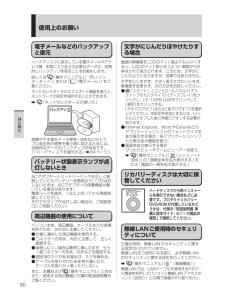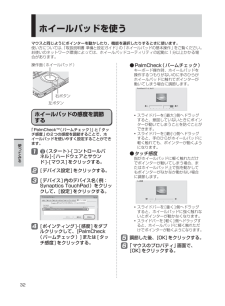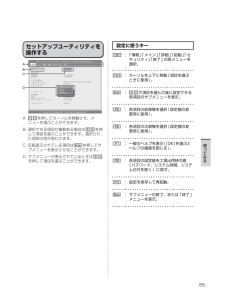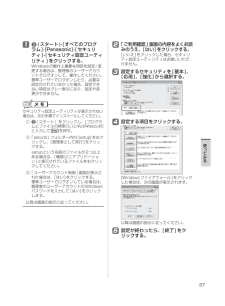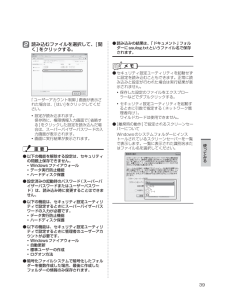Q&A
取扱説明書・マニュアル (文書検索対応分のみ)
"選択"1 件の検索結果
"選択"24 件の検索結果
全般
質問者が納得アドホックモードは別物ですので接続はできません。
基本的には無線LANルーターを買う必要があります。
現在有線のルーターをご利用なら無線LANルーターを買ってきて線をそのまま繋ぎかえるだけです。
ルーターとPC間が無線になっただけです。
あとはルーターに付属しているCD-ROMなどをパソコンにインストールして設定すればパソコンで無線LANでインターネットか可能、
iPod touchはAOSSなどの簡単接続できる機能には対応していないので自分で暗号化キーを入力する必要があります。
ルーターの本体のどこかにW...
5180日前view68
セットアップ中に予期しないエラーが発生した場合の簡単 再インストール(ハードディスクの復旧)手順(Windows 7用)この手順は、OSを再インストールする手順で、ハードディスク内にあるリカバリー領域のデータを使ってWindowsを再インストールします。(ハードディスクリカバリーと呼ばれます)Windows 7のセットアップが正常に終了した場合、この面の操作は不要です。お願い● ここでは、Windows 7のセットアップに失敗したときの再インストール (ハードディスクの復旧)手順について説明します。再インストールが完了するまで約15分※2(入力時間などを除く)かかります。(再インストールの後は表面のWindowsのセットアップ(約20分)を行う必要があります)時間に余裕を持ち、絶対に途中で電源を切らないでください。再インストールの途中で電源を切ると、修理が必要になることがあります。※2 フラッシュメモリードライブ搭載モデルをお使いの場合、再インストールの所要時間は半分になります。ACアダプターを接続して再インストール (ハードディスクの復旧)を始めましょう。開始時刻: 時 分電源を入れます。...
89困 たときハードディスクを複数のパーティションに分けて使用しており、ハードディスクの構成を変更せずにCドライブ以外のパーティションのデータを残したい場合に選んでください。予期しない誤動作/誤操作によりデータが消去されるおそれがあります。必ずデータのバックアップを取っておいてください。システム領域とOS用パーティションにWindowsを再インストールできない状態の場合は、[[2]System用とOS用パーティションに再インストールする]の項目は表示されません。15 確認のメッセージが表示されたら、[はい]をクリックする。(画面は[[1] ハードディスク全体を工場出荷状態に戻す]を選んだ場合の例です。)16 「OS選択」画面でインストールするOS([Windows7 32bit]または[Windows7 64bit])をクリックし、[OK]をクリックする。17 [OK]をクリックする。再インストールが始まります。 ・ 再インストールの途中で電源を切るなど ・ して、再インストールを中止しないでください。18 終了のメッセージが表示されたら、[OK]をクリックする。パソコンの電源が切れます。19 電源を入れ、W...
85困 たときシステム回復オプションについてシステム回復オプションには、Windowsが正常に起動しなくなった場合に、システムファイルの修復などを行って起動できるようにする機能が集まっています。システム回復オプションシステム回復オプションには、次のような機能があります。スタートアップ修復システムファイルが不足しているなど、Windowsが正常に起動しないとき、その問題を修復します。システムの復元システムファイルが正常に動作していたときの状態に戻します。個人用ファイル(文書やメールなど)は変更せず、システムファイルだけを元に戻すことができます。システムイメージの回復バックアップしたシステムイメージを使って、Windowsを復元します。Windowsメモリ診断 メモリーにハードウェアエラーが起きていないか調べます。コマンドプロンプトコマンドプロンプトのウィンドウを開きます。システム回復オプションを表示するには、次の手順を行ってください。「詳細ブートオプション」画面から行う方法 ●① ACアダプターを接続する。② 本機の電源を入れ、「Panasonic」起動画面が消えたとき(スーパーバイザーパスワードまたはユーザ...
78困 たとき困ったときポインターと画面表示のQ&A質 問 対 策一瞬真っ黒になるログオンやログオフ、ユーザーの簡易切り替えを使用したとき、画面が一瞬真っ黒になる場合がありますが、故障ではありません。そのままお使いください。ユーザーアカウント制御を設定している場合、(シールド)が表示されている操作を行うと「ユーザーアカウント制御」画面が表示され、この画面以外の部分が暗くなります。管理者のユーザーアカウントでログオンしている場合は、[はい]をクリックしてください。標準ユーザーでログオンしている場合は、管理者のユーザーアカウントのWindowsパスワードを入力し、[はい]をクリックしてください。電源プラン拡張ユーティリティの[画面の省電力機能]を有効に設定しているときに、次のような操作を行うと画面が一瞬真っ黒になる場合がありますが、故障ではありません。そのままお使いください。・ + / + で画面の明るさを調整する。ACアダプターを抜き挿しする。・ 動画再生ソフトやグラフィックのベンチマークソフトなどをお使いで、エラー画面が表示されたりソフトが正しく動作しなくなったりした場合は、電源プラン拡張ユーティリティの[...
28はじめに画面の表示について電源を入れ、Windowsにログオンしたとき、最初に表示される画面を「デスクトップ」と呼びます。表示例 名 称 働きなどデスクトップのアイコンダブルクリックすると、アプリケーションソフトが起動したり、ウィンドウが開いたりします。スタートボタン(画面左下)クリックすると、メニューが表示されます。使いたいアプリケーションソフトなどをメニューから選択し、クリックします。クリック通知領域(画面右下)表示されるアイコンにはそれぞれ役割があり、機能設定や状態確認などを行います。通知領域には一部のアイコンのみ表示されます。本書で説明しているアイコンが表示されていない場合は 、をクリックして表示させてください。(本書で説明しているアイコンは、各種機能の設定や接続している機器など、環境によって、種類や順序が実際の表示と異なる場合があります。)通知領域のアイコン(表示されていない場合は、 をクリックすると表示されます)アイコン 名称と役割または無線機能 (無線機能の確認やIEEE802.11aの有効/無効の切り替えに使用)➡ 『操作マニュアル』「 (無線機能)」ポインティングデバイス(ホイールパッド...
20はじめに使用上のお願い電子メールなどのバックアップと復元ハードディスクに保存している電子メールやアドレス帳、お気に入りなどの必要なデータは、定期的にバックアップを取ることをお勧めします。詳しくは 『操作マニュアル』「 (インターネット)」または「(電子メール)」を ご覧ください。ネットセレクター 2のエクスポート機能を使うと、ネットワークの設定を保存することができます。➡ 『ネットセレクター 2の使い方』故障や不本意なデータ更新/消失などのトラブル発生時の被害を最小限に抑えるためには、定期的なデータのバックアップが有効です。(「ハードディスクを復元する」➡84ページ)バッテリー状態表示ランプが点灯しないときACアダプターとバッテリーパックを正しく接続していてもバッテリー状態表示ランプが点灯しないときは、ACアダプターの保護機能が働いている場合があります。電源コードを抜き、1分以上待ってから再度接続してください。それでもランプが点灯しない場合は、ご相談窓口にご相談ください。周辺機器の使用についてパソコン本体、周辺機器、ケーブルなどの故障を防ぐため、次の点に注意してください。仕様に適合した周辺機器を使用する...
32使 てみるホイールパッドを使うマウスと同じようにポインターを動かしたり、機能を選択したりするときに使います。使い方については、『取扱説明書 準備と設定ガイド』の「ホイールパッドの基本操作」をご覧ください。お使いのネットワーク環境によっては、ホイールパッドユーティリティの起動に1分以上かかる場合があります。操作面(ホイールパッド)左ボタン右ボタンホイールパッドの感度を調節する「PalmCheck™(パームチェック) 」と「 タ ッチ感度」の2つの感度を調節することで、ホイールパッドを使いやすく設定することができます。1 (スタート)-[コントロールパネル]-[ハードウェアとサウンド]-[マウス]をクリックする。2 [デバイス設定]をクリックする。3 [デバイス]内のデバイス名(例:Synaptics TouchPad)をクリックして、[設定]をクリックする。4 [ポインティング]-[感度]をダブルクリックして、[PalmCheck(パームチェック)]または[タッチ感度]をクリックする。PalmCheck(パームチェック) ●キーボード操作時、ホイールパッドを操作するつもりがないのに手のひらがホイールパッド...
55使 てみるセットアップユーティリティを操作する情報 メイン 詳細 起動 セキュリティ 終了 言語(Language) [Japanese]製品情報機種品番 CF-XXXXXXXXX製造番号 0000000000 システム情報プロセッサータイプ プロセッサースピード 0.00 GHzメモリーサイズ 0000 MB (XXXX) 使用可能メモリーハードディスクBIOS情報BIOS VXXXXXXXXX 電源コントローラー VXXXXXXXXX アクセスレベルAptio セットアップユーティリティ - Copyright (C) 20XX American Megatrends,In c.Version X.XX.XXXX.Copyright (C) 20XX American Megatrends,Inc.XXXXXXX言語(Language)EnglishFrenchJapaneseXXXXXXX XXXXX XXXX XXXXX @ 0.00GHzIntel(R) ME ファームウェア X.X.X.XXXXA. を押してカーソルを移動させ、メニューを...
37使 てみる1 (スタート)-[すべてのプログラム]-[Panasonic]-[セキュリティ ]-[セキュリティ設定ユーティリティ ]をクリックする。Windowsの動作上重要な項目を設定/変更する場合は、管理者のユーザーアカウントでログオンして、操作してください。標準ユーザーでログオンしたり、必要な設定がされていなかった場合、設定できない項目はグレー表示になり、設定や変更ができません。セキュリティ設定ユーティリティが表示されない場合は、次の手順でインストールしてください。① (スタート)をクリックし、[プログラムとファイルの検索]に[c:\util\secutil]と入力してを押す。② 「secutil」フォルダー内の[setup]を右クリックし、[管理者として実行]をクリックする。 setupという名前のファイルが2つ以上ある場合は、[種類]に[ アプリケーション]と表示されているファイルを右クリックしてください。③ 「ユーザーアカウント制御」画面が表示された場合は、[はい]をクリックする。標準ユーザーでログオンしている場合は、管理者のユーザーアカウントのWindowsパスワードを入力して...
39使 てみる2 読み込むファイルを選択して、[開く]をクリックする。「ユーザーアカウント制御」画面が表示された場合は、[はい]をクリックしてください。設定が読み込まれます。 ・ 保存時に、権限情報入力画面で[省略する]をクリックした設定を読み込んだ場合は、スーパーバイザーパスワードの入力画面が表示されます。画面に実行結果が表示されます。 ・ 以下の機能を解除する設定は、セキュリティ ●の問題上保存できません。Windowsファイアウォール・ データ実行防止機能 ・ ハードディスク保護 ・ 設定済みの起動時のパスワード(スーパーバ ●イザーパスワードまたはユーザーパスワード)は、読み込み時に変更することはできません。以下の機能は、セキュリティ設定ユーティリ ●ティで設定するときにスーパーバイザーパスワードの入力が必要です。データ実行防止機能 ・ ハードディスク保護 ・ 以下の機能は、セキュリティ設定ユーティリ ●ティで設定するときに管理者のユーザーアカウントが必要です。Windowsファイアウォール・ 自動更新・ 標準ユーザーの作成 ・ ログオン方法・ 暗号化ファイルシステムで暗号化したフォル ●ダ...
- 1