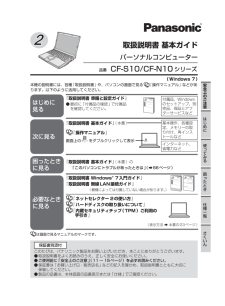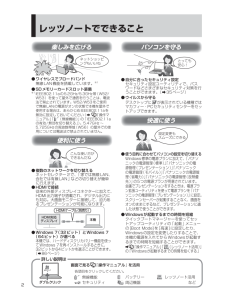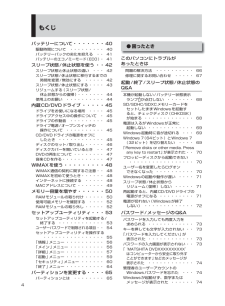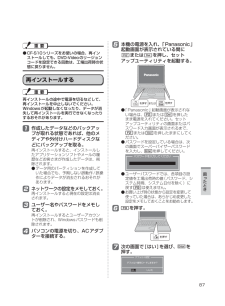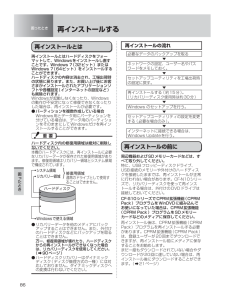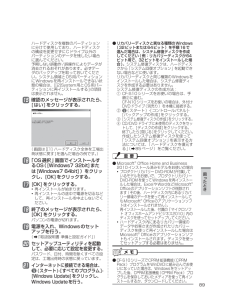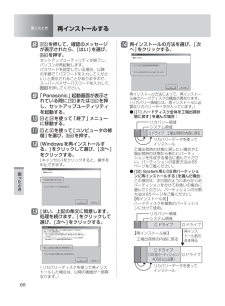Q&A
取扱説明書・マニュアル (文書検索対応分のみ)
"セットアップ"1 件の検索結果
"セットアップ"10 - 20 件目を表示
全般
質問者が納得アドホックモードは別物ですので接続はできません。
基本的には無線LANルーターを買う必要があります。
現在有線のルーターをご利用なら無線LANルーターを買ってきて線をそのまま繋ぎかえるだけです。
ルーターとPC間が無線になっただけです。
あとはルーターに付属しているCD-ROMなどをパソコンにインストールして設定すればパソコンで無線LANでインターネットか可能、
iPod touchはAOSSなどの簡単接続できる機能には対応していないので自分で暗号化キーを入力する必要があります。
ルーターの本体のどこかにW...
5174日前view68
『取扱説明書 準備と設定ガイド』最初に「付属品の確認」で付属品 ●を確認してください。取扱説明書 基本ガイドパーソナルコンピューター品番CF-S10/CF-N10シリーズこのたびは、パナソニック製品をお買い上げいただき、まことにありがとうございます。取扱説明書をよくお読みのうえ、正しく安全にお使いください。 ●ご使用前に「安全上のご注意」(11 ~ 15ページ)を必ずお読みください。 ●保証書は「お買い上げ日・販売店名」などの記入を確かめ、取扱説明書とともに大切に ●保管してください。製品の品番は、本体底面の品番表示または「仕様」でご確認ください。 ●保証書別添付(Windows 7)本機の説明書には、各種『取扱説明書』や、パソコンの画面で見る 『操作マニュアル』などがあります。以下のように活用してください。付属品、Windowsのセットアップ、別売品、保証とアフターサービスなど『取扱説明書 基本ガイド』(本書)『取扱説明書 Windows® 7入門ガイド』『取扱説明書 無線LAN接続ガイド』(機種によっては付属していない場合があります。)『ネットセレクター 2の使い方』『ハードディスクの取り扱いに...
2レッツノートでできること楽しみを広げるネットショッピングもいいねワイヤレスでブロードバンド ●無線LAN機能を搭載しています。※1SDメモリーカードスロット装備 ●※1 IEEE802.11aの5.2GHz/5.3GHz帯(W52/W53)を使って屋外で通信を行うことは、電波法で禁止されています。W52/W53をご使用で無線LANの電源がオンの状態で本機を屋外で使用する場合は、あらかじめIEEE802.11aを無効に設定しておいてください(➡ 『操作マニュアル』「(無線機能)」の「IEEE802.11aの有効/無効を切り替える」)。5.47GHz ~5.725GHzの周波数帯域(W56)の屋外での使用については電波法で禁止されていません。パソコンを守るとっても安心!自分に合ったセキュリティ設定 ●セキュリティ設定ユーティリティで、パスワードなどさまざまなセキュリティ対策を行うことができます。(➡35ページ)ウイルスから守る ●デスクトップに が表示されている機種ではマカフィー・PCセキュリティセンターをセットアップできます。便利に使うこんな使い方ができるんだね複数のネットワークを切り替える ●ネットセ...
必ずお読みください“Windows 7”セットアップについてのお願い・ 必ず AC アダプターを接続してください。・ セットアップ完了まで約 20 分※1です。完了するまで絶対に電源を切らないでください※1 Microsoft® Officeインストール済みモデルをお使いの場合は約25分ACアダプターを接続してWindows 7のセットアップを始めましょう。開始時刻: 時 分電源を入れます。1Press F2 for Setup / F12 for LAN2 3サービスを開始していますセットアップ中、同じ画面や • 真っ黒な画面、動きのない画面などが表示されますが故障ではありません。そのままお待ちください。セットアップの進行状況によ • り、画面のメッセージが変わります。電源を入れてから、この画面が終了するまで約7分かかります。Windows Error RecoveryWindows did not shut down successfully. If this was due to the system notresponding, or if the system was shut do...
4もくじバッテリーについて・・・・・・・40駆動時間について ・・・・・・・・・ 40バッテリーパックの劣化を抑える ・・ 41バッテリーのエコノミーモード(ECO) ・ 41スリープ状態/休止状態を使う ・・42スリープ状態と休止状態の違い ・・・ 42スリープ状態/休止状態に移行するまでの時間を変更/無効にする ・・・・・ 42スリープ状態/休止状態にする ・・・・ 43リジュームする(スリープ状態/休止状態からの復帰) ・・・・・・・ 44使用上のお願い ・・・・・・・・・・ 44内蔵CD/DVDドライブ ・・・・・45ドライブをお使いになる場所 ・・・・ 45ドライブアクセス中の操作について ・ 45ドライブの作動音 ・・・・・・・・・ 45ドライブ電源/オープンスイッチの操作について ・・・・・・・・・・ 45CD/DVDドライブの電源をオフにしたとき ・・・・・・・・・・・・ 45ディスクのセット/取り出し ・・・・・ 46ディスクカバーを開いているとき ・・ 47DVDの再生について ・・・・・・・・ 47音楽CDを作る ・・・・・・・・・・・ 47WiMAXを使う ・・...
セットアップ中に予期しないエラーが発生した場合の簡単 再インストール(ハードディスクの復旧)手順(Windows 7用)この手順は、OSを再インストールする手順で、ハードディスク内にあるリカバリー領域のデータを使ってWindowsを再インストールします。(ハードディスクリカバリーと呼ばれます)Windows 7のセットアップが正常に終了した場合、この面の操作は不要です。お願い● ここでは、Windows 7のセットアップに失敗したときの再インストール (ハードディスクの復旧)手順について説明します。再インストールが完了するまで約15分※2(入力時間などを除く)かかります。(再インストールの後は表面のWindowsのセットアップ(約20分)を行う必要があります)時間に余裕を持ち、絶対に途中で電源を切らないでください。再インストールの途中で電源を切ると、修理が必要になることがあります。※2 フラッシュメモリードライブ搭載モデルをお使いの場合、再インストールの所要時間は半分になります。ACアダプターを接続して再インストール (ハードディスクの復旧)を始めましょう。開始時刻: 時 分電源を入れます。...
7Windowsファイアウォールを使うユーザーアカウント/Windowsパスワードを設定するパソコン起動時/リジューム時のパスワードを設定するログオン時にユーザー名を表示しない起動デバイスなどへのアクセスを制限するデータを保護・暗号化するデータ実行防止機能(DEP機能)を使う バッテリーバッテリーを上手に使うには駆動時間についてバッテリーの状態を確認するバッテリーの残量を確認するバッテリー残量を正確に表示させるバッテリーパックの劣化を抑えるバッテリーパックを交換するバッテリー残量が少なくなってからあわてないために ホイールパッドホイールパッドについてスクロールするタップ機能を無効にするホイールパッドの感度を調節するホイールパッドユーティリティの設定を変更する キーボードFnキーを使うHotkey設定テンキーモードで使う【Fn】と【Ctrl】の機能を入れ換える レッツノート活用消費電力を節約するには利用シーンに合った電源設定をする(電源プランの設定)スリープ状態/休止状態を使うWindowsが起動するまでの時間を短くする他のパソコンから本機をリジューム/起動するパナソニックからの必要な情報を確認する状態表示ラン...
87困 たときCF-S10シリーズをお使いの場合、再イン ●ストールしても、DVD-Videoのリージョンコードを設定できる回数は、工場出荷時の状態に戻りません。再インストールする再インストールの途中で電源を切るなどして、再インストールを中止しないでください。Windowsが起動しなくなったり、データが消失して再インストールを実行できなくなったりするおそれがあります。1 作成したデータなどのバックアップが取れる状態であれば、他のメディアや外付けハードディスクなどにバックアップを取る。再インストールすると、インストールしたアプリケーションソフトやメールの履歴などお客さまが作成したデータは、削除されます。データ用のパーティションを作成して ●いた場合でも、予期しない誤動作/誤操作によりデータが消去されるおそれがあります。2 ネットワークの設定をメモしておく。再インストールすると現在の設定は消去されます。3 ユーザー名やパスワードをメモしておく。再インストールするとユーザーアカウントが削除され、Windowsパスワードも削除されます。4 パソコンの電源を切り、ACアダプターを接続する。5 本機の電源を入れ、「P...
86困 たとき困ったとき再インストールする再インストールとは再インストールとはハードディスクをフォーマットして、Windowsをインストールし直すことです。Windows 7(32ビット)またはWindows 7(64ビット)をインストールすることができます。ハードディスクの内容は消去され、工場出荷時の状態に戻ります。また、お買い上げ後にお客さまがインストールされたアプリケーションソフトや各種設定(インターネットの設定など)も削除されます。Windowsが起動しなくなったり、Windowsの動作が不安定になって修復できなくなったりした場合は、再インストールが必要です。パーティションを複数作成している場合 ●Windows用とデータ用にパーティションを分けている場合は、データ用のパーティションをそのままにしてWindowsだけを再インストールすることができます。ハードディスク内の修復用領域は絶対に削除しないでください。本機のハードディスクには、再インストールに必要なリカバリーデータが保存された修復用領域があります。修復用領域はリカバリー領域とシステム領域で構成されています。ハードディスクリカバリー領域システム...
89困 たときハードディスクを複数のパーティションに分けて使用しており、ハードディスクの構成を変更せずにCドライブ以外のパーティションのデータを残したい場合に選んでください。予期しない誤動作/誤操作によりデータが消去されるおそれがあります。必ずデータのバックアップを取っておいてください。システム領域とOS用パーティションにWindowsを再インストールできない状態の場合は、[[2]System用とOS用パーティションに再インストールする]の項目は表示されません。15 確認のメッセージが表示されたら、[はい]をクリックする。(画面は[[1] ハードディスク全体を工場出荷状態に戻す]を選んだ場合の例です。)16 「OS選択」画面でインストールするOS([Windows7 32bit]または[Windows7 64bit])をクリックし、[OK]をクリックする。17 [OK]をクリックする。再インストールが始まります。 ・ 再インストールの途中で電源を切るなど ・ して、再インストールを中止しないでください。18 終了のメッセージが表示されたら、[OK]をクリックする。パソコンの電源が切れます。19 電源を入れ、W...
88困 たとき困ったとき再インストールする8 を押して、確認のメッセージが表示されたら、[はい]を選び、を押す。セットアップユーティリティが終了し、パソコンが再起動します。パスワードを設定している場合、以降の手順で「パスワードを入力してください」と表示されることがありますので、スーパーバイザーパスワードを入力して、を押してください。9 「Panasonic」起動画面が表示されている間にまたは を押し、セットアップユーティリティを起動する。10 と を使って「終了」メニューに移動する。11 と を使って[コンピュータの修復]を選び、を押す。12 [Windowsを再インストールする。]をクリックして選び、[次へ]をクリックする。[キャンセル]をクリックすると、操作を中止できます。13 [はい、上記の条文に同意します。処理を続けます。]をクリックして選び、[次へ]をクリックする。(リカバリーディスクを使って再インストールした場合は、以降の画面が一部異なります。)14 再インストールの方法を選び、[次へ]をクリックする。再インストール方法によって、再インストール後のハードディスクの構成が異なります。(リカバ...
- 1