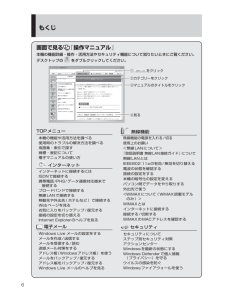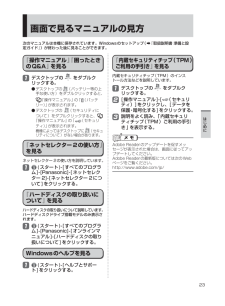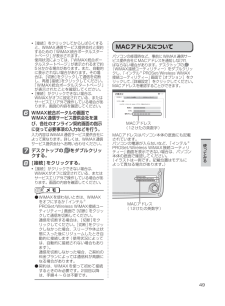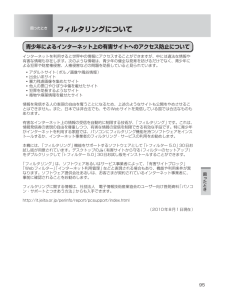Q&A
取扱説明書・マニュアル (文書検索対応分のみ)
"デスクトップ"2 件の検索結果
"デスクトップ"160 - 170 件目を表示
全般
質問者が納得そのスペックで重いというのは考えられません。
簡単配信では高画質=カクカク、低画質=ぬるぬるになりますので、
放送ツールから解像度を落とすか、コマ数重視にすると動きが良くなります。
ヌルヌル高画質にしたいならFMEを入れて外部ツール配信にして下さい。
水おいしいです でググると解説サイトに行けます。
5258日前view10
全般
質問者が納得そうです
各パーツ用のドライバーが無いので
メーカーPCのOSを入れ替える場合は対応するドライバーを集めて置かないと
ダメです
メーカーサイトでスペックを見て、各パーツのメーカーサイトから探すしか有りません
4976日前view120
2レッツノートでできること楽しみを広げる!ネットショッピングもいいねワイヤレスでブロードバンド ●無線LAN機能を搭載しています。※ 1SDメモリーカードスロット装備 ●※1 IEEE802.11a(5.2GHz/5.3GHz帯無線LAN/W52、W53)を使って屋外で通信を行うことは、電波法で禁止されています。無線LANの電源がオンの状態で本機を屋外で使用する場合は、あらかじめIEEE802.11aを無効に設定しておいてください(➡ 『操作マニュアル』「 (無線機能)」の「IEEE802.11aの有効/無効を切り替える」 )。パソコンを守る!とっても安心!自分に合ったセキュリティ設定 ●セキュリティ設定ユーティリティで、パスワードなどさまざまなセキュリティ対策を行うことができます。(➡35ページ)ウイルスから守る ●デスクトップに が表示されている機種ではマカフィー・PCセキュリティセンターをセットアップできます。便利に使う!こんな使い方ができるんだね複数のネットワークを切り替える ●ネットセレクター 2で、「家では無線LAN、会社では有線LAN」などの切り替えが簡単に行えます。HDMIで接続 ...
6もくじ画面で見る 『操作マニュアル』本機の機能詳細・操作・活用方法やセキュリティ機能について知りたいときにご覧ください。デスクトップの をダブルクリックしてください。① をクリック②カテゴリーをクリック③マニュアルのタイトルをクリック④見るTOPメニュー本機の機能や活用方法を調べる使用時のトラブルの解決方法を調べる用語集・索引で探す商標・表記について電子マニュアルの使い方 インターネットインターネットに接続するにはISDNで接続する携帯電話/PHS/データ通信対応端末で接続するブロードバンドで接続する無線LANで接続する移動先や外出先(ホテルなど)で接続するWebページを見るお気に入りをバックアップ/復元する接続の設定を切り替えるInternet Explorerのヘルプを見る 電子メールWindows Live メールの設定をするメールを作成/送信するメールを受信する/読む迷惑メール対策をするアドレス帳(Windowsアドレス帳)を使うメールをバックアップ/復元するアドレス帳をバックアップ/復元するWindows Live メールのヘルプを見る 無線機能無線機能の電源を入れる/切る使用上のお願い<無線...
8もくじ画面で見る 『困ったときのQ&A』本機が正常に動作しないなどのトラブルが発生したときにご覧ください。デスクトップの をダブルクリックしてください。① をクリック②カテゴリーをクリック③Q&Aのタイトルをクリック④見る起動/終了/スリープ状態/休止状態「Remove disks or other media. Press any key to restart」が表示されたWindowsの起動が遅いWindowsを起動すると、チェックディスク(CHKDSK)が始まるスリープ状態/休止状態からリジューム(復帰)しないスリープ状態/休止状態にできないスリープ状態/休止状態を無効にしたい電源が切れない(Windowsが終了しない)フロッピーディスクから起動できないパスワード/セキュリティ管理者のユーザーアカウントのWindowsパスワードを忘れた スーパーバイザーパスワードを忘れたアクションセンターの警告機能が働かないパスワードの入力画面が表示されない パスワードを入力しても再度入力を求められる ユーザーパスワードを忘れたインターネット/WiMAX/無線LANMACアドレスがわからないWebページが正しく見...
6ネットワークの設定を登録するネットセレクター2を使うには、ネットワークの設定の登録が必要です。 ネットワーク名 IPアドレス DNSアドレス サブネットマスク デフォルトゲートウェイ ローカルエリアネットワーク(LAN)の設定(自動構成、プロキシサーバー設定) 通常使うプリンターの設定1 Windowsでネットワークの設定を行い、設定したネットワークに接続した状態にする。登録するネットワークの設定データを作成してから、登録することもできます(î9ページ)。Windowsでのネットワークの設定方法については、デスクトップの (操作マニュアル)をダブルクリックして「 (インターネット)」の各項目をご覧ください。ネットセレクター2に登録される設定内容ネットワークの設定を登録する
28はじめに画面の表示について電源を入れ、Windowsにログオンしたとき、最初に表示される画面を「デスクトップ」と呼びます。表示例 名 称 働きなどデスクトップのアイコンダブルクリックすると、アプリケーションソフトが起動したり、ウィンドウが開いたりします。スタートボタン(画面左下)クリックすると、メニューが表示されます。使いたいアプリケーションソフトなどをメニューから選択し、クリックします。クリック通知領域(画面右下)表示されるアイコンにはそれぞれ役割があり、機能設定や状態確認などを行います。通知領域には一部のアイコンのみ表示されます。本書で説明しているアイコンが表示されていない場合は 、 をクリックして表示させてください。 (本書で説明しているアイコンは、各種機能の設定や接続している機器など、環境によって、種類や順序が実際の表示と異なる場合があります。)通知領域のアイコン(表示されていない場合は、 をクリックすると表示されます)アイコン 名称と役割インテル(R) HDグラフィックス (画面設定に使用)または無線機能 (無線機能の確認やIEEE802.11aの有効/無効の切り替えに使用)➡ 『操作マニュ...
23はじめに画面で見るマニュアルの見方次のマニュアルは本機に保存されています。Windowsのセットアップ(➡ 『取扱説明書 準備と設定ガイド』)が終わった後に見ることができます。『操作マニュアル』『困ったときのQ&A』を見る1 デスクトップの をダブルクリックする。デスクトップの ● (バッテリー等の上手な使い方)をダブルクリックすると、『操作マニュアル』の「 (バッテリー)」が表示されます。デスクトップの ●(セキュリティについて)をダブルクリックすると、『操作マニュアル』の「 (セキュリティ)」が表示されます。機種によってはデスクトップに (セキュリティについて)がない場合があります。『ネットセレクター2の使い方』を見るネットセレクター 2の使い方を説明しています。1 (スタート)-[すべてのプログラム]-[Panasonic]-[ネットセレクター 2]-[ネットセレクター 2について]をクリックする。『ハードディスクの取り扱いについて』を見るハードディスクの取り扱いについて説明しています。ハードディスクドライブ搭載モデルのみ表示されます。1 (スタート)-[すべてのプログラム]-[Pan...
20はじめに使用上のお願い電子メールなどのバックアップと復元ハードディスクに保存している電子メールやアドレス帳、お気に入りなどの必要なデータは、定期的にバックアップを取ることをお勧めします。詳しくは 『操作マニュアル』「 (インターネット)」または「(電子メール)」を ご覧ください。ネットセレクター 2のエクスポート機能を使うと、ネットワークの設定を保存することができます。➡ 『ネットセレクター 2の使い方』故障や不本意なデータ更新/消失などのトラブル発生時の被害を最小限に抑えるためには、定期的なデータのバックアップが有効です。(「ハードディスクを復元する」➡82ページ)バッテリー状態表示ランプが点灯しないときACアダプターとバッテリーパックを正しく接続していてもバッテリー状態表示ランプが点灯しないときは、ACアダプターの保護機能が働いている場合があります。電源コードを抜き、1分以上待ってから再度接続してください。それでもランプが点灯しない場合は、ご相談窓口にご相談ください。周辺機器の使用についてパソコン本体、周辺機器、ケーブルなどの故障を防ぐため、次の点に注意してください。仕様に適合した周辺機器を使用する...
49使 てみる[接続]をクリックしてからしばらくする ・ と、WiMAX通信サービス提供会社と契約するための「WiMAX統合ポータルスタートページ」が表示されます。使用状況によっては、「WiMAX統合ポータルスタートページ」が表示されるまで約5分かかる場合があります。また、自動的に表示されない場合があります。その場合は、[切断]をクリックして通信を切断し、再度[接続]をクリックしてください。「WiMAX統合ポータルスタートページ」が表示されたことを確認してください。[接続]がクリックできない場合は、 ・ WiMAXがオフに設定されている、またはサービスエリア外で操作している場合があります。画面の内容を確認してください。6 WiMAX統合ポータルの画面でWiMAX通信サービス提供会社を選び、各社のオンライン契約画面の指示に従って必要事項の入力などを行う。入力内容はWiMAX通信サービス提供会社によって異なります。詳しくは、WiMAX通信サービス提供会社へお問い合わせください。7 デスクトップの をダブルクリックする。8 [接続]をクリックする。[接続]がクリックできない場合は、 ・ WiMAXがオフに設定され...
29はじめにアイコン 名称と役割またはアクションセンター(セキュリティなどに関する設定状態の確認や設定に使用)➡ 『操作マニュアル』「 (セキュリティ)」の「アクションセンター」またはHotkey設定(Hotkey設定画面で[Fnキーの状態を画面に表示する]にチェックマークを付けている場合のみ表示。Fnキーのロック状態の確認に使用)➡ 『操作マニュアル』「 (キーボード)」の「Hotkey設定」ズームビューアー(ズームビューアーを起動している場合のみ表示。拡大表示ウィンドウの表示やズームビューアーの各種設定に使用)➡ 『操作マニュアル』「 (レッツノート活用)」の「画面の一部を拡大表示する」またはUSBキーボードヘルパー(USBキーボードヘルパーをセットアップしている場合のみ表示。USBキーボードを接続すると、テンキーモードに切り替わります。 )➡ 『操作マニュアル』「 (周辺機器)」の「USB機器を接続する」またはUSBマウスヘルパー(USBマウスヘルパーをセットアップしている場合のみ表示。USBマウスを接続すると、ホイールパッドを無効にします。 )➡ 『操作マニュアル』「 (周辺機器)」の「外部マウ...
95困 たとき困ったときフィルタリングについて青少年によるインターネット上の有害サイトへのアクセス防止についてインターネットを利用すると世界中の情報にアクセスすることができますが、中には違法な情報や有害な情報も存在します。次のような情報は、青少年の健全な発育を妨げるだけでなく、青少年による犯罪や財産権侵害、人権侵害などの問題を助長していると見られています。アダルトサイト(ポルノ画像や風俗情報) ・ 出会い系サイト・ 暴力残虐画像を集めたサイト ・ 他人の悪口やひぼう中傷を載せたサイト ・ 犯罪を助長するようなサイト ・ 毒物や麻薬情報を載せたサイト ・ 情報を発信する人の表現の自由を奪うことになるため、上述のようなサイトも公開をやめさせることはできません。また、日本では非合法でも、そのWebサイトを発信している国では合法なものもあります。有害なインターネット上の情報の受信を自動的に制限する技術が、「フィルタリング」です。これは、情報発信者の表現の自由を尊重しつつ、有害な情報の受信を制限できる有効な手段です。特に青少年がインターネットを利用する家庭では、パソコンにフィルタリング機能を持つソフトウェアをインストー...
- 1