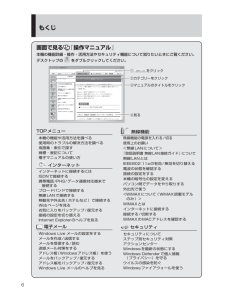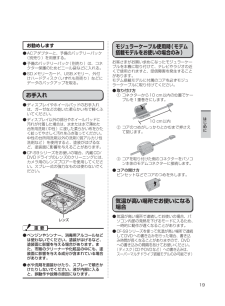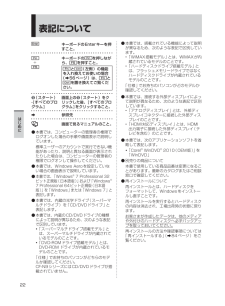Q&A
取扱説明書・マニュアル (文書検索対応分のみ)
"バックアップ"1 件の検索結果
"バックアップ"40 - 50 件目を表示
全般
質問者が納得どこかにやたらと長いファイル名のファイルがありませんか?
もしあれば、ファイル名を短いものに変えればよいでしょう。
補足:
ディレクトリ名を入れて255文字です。なので、ファイルそのものの名前は短くても、ディレクトリ(フォルダ)の名前を全部足して超えてしまうようなら、ご質問のメッセージが出る可能性があります。なぜかたまにできちゃうんですよね~
探すのが大変なら、コマンドプロンプトで簡単に探せます。
スタートボタンを押したら、cmdと入力してください。
数秒待ってからエンターを押すと、コマンドプロンプト...
4505日前view380
3もくじ本機を安全・快適に、そして便利に活用していただくために、次の説明書を用意しています。『取扱説明書 準備と設定ガイド』はじめに必ずお読みください。初めてお使いになるとき(ご使用前の準備・設定や付属品の確認) • 消耗品、別売り商品、アフターサービスについて知りたいとき • 『取扱説明書 基本ガイド』(本書)基本操作や仕様などの情報を知りたいとき • 困ったとき(画面で見るマニュアルが見られない場合) • 画面で見る『操作マニュアル』と『困ったときのQ&A』本機の機能・操作・活用方法を知りたいとき • セキュリティ機能について知りたいとき • 困ったとき • レッツノートでできること・・・・ 2もくじ・・・・・・・・・・・・・ 3画面で見る 『操作マニュアル』 ・・・・ 6画面で見る『困ったときのQ&A』 ・・ 8安全上のご注意 ●安全上のご注意・・・・・・・・・11はじめに ●使用上のお願い・・・・・・・・・16キーボードに水をこぼしたとき ・・・ 16使用/保管に適した環境 ・・・・・・・ 17使用中に本機が熱いと感じたら ・・・ 17内蔵ハードディスクのデータ保護 ・・ 18Windows...
5さらに詳しい情報は、画面で見る 『操作マニュアル』をご覧ください。➡次ページ保証とアフターサービスについては、付属の『取扱説明書 準備と設定ガイド』をご覧ください。バッテリーのQ&Aカタログの記載よりもバッテリーの駆動時間が短い ・・・・・・・・・・ 74バッテリーパックの交換時期(寿命)を知りたい ・・・・・・・・・・・・・ 74バッテリー状態表示ランプ が赤色に点灯している ・・・・・・・・・・ 74バッテリー状態表示ランプ が点滅している ・・・・・・・・・・・・・ 74バッテリー状態表示ランプ が明滅している ・・・・・・・・・・・・・ 74「バッテリー残量表示補正ユーティリティ」画面が表示された ・・・・・・・・・ 74ポインターと画面表示のQ&Aホイールパッド使用時ポインターが動かない ・・・・・・・・・・・・・ 75プロジェクターヘルパーで画面設定を復元するとWindows Aeroが無効になった ・・・・・・・・・・・・・・ 75ポインターが勝手に動く ・・・・・・・ 76マウス接続時ポインターが動かない ・・ 76マウス接続時ホイールパッドを無効にする ・ 76明る...
6もくじ画面で見る 『操作マニュアル』本機の機能詳細・操作・活用方法やセキュリティ機能について知りたいときにご覧ください。デスクトップの をダブルクリックしてください。① をクリック②カテゴリーをクリック③マニュアルのタイトルをクリック④見るTOPメニュー本機の機能や活用方法を調べる使用時のトラブルの解決方法を調べる用語集・索引で探す商標・表記について電子マニュアルの使い方 インターネットインターネットに接続するにはISDNで接続する携帯電話/PHS/データ通信対応端末で接続するブロードバンドで接続する無線LANで接続する移動先や外出先(ホテルなど)で接続するWebページを見るお気に入りをバックアップ/復元する接続の設定を切り替えるInternet Explorerのヘルプを見る 電子メールWindows Live メールの設定をするメールを作成/送信するメールを受信する/読む迷惑メール対策をするアドレス帳(Windowsアドレス帳)を使うメールをバックアップ/復元するアドレス帳をバックアップ/復元するWindows Live メールのヘルプを見る 無線機能無線機能の電源を入れる/切る使用上のお願い<無線...
85困 たときMicrosoft ●® Officeインストール済みモデルをお使いの場合、Windowsの再インストールを行うとExcelやWordなどのMicrosoft® Officeのアプリケーションソフトが削除されます。Windowsを再インストールした後、Microsoft® Officeのパッケージに付属しているディスクを使ってインストールしてください。CF-S9シリーズをお使いの場合、再インス ●トールしても、DVD-Videoのリージョンコードを設定できる回数は、工場出荷時の状態に戻りません。再インストールする再インストールの途中で電源を切るなどして、再インストールを中止しないでください。Windowsが起動しなくなったり、データが消失して再インストールを実行できなくなったりするおそれがあります。1 作成したデータなどのバックアップが取れる状態であれば、他のメディアや外付けハードディスクなどにバックアップを取る。再インストールすると、インストールしたアプリケーションソフトやメールの履歴などお客さまが作成したデータは、削除されます。データ用のパーティションを作成して ●いた場合でも、予期し...
87困 たときハードディスクを複数のパーティションに分けて使用しており、ハードディスクの構成を変更せずにCドライブ以外のパーティションのデータを残したい場合に選んでください。予期しない誤動作/誤操作によりデータが消去されるおそれがあります。必ずデータのバックアップを取っておいてください。システム領域とOS用パーティションにWindowsを再インストールできない状態の場合は、[[2]System用とOS用パーティションに再インストールする]の項目は表示されません。15 確認のメッセージが表示されたら、[はい]をクリックする。(画面は[[1] ハードディスク全体を工場出荷状態に戻す]を選んだ場合の例です。 )16 「OS選択」画面でインストールするOS ([Windows7 32bit]または[Windows7 64bit])をクリックし、[OK]をクリックする。17 [OK]をクリックする。再インストールが始まります。 ・ 再インストールの途中で電源を切るなど ・ して、再インストールを中止しないでください。18 終了のメッセージが表示されたら、[OK]をクリックする。パソコンの電源が切れます。19 電源を入れ...
84困 たとき困ったとき再インストールする再インストールとは再インストールとはハードディスクをフォーマットして、Windowsをインストールし直すことです。Windows 7(32ビット)またはWindows 7(64ビット)をインストールすることができます。ハードディスクの内容は消去され、工場出荷時の状態に戻ります。また、お買い上げ後にお客さまがインストールされたアプリケーションソフトや各種設定(インターネットの設定など)も削除されます。Windowsが起動しなくなったり、Windowsの動作が不安定になって修復できなくなったりした場合は、再インストールが必要です。パーティションを複数作成している場合 ●Windows用とデータ用にパーティションを分けている場合は、データ用のパーティションをそのままにしてWindowsだけを再インストールすることができます。ハードディスク内の修復用領域は絶対に削除しないでください。本機のハードディスクには、再インストールに必要なリカバリーデータを収納した修復用領域があります。修復用領域はリカバリー領域とシステム領域で構成されています。ハードディスクリカバリー領域システム領...
83困 たときシステム回復オプションについてシステム回復オプションには、Windowsが正常に起動しなくなった場合に、システムファイルの修復などを行って起動できるようにする機能が集まっています。システム回復オプションシステム回復オプションには、次のような機能があります。スタートアップ修復システムファイルが不足しているなど、Windowsが正常に起動しないとき、その問題を修復します。システムの復元システムファイルが正常に動作していたときの状態に戻します。個人用ファイル(文書やメールなど)は変更せず、システムファイルだけを元に戻すことができます。システムイメージの回復バックアップしたシステムイメージを使って、Windowsを復元します。Windowsメモリ診断 メモリーにハードウェアエラーが起きていないか調べます。コマンドプロンプトコマンドプロンプトのウィンドウを開きます。システム回復オプションを表示するには、次の手順を行ってください。「詳細ブートオプション」画面から行う方法 ●① ACアダプターを接続する。② 本機の電源を入れ、「Panasonic」起動画面が消えたとき(スーパーバイザーパスワードまたはユーザ...
19はじめにお勧めしますACアダプターと、予備のバッテリーパック ●(別売り)を用意する。予備のバッテリーパック(別売り)は、コネ ●クター保護のためビニール袋などに入れる。SDメモリーカード、USBメモリー、外付 ●けハードディスク(いずれも別売り)などにデータのバックアップを取る。お手入れディスプレイやホイールパッドのお手入れ ●は、ガーゼなどの乾いた柔らかい布で軽くふいてください。ディスプレイ以外の部分やホイールパッドに ●汚れが付着した場合は、水または水で薄めた台所用洗剤(中性)に浸した柔らかい布をかたく絞ってやさしく汚れをふき取ってください。中性の台所用洗剤以外の洗剤(弱アルカリ性洗剤など)を使用すると、塗装がはげるなど、塗装面に影響を与えることがあります。CF-S9シリーズをお使いの場合、内蔵CD/ ●DVDドライブのレンズのクリーニングには、カメラ用のレンズブロアーを使用してください。スプレー式の強力なものは使わないでください。レンズベンジンやシンナー、消毒用アルコールなど ●は使わないでください。塗装がはげるなど、塗装面に影響を与える場合があります。また、市販のクリーナーや化粧品...
22はじめに表記についてキーボードのEnterキーを押すこと。+キーボードの を押しながら、を押すこと。と (左側)の機能を入れ換えてお使いの場合(➡56ページ)は、とを置き換えてご覧ください。(スタート)-[すべてのプログラム]画面上の (スタート)をクリックした後、[すべてのプログラム]をクリックすること。➡参照先画面で見るマニュアルのこと。本書では、コンピューターの管理者の権限で ●ログオンした場合の手順や画面表示で説明しています。標準ユーザーのアカウントで実行できない機能があったり、説明と異なる画面が表示されたりした場合は、コンピューターの管理者の権限でログオンして操作してください。本書では、Windows Aeroを設定していな ●い場合の画面表示で説明しています。本書では、「Windows ●® 7 Professional 32ビット正規版(日本語版)」および「Windows® 7 Professional 64ビット正規版 (日本語版) 」を「Windows」または「Windows 7」と表記します。本書では、内蔵の光学ドライブ(スーパーマ ●ルチドライブ)を「CD/DVDドライブ」と表...
20はじめに使用上のお願い電子メールなどのバックアップと復元ハードディスクに保存している電子メールやアドレス帳、お気に入りなどの必要なデータは、定期的にバックアップを取ることをお勧めします。詳しくは 『操作マニュアル』「 (インターネット)」または「(電子メール)」を ご覧ください。ネットセレクター 2のエクスポート機能を使うと、ネットワークの設定を保存することができます。➡ 『ネットセレクター 2の使い方』故障や不本意なデータ更新/消失などのトラブル発生時の被害を最小限に抑えるためには、定期的なデータのバックアップが有効です。(「ハードディスクを復元する」➡82ページ)バッテリー状態表示ランプが点灯しないときACアダプターとバッテリーパックを正しく接続していてもバッテリー状態表示ランプが点灯しないときは、ACアダプターの保護機能が働いている場合があります。電源コードを抜き、1分以上待ってから再度接続してください。それでもランプが点灯しない場合は、ご相談窓口にご相談ください。周辺機器の使用についてパソコン本体、周辺機器、ケーブルなどの故障を防ぐため、次の点に注意してください。仕様に適合した周辺機器を使用する...
- 1