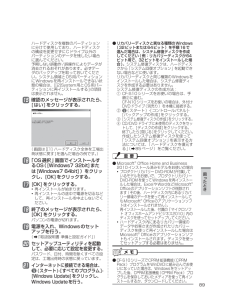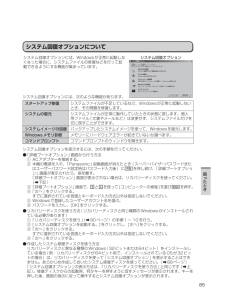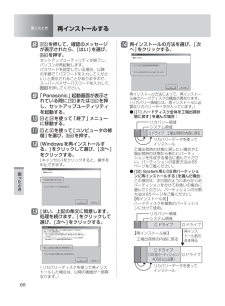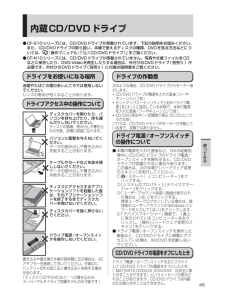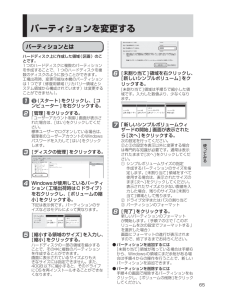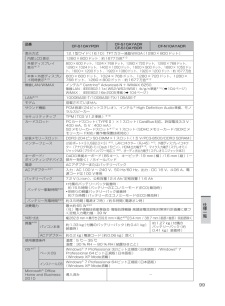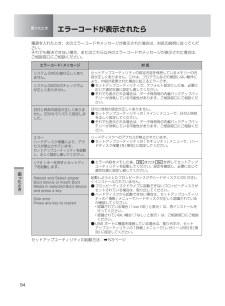Q&A
取扱説明書・マニュアル (文書検索対応分のみ)
"OS"2 件の検索結果
"OS"12 件の検索結果
全般
質問者が納得http://faq.askpc.panasonic.co.jp/faq/docs/002752
こちらを参考に設定してみてください。
4592日前view143
全般
質問者が納得色が変わるファイルを開いたときに、[ツール→オプション]をクリックし、「色」タブをクリックします。
「標準の色」のカラーパレットの「青」のところが「白」になっていませんか?
その場合、リセットをクリックして「白」だったところが「青」に戻るかどうか確認してください。
「青」に戻ったら、「OK」をクリックし、そのファイルを上書き保存してください。
カラーパレットは、Book ごとに記録されているので、色が変わるようなファイルがあれば、その都度修正するようにしてください。
【補足について】
> 「...
4931日前view158
セットアップ中に予期しないエラーが発生した場合の簡単 再インストール(ハードディスクの復旧)手順(Windows 7用)この手順は、OSを再インストールする手順で、ハードディスク内にあるリカバリー領域のデータを使ってWindowsを再インストールします。(ハードディスクリカバリーと呼ばれます)Windows 7のセットアップが正常に終了した場合、この面の操作は不要です。お願い● ここでは、Windows 7のセットアップに失敗したときの再インストール (ハードディスクの復旧)手順について説明します。再インストールが完了するまで約15分※2(入力時間などを除く)かかります。(再インストールの後は表面のWindowsのセットアップ(約20分)を行う必要があります)時間に余裕を持ち、絶対に途中で電源を切らないでください。再インストールの途中で電源を切ると、修理が必要になることがあります。※2 フラッシュメモリードライブ搭載モデルをお使いの場合、再インストールの所要時間は半分になります。ACアダプターを接続して再インストール (ハードディスクの復旧)を始めましょう。開始時刻: 時 分電源を入れます。...
89困 たときハードディスクを複数のパーティションに分けて使用しており、ハードディスクの構成を変更せずにCドライブ以外のパーティションのデータを残したい場合に選んでください。予期しない誤動作/誤操作によりデータが消去されるおそれがあります。必ずデータのバックアップを取っておいてください。システム領域とOS用パーティションにWindowsを再インストールできない状態の場合は、[[2]System用とOS用パーティションに再インストールする]の項目は表示されません。15 確認のメッセージが表示されたら、[はい]をクリックする。(画面は[[1] ハードディスク全体を工場出荷状態に戻す]を選んだ場合の例です。)16 「OS選択」画面でインストールするOS([Windows7 32bit]または[Windows7 64bit])をクリックし、[OK]をクリックする。17 [OK]をクリックする。再インストールが始まります。 ・ 再インストールの途中で電源を切るなど ・ して、再インストールを中止しないでください。18 終了のメッセージが表示されたら、[OK]をクリックする。パソコンの電源が切れます。19 電源を入れ、W...
85困 たときシステム回復オプションについてシステム回復オプションには、Windowsが正常に起動しなくなった場合に、システムファイルの修復などを行って起動できるようにする機能が集まっています。システム回復オプションシステム回復オプションには、次のような機能があります。スタートアップ修復システムファイルが不足しているなど、Windowsが正常に起動しないとき、その問題を修復します。システムの復元システムファイルが正常に動作していたときの状態に戻します。個人用ファイル(文書やメールなど)は変更せず、システムファイルだけを元に戻すことができます。システムイメージの回復バックアップしたシステムイメージを使って、Windowsを復元します。Windowsメモリ診断 メモリーにハードウェアエラーが起きていないか調べます。コマンドプロンプトコマンドプロンプトのウィンドウを開きます。システム回復オプションを表示するには、次の手順を行ってください。「詳細ブートオプション」画面から行う方法 ●① ACアダプターを接続する。② 本機の電源を入れ、「Panasonic」起動画面が消えたとき(スーパーバイザーパスワードまたはユーザ...
88困 たとき困ったとき再インストールする8 を押して、確認のメッセージが表示されたら、[はい]を選び、を押す。セットアップユーティリティが終了し、パソコンが再起動します。パスワードを設定している場合、以降の手順で「パスワードを入力してください」と表示されることがありますので、スーパーバイザーパスワードを入力して、を押してください。9 「Panasonic」起動画面が表示されている間にまたは を押し、セットアップユーティリティを起動する。10 と を使って「終了」メニューに移動する。11 と を使って[コンピュータの修復]を選び、を押す。12 [Windowsを再インストールする。]をクリックして選び、[次へ]をクリックする。[キャンセル]をクリックすると、操作を中止できます。13 [はい、上記の条文に同意します。処理を続けます。]をクリックして選び、[次へ]をクリックする。(リカバリーディスクを使って再インストールした場合は、以降の画面が一部異なります。)14 再インストールの方法を選び、[次へ]をクリックする。再インストール方法によって、再インストール後のハードディスクの構成が異なります。(リカバ...
45使 てみる内蔵CD/DVDドライブドライブをお使いになる場所油煙やたばこの煙の多いところでは使用しないでください。レンズの寿命が短くなることがあります。ドライブアクセス中の操作についてディスクカバーを開けたり、パソコンを持ち上げたり、持ち運んだりしないでください。ディスクの損傷、読み出しや書き込みの失敗、故障の原因になります。パソコンに衝撃を与えないでください。データの読み出しや書き込みに失敗することがあります。ケーブルやカードなどを抜き挿ししないでください。データの読み出しや書き込みに失敗することがあります。ディスクにアクセスするアプリケーションソフトを起動した後は、そのアプリケーションソフトを終了するまでディスクカバーを開けないでください。ディスクカバーを強く押さないでください。ドライブ電源/オープンスイッチを操作しないでください。書き込みや書き換え作業が長時間に及ぶ場合は、ACアダプターを接続しておいてください。作業中にバッテリー切れが起こると書き込みに失敗する場合があります。(ディスク(CDやDVDなど)への書き込みは、スーパーマルチドライブ搭載モデルのみ可能です)ドライブの作動音次のような場合、...
65使 てみるパーティションを変更するパーティションとはハードディスク上に作成した領域(区画)のことです。1つのハードディスクに複数のパーティションを作成することで、1つのハードディスクを複数のディスクのように扱うことができます。工場出荷時、変更可能な本機のパーティションは1つです(修復用領域(リカバリー領域とシステム領域から構成されています)は変更することができません)。1 (スタート)をクリックし、[コンピューター ]を右クリックする。2 [管理]をクリックする。「ユーザーアカウント制御」画面が表示された場合は、[はい]をクリックしてください。標準ユーザーでログオンしている場合は、管理者のユーザーアカウントのWindowsパスワードを入力して[はい]をクリックします。3 [ディスクの管理]をクリックする。4 Windowsが使用しているパーティション(工場出荷時はCドライブ)を右クリックし、[ボリュームの縮小]をクリックする。下記は表示例です。パーティションのサイズなどはモデルによって異なります。5 [縮小する領域のサイズ]を入力し、[縮小]をクリックする。ハードディスクの一部の領域を縮小することで、そ...
64使 てみるセットアップユーティリティ「終了」メニューメニュー 働き設定を保存して再起動 設定内容を保存して再起動します。設定を保存しないで再起動 設定内容を保存しないで再起動します。保存オプションメニュー 働き設定を保存する 設定内容を保存します。設定を戻す 変更前の設定に戻します。メニュー 働きデフォルト設定 セットアップユーティリティを工場出荷時の設定に戻します。メニュー 働きデバイスを指定して起動 OSを起動させるデバイスを指定します。次回起動時のみ選択したデバイスから起動します。グレー表示になって選べない場合は、 を押してセットアップユーティリティを終了し、再度セットアップユーティリティを起動してください。メニュー 働きコンピュータの修復 再インストールを実行するか、ハードディスクの内容を消去するかを選択する画面が表示されます。ハードディスクデータ消去ユーティリティを実行したときは表示されません。グレー表示になって選べない場合は、 を押してセットアップユーティリティを終了し、再度セットアップユーティリティを起動してください。診断ユーティリティ PC-Diagnosticユーティリティを起動し、ハー...
99仕様一覧品番CF-S10AYPDRCF-S10AYADRCF-S10AYBDRCF-N10AYADR表示方式 12.1型ワイド(16:10)TFTカラー液晶WXGA (1280×800ドット)内部LCD表示1280×800ドット:約1677万色※12外部ディスプレイ表示※13800×600ドット、1024×768ドット、1280×720ドット、1280×768ドット、1280×1024ドット、1400×1050ドット、1600×900ドット、1680×1050ドット、1600×1200ドット 、1920×1080ドット、1920×1200ドット:約1677万色本体+外部ディスプレイ同時表示※13800×600ドット、1024×768ドット、1280×720ドット、1280×768ドット、1280×800ドット:約1677万色※12無線LAN/WiMAX インテル® Centrino® Advanced-N + WiMAX 6250無線LAN: IEEE802.11a (W52/W53/W56)/b/g/n準拠※14(➡104ページ)WiMAX: IEEE802.16e-2005準拠 (➡104ページ)L...
94困 たとき困ったときエラーコードが表示されたら電源を入れたとき、次のエラーコードやメッセージが表示された場合は、対処の説明に従ってください。それでも解決できない場合、またはこれら以外のエラーコードやメッセージが表示された場合は、ご相談窓口にご相談ください。エラーコード/メッセージ 対 処システムCMOS値が正しくありません。セットアップユーティリティの設定内容を保持しているメモリーの内容が正しくありません。これは、プログラムなどの意図しない動作により、内容が変更された場合に起こるエラーです。セットアップユーティリティで、デフォルト設定にした後、必要に ●応じて適切な値に設定し直してください。それでも表示される場合は、データ保持用の内蔵バックアップバッ ●テリーが消耗している可能性があります。ご相談窓口にご相談ください。システムCMOSのチェックサムが正しくありません。日付と時刻の設定が正しくありません。20XX/01/01に設定しました。日付と時刻の設定が正しくありません。セットアップユーティリティの「メイン」メニューで、日付と時刻 ●を正しく設定してください。それでも表示される場合は、データ保持用の内蔵...
101仕様一覧こんなときに使う アプリケーション名お買い上げ時の状態CF-S10シリーズCF-N10シリーズWindows 7に対応していないアプリケーションソフトの動作確認Windows 7のデスクトップ上で、Windows XP環境を実行するWindows XP Mode■※43パソコンの設定変更/状態確認Windows が起動するまでの時間を短縮するクイックブートマネージャー〇CD/DVDドライブ文字を変更するオプティカルディスクドライブ文字変更ユーティリティ〇-ホームページの更新情報/バッテリーやハードディスクに関する情報などを表示する/HDMI接続を補助するPC情報ポップアップ〇パソコンの使用状態を確認する PC情報ビューアー〇パソコンの各種設定をする Aptioセットアップユーティリティ〇ハードウェアを診断する PC-Diagnosticユーティリティ※44〇リカバリーディスクの作成リカバリー領域から再インストールできなくなったときに備えて、リカバリーディスクを作成するリカバリーディスク作成ユーティリティ〇-廃棄や譲渡時 ハードディスクのデータを消去する ハードディスクデータ消去ユーティリティ※4...
- 1
- 1
- 2