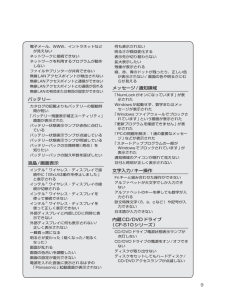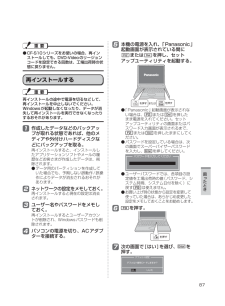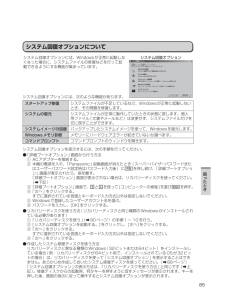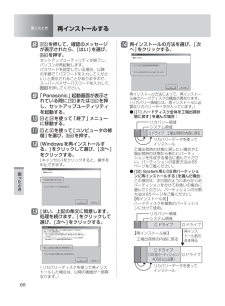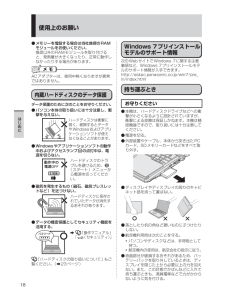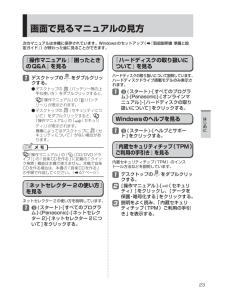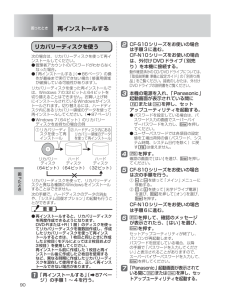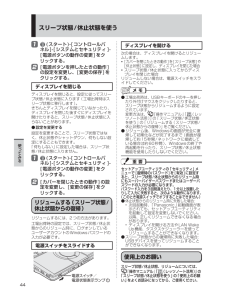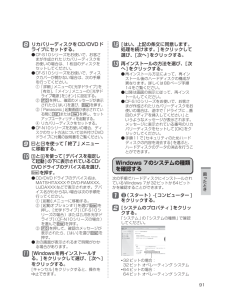Q&A
取扱説明書・マニュアル (文書検索対応分のみ)
"Panasonic"1 件の検索結果
"Panasonic"220 - 230 件目を表示
全般
質問者が納得色が変わるファイルを開いたときに、[ツール→オプション]をクリックし、「色」タブをクリックします。
「標準の色」のカラーパレットの「青」のところが「白」になっていませんか?
その場合、リセットをクリックして「白」だったところが「青」に戻るかどうか確認してください。
「青」に戻ったら、「OK」をクリックし、そのファイルを上書き保存してください。
カラーパレットは、Book ごとに記録されているので、色が変わるようなファイルがあれば、その都度修正するようにしてください。
【補足について】
> 「...
4933日前view158
セットアップ中に予期しないエラーが発生した場合の簡単 再インストール(ハードディスクの復旧)手順(Windows 7用)この手順は、OSを再インストールする手順で、ハードディスク内にあるリカバリー領域のデータを使ってWindowsを再インストールします。(ハードディスクリカバリーと呼ばれます)Windows 7のセットアップが正常に終了した場合、この面の操作は不要です。お願い● ここでは、Windows 7のセットアップに失敗したときの再インストール (ハードディスクの復旧)手順について説明します。再インストールが完了するまで約15分※2(入力時間などを除く)かかります。(再インストールの後は表面のWindowsのセットアップ(約20分)を行う必要があります)時間に余裕を持ち、絶対に途中で電源を切らないでください。再インストールの途中で電源を切ると、修理が必要になることがあります。※2 フラッシュメモリードライブ搭載モデルをお使いの場合、再インストールの所要時間は半分になります。ACアダプターを接続して再インストール (ハードディスクの復旧)を始めましょう。開始時刻: 時 分電源を入れます。...
9電子メール、WWW、イントラネットなどが見えないネットワークに接続できないネットワークを利用するプログラムが動作しないファイルやプリンターが共有できない無線LANアクセスポイントが検出されない無線LANアクセスポイントと通信ができない無線LANアクセスポイントとの通信が切れる無線LANの有効または無効の設定ができないバッテリーカタログの記載よりもバッテリーの駆動時間が短い「バッテリー残量表示補正ユーティリティ」画面が表示されたバッテリー状態表示ランプが赤色に点灯しているバッテリー状態表示ランプが点滅しているバッテリー状態表示ランプが明滅しているバッテリーパックの交換時期(寿命)を知りたいバッテリーパックの耐久年数を延ばしたい液晶/画面表示インテル® ワイヤレス・ディスプレイで接続中に「GfxUIは動作を停止しました」と表示されるインテル® ワイヤレス・ディスプレイの接続が切断されるインテル® ワイヤレス・ディスプレイを使って接続できないインテル® ワイヤレス・ディスプレイを使って正しく表示できない外部ディスプレイと内部LCDに同時に表示できない外部ディスプレイに何も表示されない/正しく表示されない一瞬真っ黒...
87困 たときCF-S10シリーズをお使いの場合、再イン ●ストールしても、DVD-Videoのリージョンコードを設定できる回数は、工場出荷時の状態に戻りません。再インストールする再インストールの途中で電源を切るなどして、再インストールを中止しないでください。Windowsが起動しなくなったり、データが消失して再インストールを実行できなくなったりするおそれがあります。1 作成したデータなどのバックアップが取れる状態であれば、他のメディアや外付けハードディスクなどにバックアップを取る。再インストールすると、インストールしたアプリケーションソフトやメールの履歴などお客さまが作成したデータは、削除されます。データ用のパーティションを作成して ●いた場合でも、予期しない誤動作/誤操作によりデータが消去されるおそれがあります。2 ネットワークの設定をメモしておく。再インストールすると現在の設定は消去されます。3 ユーザー名やパスワードをメモしておく。再インストールするとユーザーアカウントが削除され、Windowsパスワードも削除されます。4 パソコンの電源を切り、ACアダプターを接続する。5 本機の電源を入れ、「P...
85困 たときシステム回復オプションについてシステム回復オプションには、Windowsが正常に起動しなくなった場合に、システムファイルの修復などを行って起動できるようにする機能が集まっています。システム回復オプションシステム回復オプションには、次のような機能があります。スタートアップ修復システムファイルが不足しているなど、Windowsが正常に起動しないとき、その問題を修復します。システムの復元システムファイルが正常に動作していたときの状態に戻します。個人用ファイル(文書やメールなど)は変更せず、システムファイルだけを元に戻すことができます。システムイメージの回復バックアップしたシステムイメージを使って、Windowsを復元します。Windowsメモリ診断 メモリーにハードウェアエラーが起きていないか調べます。コマンドプロンプトコマンドプロンプトのウィンドウを開きます。システム回復オプションを表示するには、次の手順を行ってください。「詳細ブートオプション」画面から行う方法 ●① ACアダプターを接続する。② 本機の電源を入れ、「Panasonic」起動画面が消えたとき(スーパーバイザーパスワードまたはユーザ...
88困 たとき困ったとき再インストールする8 を押して、確認のメッセージが表示されたら、[はい]を選び、を押す。セットアップユーティリティが終了し、パソコンが再起動します。パスワードを設定している場合、以降の手順で「パスワードを入力してください」と表示されることがありますので、スーパーバイザーパスワードを入力して、を押してください。9 「Panasonic」起動画面が表示されている間にまたは を押し、セットアップユーティリティを起動する。10 と を使って「終了」メニューに移動する。11 と を使って[コンピュータの修復]を選び、を押す。12 [Windowsを再インストールする。]をクリックして選び、[次へ]をクリックする。[キャンセル]をクリックすると、操作を中止できます。13 [はい、上記の条文に同意します。処理を続けます。]をクリックして選び、[次へ]をクリックする。(リカバリーディスクを使って再インストールした場合は、以降の画面が一部異なります。)14 再インストールの方法を選び、[次へ]をクリックする。再インストール方法によって、再インストール後のハードディスクの構成が異なります。(リカバ...
18はじめに使用上のお願いメモリーを増設する場合は当社推奨のRAM ●モジュールをお使いください。推奨以外のRAMモジュールを取り付けると、発熱量が大きくなったり、正常に動作しなかったりする場合があります。ACアダプターは、使用中熱くなりますが異常ではありません。内蔵ハードディスクのデータ保護データ保護のために次のことをお守りください。パソコン本体の取り扱いには十分注意し、衝 ●撃を与えない。ハードディスクは衝撃に弱く、破損するとデータやWindowsおよびアプリケーションソフトが使えなくなることがあります。Windowsやアプリケーションソフトの動作 ●中およびアクセスランプの点灯中は、電源を切らない。ハードディスクのトラブルを避けるため、(スタート)メニューから電源を切ってください。磁気を発生するもの(磁石、磁気ブレスレッ ●トなど)を近づけない。ハードディスクに保存されていたデータが消失するおそれがあります。データの機密保護としてセキュリティ機能を ●活用する。➡ 『操作マニュアル』「(セキュリティ)」『ハードディスクの取り扱いについて』もご覧ください。(➡23ページ)Windows 7...
23はじめに画面で見るマニュアルの見方次のマニュアルは本機に保存されています。Windowsのセットアップ(➡ 『取扱説明書 準備と設定ガイド』)が終わった後に見ることができます。『操作マニュアル』『困ったときのQ&A』を見る1 デスクトップの をダブルクリックする。デスクトップの ● (バッテリー等の上手な使い方)をダブルクリックすると、『操作マニュアル』の「 (バッテリー)」が表示されます。デスクトップの ●(セキュリティについて)をダブルクリックすると、『操作マニュアル』の「 (セキュリティ)」が表示されます。機種によってはデスクトップに(セキュリティについて)がない場合があります。『操作マニュアル』の「 (CD/DVDドライブ)」の「音楽CDを作る」に記載の「クイック検索」機能は本機で使えません。本機で音楽CDを作る場合は、本書の「音楽CDを作る」の手順で作成してください。(➡47ページ)『ネットセレクター2の使い方』を見るネットセレクター 2の使い方を説明しています。1 (スタート)-[すべてのプログラム]-[Panasonic]-[ネットセレクター 2]-[ネットセレクター 2について]をク...
90困 たとき困ったとき再インストールするリカバリーディスクを使う次の場合は、リカバリーディスクを使って再インストールしてください。管理者アカウントのパスワードがわからなく ●なった場合。「再インストールする」(➡86ページ)の操 ●作が最後まで実行できない場合 (修復用領域が破損している可能性があります)。リカバリーディスクを使った再インストールでは、Windows 7の32ビットと64ビットを切り替えることはできません。お買い上げ時にインストールされているWindowsがインストールされます。切り替えるには、ハードディスク内にあるリカバリー領域のデータを使って再インストールしてください。(➡87ページ)Windows 7(64ビット)のリカバリー ●ディスクをお持ちの場合の例② ハードディスク内にあるリカバリー領域のデータを使って再インストール① リカバリーディスクを使って再インストールリカバリーディスクハードディスクハードディスク(64ビット)(64ビット)(32ビット)リカバリーディスクを使って、リカバリーディスクと異なる種類のWindowsをインストールすることはできません。次の手順で、ハード...
44使 てみるスリープ状態/休止状態を使う1 (スタート)-[コントロールパネル]-[システムとセキュリティ ]-[電源ボタンの動作の変更]をクリックする。2 [電源ボタンを押したときの動作]の設定を変更し、[変更の保存]をクリックする。ディスプレイを閉じるディスプレイを閉じると、設定に従ってスリープ状態/休止状態に入ります(工場出荷時はスリープ状態に移行します)。きちんとディスプレイを閉じていなかったり、ディスプレイを閉じた後すぐにディスプレイを開けたりすると、スリープ状態/休止状態に入らないことがあります。設定を変更する ●設定を変更することで、スリープ状態ではなく、休止状態やシャットダウン、何もしない設定にすることもできます。「何もしない」に設定した場合は、スリープ状態/休止状態に入りません。1 (スタート)-[コントロールパネル]-[システムとセキュリティ ]-[電源ボタンの動作の変更]をクリックする。2 [カバーを閉じたときの動作]の設定を変更し、[変更の保存]をクリックする。リジュームする(スリープ状態/休止状態からの復帰)リジュームするには、2つの方法があります。工場出荷時の設定では、スリ...
91困 たとき8 リカバリーディスクをCD/DVDドライブにセットする。CF-S10シリーズをお使いで、お客さ ●まが作成されたリカバリーディスクをお使いの場合は、1枚目のディスクをセットしてください。CF-S10シリーズをお使いで、ディス ●クカバーが開かない場合は、次の手順を行ってください。① 「詳細」メニューの[光学ドライブ]を[有効]、 「メイン」メニューの[光学ドライブ電源]を[オン] に設定する。② を押し、確認のメッセージが表示されたら[はい]を選び、を押す。③ 「Panasonic」起動画面が表示されている間にまたは を押し、セットアップユーティリティを起動する。④ リカバリーディスクをセットする。CF-N10シリーズをお使いの場合、ディ ●スクのセット方法については外付けDVDドライブに付属の説明書をご覧ください。9 と を使って「終了」メニューに移動する。10 と を使って[デバイスを指定して起動]の下に表示されているCD/DVDドライブのデバイス名を選び、を押す。CD/DVDドライブのデバイス名は、 ●MATSHITAXXXやDVD-RAMXXX、UJDAXXXなどで表示さ...
- 1