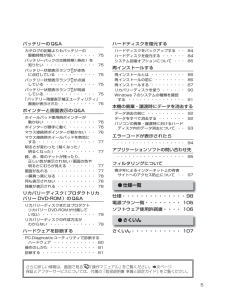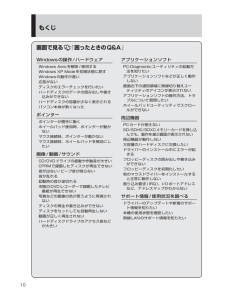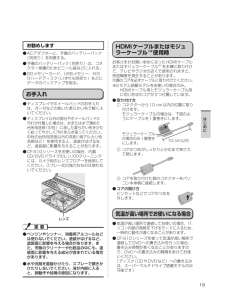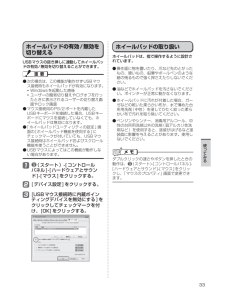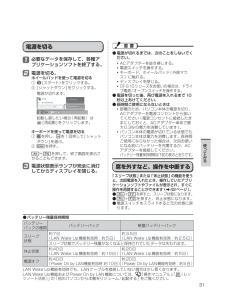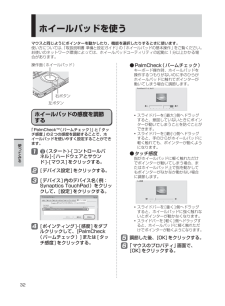Q&A
取扱説明書・マニュアル (文書検索対応分のみ)
"ホイールパッド"1 件の検索結果
"ホイールパッド"510 - 520 件目を表示
全般
質問者が納得http://faq.askpc.panasonic.co.jp/faq/docs/002752
こちらを参考に設定してみてください。
4518日前view143
3もくじ本機を安全・快適に、そして便利に活用していただくために、次の説明書を用意しています。『取扱説明書 準備と設定ガイド』はじめに必ずお読みください。初めてお使いになるとき(ご使用前の準備・設定や付属品の確認) • 消耗品、別売り商品、アフターサービスについて知りたいとき • 『取扱説明書 基本ガイド』(本書)基本操作や仕様などの情報を知りたいとき • 困ったとき(画面で見るマニュアルが見られない場合) • 画面で見る『操作マニュアル』と『困ったときのQ&A』本機の機能・操作・活用方法を知りたいとき • セキュリティ機能について知りたいとき • 困ったとき• レッツノートでできること・・・・ 2もくじ・・・・・・・・・・・・・ 3画面で見る 『操作マニュアル』 ・・・ 6画面で見る『困ったときのQ&A』 ・・ 8安全上のご注意 ●安全上のご注意・・・・・・・・・11はじめに ●使用上のお願い・・・・・・・・・16キーボードに水をこぼしたとき ・・・ 16使用/保管に適した環境 ・・・・・・・ 16使用中に本機が熱いと感じたら ・・・ 17内蔵ハードディスクのデータ保護 ・・ 18Windows 7プ...
5さらに詳しい情報は、画面で見る 『操作マニュアル』をご覧ください。➡次ページ保証とアフターサービスについては、付属の『取扱説明書 準備と設定ガイド』をご覧ください。バッテリーのQ&Aカタログの記載よりもバッテリーの駆動時間が短い ・・・・・・・・・・ 75バッテリーパックの交換時期(寿命)を知りたい ・・・・・・・・・・・・・ 75バッテリー状態表示ランプが赤色に点灯している ・・・・・・・・・・ 75バッテリー状態表示ランプが点滅している ・・・・・・・・・・・・・ 75バッテリー状態表示ランプが明滅している ・・・・・・・・・・・・・ 75「バッテリー残量表示補正ユーティリティ」画面が表示された ・・・・・・・・・ 75ポインターと画面表示のQ&Aホイールパッド使用時ポインターが動かない ・・・・・・・・・・・・・ 76ポインターが勝手に動く ・・・・・・・ 76マウス接続時ポインターが動かない ・・ 76マウス接続時ホイールパッドを無効にする ・・・・・・・・・・・・・・・ 77明るさが変わった(暗くなった/明るくなった) ・・・・・・・・・・ 77緑、赤、青のドットが残ったり、正し...
7Windowsファイアウォールを使うユーザーアカウント/Windowsパスワードを設定するパソコン起動時/リジューム時のパスワードを設定するログオン時にユーザー名を表示しない起動デバイスなどへのアクセスを制限するデータを保護・暗号化するデータ実行防止機能(DEP機能)を使う バッテリーバッテリーを上手に使うには駆動時間についてバッテリーの状態を確認するバッテリーの残量を確認するバッテリー残量を正確に表示させるバッテリーパックの劣化を抑えるバッテリーパックを交換するバッテリー残量が少なくなってからあわてないために ホイールパッドホイールパッドについてスクロールするタップ機能を無効にするホイールパッドの感度を調節するホイールパッドユーティリティの設定を変更する キーボードFnキーを使うHotkey設定テンキーモードで使う【Fn】と【Ctrl】の機能を入れ換える レッツノート活用消費電力を節約するには利用シーンに合った電源設定をする(電源プランの設定)スリープ状態/休止状態を使うWindowsが起動するまでの時間を短くする他のパソコンから本機をリジューム/起動するパナソニックからの必要な情報を確認する状態表示ラン...
10もくじ画面で見る 『困ったときのQ&A』Windowsの操作/ハードウェアWindows Aeroを解除/使用するWindows XP Modeを初期状態に戻すWindowsの動作が遅い応答がないディスクのエラーチェックを行いたいハードディスクのデータの読み出しや書き込みができないハードディスクの容量が少なく表示されるパソコン本体が熱くなったポインターポインターが勝手に動くホイールパッド使用時、ポインターが動かないマウス接続時、ポインターが動かないマウス接続時、ホイールパッドを無効にしたい画像/動画/サウンドCD/DVDドライブの振動や作動音が大きいCPRMで録画したディスクが再生できない音が出ない/ビープ音が鳴らない音が乱れる起動時の音が途切れる市販のDVDレコーダーで録画したテレビ番組が再生できない写真などの画像の色が思うように再現されないディスクの再生や書き込みができないディスクをセットしても自動再生しない動画が正しく再生されないハードディスクドライブのアクセス音などが大きいアプリケーションソフトPC-Diagnosticユーティリティの起動方法を知りたいアプリケーションソフトなどが正しく動作しない...
19はじめにお勧めしますACアダプターと、予備のバッテリーパック ●(別売り)を用意する。予備のバッテリーパック(別売り)は、コネ ●クター保護のためビニール袋などに入れる。SDメモリーカード、USBメモリー、外付 ●けハードディスク(いずれも別売り)などにデータのバックアップを取る。お手入れディスプレイやホイールパッドのお手入れ ●は、ガーゼなどの乾いた柔らかい布で軽くふいてください。ディスプレイ以外の部分やホイールパッドに ●汚れが付着した場合は、水または水で薄めた台所用洗剤(中性)に浸した柔らかい布をかたく絞ってやさしく汚れをふき取ってください。中性の台所用洗剤以外の洗剤(弱アルカリ性洗剤など)を使用すると、塗装がはげるなど、塗装面に影響を与えることがあります。CF-S10シリーズをお使いの場合、内蔵 ●CD/DVDドライブのレンズのクリーニングには、カメラ用のレンズブロアーを使用してください。スプレー式の強力なものは使わないでください。レンズベンジンやシンナー、消毒用アルコールなど ●は使わないでください。塗装がはげるなど、塗装面に影響を与える場合があります。また、市販のクリーナーや化粧品の中...
26はじめに各部の名称と働きAFGIHBCDE名 称 働き/参照先A LANコネクターLANケーブルを接続します。➡ 『操作マニュアル』「 (インターネット)」の「ブロードバンドで接続する」B 電源端子ACアダプターを接続します。C 通風孔(排気) 内部の熱を逃がします。DHDMI出力端子HDMI対応ディスプレイ (テレビや液晶ディスプレイ)を接続します。➡ 『操作マニュアル』「 (周辺機器)」の「HDMI対応ディスプレイを接続する」E USBポートUSB機器を接続します。➡ 『操作マニュアル』「 (周辺機器)」の「USB機器を接続する」F無線用アンテナ(内蔵)無線通信用のアンテナが内蔵されています。➡ 『操作マニュアル』「 (無線機能)」G ホイールパッド➡ 『取扱説明書 準備と設定ガイド』の「ホイールパッドの基本操作」➡ 『操作マニュアル』「 (ホイールパッド)」H マイク入力端子コンデンサー型ステレオマイクロホンを使用できます。コンデンサー型以外のマイクロホンを使用すると、音の入力ができなかったり、故障の原因になったりする場合があります。2極プラグのモノラルマイクをお使いになる場合:• マイクを接続し...
28はじめに画面の表示について電源を入れ、Windowsにログオンしたとき、最初に表示される画面を「デスクトップ」と呼びます。表示例 名 称 働きなどデスクトップのアイコンダブルクリックすると、アプリケーションソフトが起動したり、ウィンドウが開いたりします。スタートボタン(画面左下)クリックすると、メニューが表示されます。使いたいアプリケーションソフトなどをメニューから選択し、クリックします。クリック通知領域(画面右下)表示されるアイコンにはそれぞれ役割があり、機能設定や状態確認などを行います。通知領域には一部のアイコンのみ表示されます。本書で説明しているアイコンが表示されていない場合は 、をクリックして表示させてください。(本書で説明しているアイコンは、各種機能の設定や接続している機器など、環境によって、種類や順序が実際の表示と異なる場合があります。)通知領域のアイコン(表示されていない場合は、 をクリックすると表示されます)アイコン 名称と役割または無線機能 (無線機能の確認やIEEE802.11aの有効/無効の切り替えに使用)➡ 『操作マニュアル』「 (無線機能)」ポインティングデバイス(ホイールパッド...
33使 てみるホイールパッドの有効/無効を切り替えるUSBマウスの抜き挿しに連動してホイールパッドの有効/無効を切り替えることができます。次の場合は、この機能が動作せずUSBマウ ●ス接続時もホイールパッドが有効になります。Windowsを起動した直後・ ユーザーの簡易切り替えやログオフを行っ ・ たときに表示されるユーザーの切り替え画面やロック画面マウス接続用のPS/2ポートを内蔵した ●USBキーボードを接続した場合、USBキーボードにマウスを接続していなくても、ホイールパッドは無効になります。「ホイールパッドユーティリティの設定」画 ●面の[ホイールパッド機能を使用する]にチェックマークが付いていても、USBマウス接続時はホイールパッドおよびスクロール機能を使うことができません。USBマウスによってはこの機能が動作しな ●い場合があります。1 (スタート)-[コントロールパネル]-[ハードウェアとサウンド]-[マウス]をクリックする。2 [デバイス設定]をクリックする。3 [USBマウス接続時に内蔵ポインティングデバイスを無効にする]をクリックしてチェックマークを付け、[OK]をクリックする。ホイ...
31使 てみる 電源を切る1 必要なデータを保存して、各種アプリケーションソフトを終了する。2 電源を切る。ホイールパッドを使って電源を切る① (スタート)をクリックする。② [シャットダウン]をクリックする。電源が切れます。起動し直したい場合(再起動)は -[再起動]をクリックします。キーボードを使って電源を切る① を押し、 を1回押して[シャットダウン]を選ぶ。② を押す。+ を押して、終了画面を表示させることもできます。3 電源状態表示ランプが完全に消灯してからディスプレイを閉じる。電源が切れるまでは、次のことをしないでく ●ださい。ACアダプターを抜き挿しする。・ 電源スイッチを操作する。 ・ キーボード、ホイールパッド(外部マウ ・ ス)に触れる。ディスプレイを閉じる。 ・ CF-S10シリーズをお使いの場合は、ドライ ・ ブ電源/オープンスイッチを操作する。電源を切った後、再び電源を入れるまで10 ●秒以上あけてください。長時間ご使用にならないときは ●節電のため、パソコン本体の電源を切り、 ・ ACアダプターを電源コンセントから抜いてください(電源コンセントに接続したままにしておくと、A...
32使 てみるホイールパッドを使うマウスと同じようにポインターを動かしたり、機能を選択したりするときに使います。使い方については、『取扱説明書 準備と設定ガイド』の「ホイールパッドの基本操作」をご覧ください。お使いのネットワーク環境によっては、ホイールパッドユーティリティの起動に1分以上かかる場合があります。操作面(ホイールパッド)左ボタン右ボタンホイールパッドの感度を調節する「PalmCheck™(パームチェック) 」と「 タ ッチ感度」の2つの感度を調節することで、ホイールパッドを使いやすく設定することができます。1 (スタート)-[コントロールパネル]-[ハードウェアとサウンド]-[マウス]をクリックする。2 [デバイス設定]をクリックする。3 [デバイス]内のデバイス名(例:Synaptics TouchPad)をクリックして、[設定]をクリックする。4 [ポインティング]-[感度]をダブルクリックして、[PalmCheck(パームチェック)]または[タッチ感度]をクリックする。PalmCheck(パームチェック) ●キーボード操作時、ホイールパッドを操作するつもりがないのに手のひらがホイールパッド...
- 1