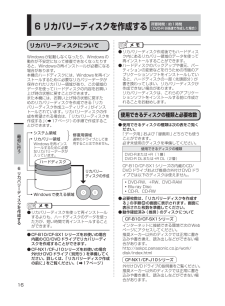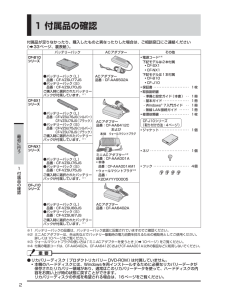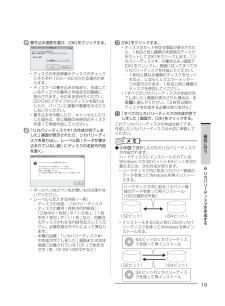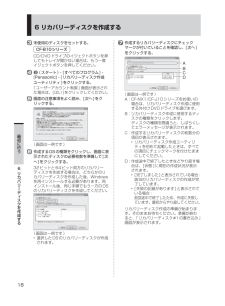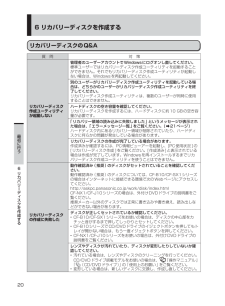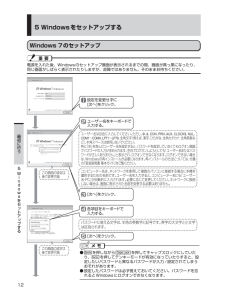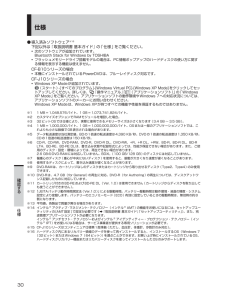Q&A
取扱説明書・マニュアル (文書検索対応分のみ)
"再インストール" 一致するキーワードは見つかりませんでした。
"再インストール"9 件の検索結果
必ずお読みください“Windows 7”セットアップについてのお願い・ 必ず AC アダプターを接続してください。・ セットアップ完了まで約 20 分※1です。完了するまで絶対に電源を切らないでください※1 Microsoft® Officeインストール済みモデルをお使いの場合は約25分ACアダプターを接続してWindows 7のセットアップを始めましょう。開始時刻: 時 分電源を入れます。1Press F2 for Setup / F12 for LAN2 3サービスを開始していますセットアップ中、同じ画面や • 真っ黒な画面、動きのない画面などが表示されますが故障ではありません。そのままお待ちください。セットアップの進行状況によ • り、画面のメッセージが変わります。電源を入れてから、この画面が終了するまで約7分かかります。Windows Error RecoveryWindows did not shut down successfully. If this was due to the system notresponding, or if the system was shut do...
セットアップ中に予期しないエラーが発生した場合の簡単 再インストール(ハードディスクの復旧)手順(Windows 7用)この手順は、OSを再インストールする手順で、ハードディスク内にあるリカバリー領域のデータを使ってWindowsを再インストールします。(ハードディスクリカバリーと呼ばれます)Windows 7のセットアップが正常に終了した場合、この面の操作は不要です。お願い● ここでは、Windows 7のセットアップに失敗したときの再インストール (ハードディスクの復旧)手順について説明します。再インストールが完了するまで約15分※2(入力時間などを除く)かかります。(再インストールの後は表面のWindowsのセットアップ(約20分)を行う必要があります)時間に余裕を持ち、絶対に途中で電源を切らないでください。再インストールの途中で電源を切ると、修理が必要になることがあります。※2 フラッシュメモリードライブ搭載モデルをお使いの場合、再インストールの所要時間は半分になります。ACアダプターを接続して再インストール (ハードディスクの復旧)を始めましょう。開始時刻: 時 分電源を入れます。...
16最初に行う6 リカバリ デ スクを作成する6 リカバリーディスクを作成する 所要時間:約1時間(DVD-R 8倍速で作成した場合)リカバリーディスクについてWindowsが起動しなくなったり、Windowsの動作が不安定になって修復できなくなったりすると、Windowsの再インストールが必要になる場合があります。本機のハードディスクには、Windowsを再インストールするために必要なリカバリーデータが保存されたリカバリー領域があり、この領域のデータを使ってハードディスクの内容をお買い上げ時の状態に戻すことができます。また本機には、お買い上げ時の状態に戻すためのリカバリーディスクを作成できる「リカバリーディスク作成ユーティリティ」がインストールされています。リカバリーディスクの作成を希望される場合は、「リカバリーディスクを作成する」(➡17ページ)の手順で作成することができます。ハードディスクリカバリー領域システム領域Windowsで使える領域修復用領域通常のドライブとして使用することはできません。Windowsを再インストールするために必要なリカバリーデータが入っています。リカバリーディスクの作成リカバリ...
2最初に行う1 付属品の確認1 付属品の確認付属品が足りなかったり、購入したものと異なったりした場合は、ご相談窓口にご連絡ください(➡33ページ、裏表紙)。バッテリーパック ACアダプター その他CF-B10シリーズ電源コード • ※4下記モデルは2本付属CF-SX1 • CF-NX1 • 下記モデルは1本付属CF-B10 • CF-J10 • 保証書 • ‥‥‥‥‥‥‥‥‥‥‥ 1枚取扱説明書 • 準備と設定ガイド(本書) - ‥1冊基本ガイド - ‥‥‥‥‥‥‥‥ 1冊Windows -® 7入門ガイド ‥ 1冊無線 LAN接続ガイド - ‥‥‥ 1冊修理依頼書 • ‥‥‥‥‥‥‥‥‥ 1枚CF-J10シリーズ(取り付け方法:4ページ)ジャケット • ‥‥‥‥‥‥‥‥‥ 1個ネジ • ‥‥‥‥‥‥‥‥‥‥‥‥ 1個フック • ‥‥‥‥‥‥‥‥‥‥‥ 4個バッテリーパック(L) ●品番:CF-VZSU77JSバッテリーパック(S) ●品番:CF-VZSU70JSご購入時に選択されたバッテリーパックが付属しています。※1ACアダプター品番:CF-AA6502ACF-...
19最初に行う6 リカバリ デ スクを作成する8 書き込み速度を選び、[OK]をクリックする。ディスクの作成準備やディスクのチェック • にそれぞれ10分~ 60分かかる場合があります。ディスクへの書き込みが始まり、作成して • いるディスクの番号と作成状況が画面に表示されます。そのままお待ちください。CD/DVDドライブからディスクを取り出したり、パソコンに振動や衝撃を与えたりしないでください。書き込みを中断したり、キャンセルしたり • した場合は、同じ種類の未使用のディスクを使って再度作成してください。9 「リカバリーディスク#1の作成が完了しました」画面が表示されたら、リカバリーディスクを取り出し、レーベル面(データが書き込まれていない面)にディスクの名前や内容を書く。ボールペンなどペン先が硬いものは使わな • いでください。レーベルに記入する内容(一例) • - ディスクの名前:リカバリーディスク- ディスクの番号(何枚中の何枚目) :「2枚中の1枚目」や「1/2枚」 、「1枚中の1枚目」や「1/1枚」など、何番目のディスクかわかる内容を記入してください。必要枚数はモデルによって異なります。- 本機...
186 リカバリーディスクを作成する 最初に行う6 リカバリ デ スクを作成する3 未使用のディスクをセットする。CF-B10シリーズCD/DVDドライブのイジェクトボタンを押してもトレイが開かない場合は、もう一度イジェクトボタンを押してください。4 (スタート) - [すべてのプログラム] - [Panasonic] - [リカバリーディスク作成ユーティリティ ]をクリックする。「ユーザーアカウント制御」画面が表示された場合は、[はい]をクリックしてください。5 画面の注意事項をよく読み、[次へ]をクリックする。(画面は一例です)6 作成するOSの種類をクリックし、画面に表示されたディスクの必要枚数を準備して[次へ]をクリックする。32ビットと64ビット両方のリカバリーディスクを作成する場合は、どちらかのリカバリーディスクを作成した後、Windowsを再インストールする必要があります。再インストール後、同じ手順でもう一方のOSのリカバリーディスクを作成してください。(画面は一例です)選択したOSのリカバリーディスクが作成 • されます。7 作成するリカバリーディスクにチェックマークが付いていることを確認し...
206 リカバリーディスクを作成する 最初に行う6 リカバリ デ スクを作成するリカバリーディスクのQ&A質 問 対 策リカバリーディスク作成ユーティリティが起動しない管理者のユーザーアカウントでWindowsにログオンし直してください。標準ユーザーではリカバリーディスク作成ユーティリティを起動することができません。それでもリカバリーディスク作成ユーティリティが起動しない場合は、Windowsを再起動してください。別のユーザーがリカバリーディスク作成ユーティリティを起動している場合は、どちらかのユーザーがリカバリーディスク作成ユーティリティを終了してください。リカバリーディスク作成ユーティリティは、複数のユーザーが同時に使用することはできません。ハードディスクの空き容量を確認してください。リカバリーディスクを作成するには、ハードディスクに約10 GBの空き容量が必要です。「リカバリー領域の読み込みに失敗しました」というメッセージが表示された場合は、「エラーメッセージ一覧」をご覧ください。 (➡21ページ)ハードディスク内にあるリカバリー領域が削除されていたり、ハードディスクに何らかの問題が発生している場合があ...
125 Windowsをセットアップする 最初に行う5 Windowsをセ トア プするWindows 7のセットアップ電源を入れた後、Windowsのセットアップ画面が表示されるまでの間、画面が真っ黒になったり、同じ画面がしばらく表示されたりしますが、故障ではありません。そのままお待ちください。この画面の設定は後で変更可能この画面の設定は後で変更可能パスワードに使える文字は、 半角の英数字と記号です。 英字の大文字と小文字は区別されます。5[次へ]をクリック。1設定を変更せずに[次へ]をクリック。4各項目をキーボードで入力する。3[次へ]をクリック。2ユーザー名をキーボードで入力する。ユーザー名は自由に入力してください。 ただし、 @ 、 & 、 CON 、 PRN 、 AUX 、 CLOCK$ 、 NUL 、COM1~ COM9、 LPT1~ LPT9、 全角文字 (例えば、 漢字、 ひらがな、 全角カタカナ、 全角英数など) 、半角スペースは使用しないでください。特に 「@」 を含んだユーザー名を設定すると、 パスワードを設定していなくてもログオン画面でパスワードの入力が求められます。 空白でログオンし...
30仕様 確認する仕様 導入済みソフトウェア ●※16下記以外は『取扱説明書 基本ガイド』の「仕様」をご覧ください。次のソフトウェアが追加されています。• Bluetooth Stack for Windows by TOSHIBAフラッシュメモリードライブ搭載モデルの場合は、PC情報ポップアップのハードディスクの使い方に関す• る情報を表示する機能は使えません。CF-B10シリーズの場合本機にインストールされているPowerDVDは、ブルーレイディスク対応です。• CF-J10シリーズの場合Windows XP Modeが追加されています。• (スタート)-[すべてのプログラム]-[Windows Virtual PC]-[Windows XP Mode]をクリックし てセットアップしてください。詳しくは、『操作マニュアル』「 (アプリケーションソフト)」の「Windows XP Mode」をご覧ください。アプリケーションソフトの動作環境やWindows 7への対応状況については、アプリケーションソフトのメーカーにお問い合わせください。Windows XP Modeは、Windows XPが持つすべての機...
- 1