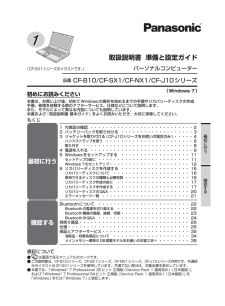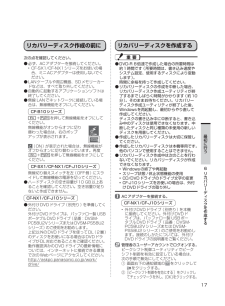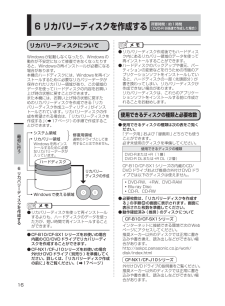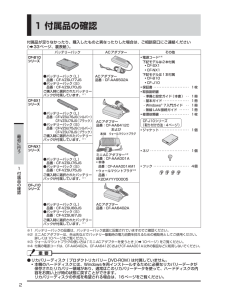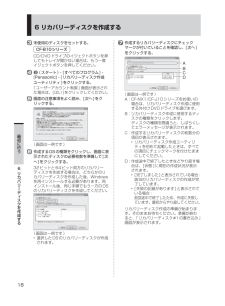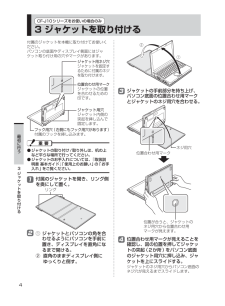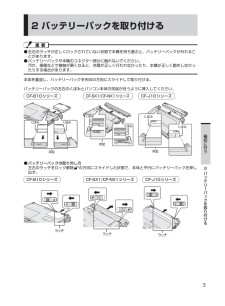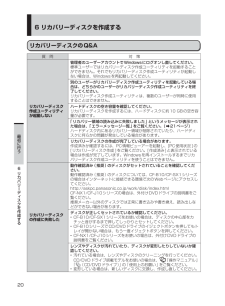Q&A
取扱説明書・マニュアル (文書検索対応分のみ)
"CF-J10"2 件の検索結果
"CF-J10"20 - 30 件目を表示
全般
質問者が納得http://hardware-navi.com/cpu.php
このサイトでCPUのスコアを参照すれば一目瞭然。
Pentium4 540→P698
Core i3 2330M→P3648
Pentium4はシングルコアでCore i3はデュアルコアです。性能は天と地ほどの差があります。
だけどグラフィックは逆に旧PCの方が優れています。
まあかなり重い3Dゲームなどかなり重たい処理をしなければそのノートでも大丈夫だと思います。
追記:ちなみに自分もi3 2330M/HDGraphic3000搭...
4994日前view42
全般
質問者が納得ネットで検索して下さい
入力=Ophcrack です
USBにインストールしての
使い方がいろいろ詳しく出ていますよ
4704日前view130
セットアップ中に予期しないエラーが発生した場合の簡単 再インストール(ハードディスクの復旧)手順(Windows 7用)この手順は、OSを再インストールする手順で、ハードディスク内にあるリカバリー領域のデータを使ってWindowsを再インストールします。(ハードディスクリカバリーと呼ばれます)Windows 7のセットアップが正常に終了した場合、この面の操作は不要です。お願い● ここでは、Windows 7のセットアップに失敗したときの再インストール (ハードディスクの復旧)手順について説明します。再インストールが完了するまで約15分※2(入力時間などを除く)かかります。(再インストールの後は表面のWindowsのセットアップ(約20分)を行う必要があります)時間に余裕を持ち、絶対に途中で電源を切らないでください。再インストールの途中で電源を切ると、修理が必要になることがあります。※2 フラッシュメモリードライブ搭載モデルをお使いの場合、再インストールの所要時間は半分になります。ACアダプターを接続して再インストール (ハードディスクの復旧)を始めましょう。開始時刻: 時 分電源を入れます。...
表記について ● は画面で見るマニュアルのマークです。この説明書は、CF-B10シリーズ、CF-SX1シリーズ、CF-NX1シリーズ、CF-J10シリーズ共用です。共通部 ●分のイラストはCF-SX1シリーズを使用しています。共通でない部分は、対象品番を表示しています。本書では、「Windows ●® 7 Professional 32ビット 正規版(Service Pack 1 適用済み) (日本語版)」および「Windows® 7 Professional 64ビット 正規版(Service Pack 1 適用済み) (日本語版)」を「Windows」または「Windows 7」と表記します。(CF-SX1シリーズのイラストです。 )1初めにお読みください本書は、お買い上げ後、初めてWindowsの操作を始めるまでの手順やリカバリーディスクの作成手順、修理を依頼する際のアフターサービス、仕様などについて説明します。また、モデルによって異なる内容についても説明しています。本書および『取扱説明書 基本ガイド』をよくお読みいただき、大切に保管してください。もくじ1 付属品の確認 ・・・・・・・・・・・・・・...
17最初に行う6 リカバリ デ スクを作成するリカバリーディスク作成の前に次の点を確認してください。必ず、ACアダプターを接続してください。 ●CF-SX1/CF-NX1シリーズをお使いの場 • 合、ミニACアダプターは使用しないでください。LANケーブルや周辺機器、SDメモリーカー ●ドなどは、すべて取り外してください。自動的に起動するアプリケーションソフトは ●終了してください。無線 LANでネットワークに接続している場 ●合は、無線機能をオフにしてください。CF-B10シリーズ+ を押して無線機能をオフにしてください。無線機能がオンからオフに切り替わった場合は、右のポップアップが表示されます。(ON)が表示された場合は、無線機能がオフからオンに切り替わっています。再度+ を押して無線機能をオフにしてください。CF-SX1/CF-NX1/CF-J10シリーズ無線切り替えスイッチを左(OFF側)にスライドして無線機能の電源を切ってください。ハードディスクの空き容量が10 GB以上あ ●ることを確認してください。空き容量が足りないと作成できません。CF-NX1/CF-J10シリーズ外付けDVDドライ...
16最初に行う6 リカバリ デ スクを作成する6 リカバリーディスクを作成する 所要時間:約1時間(DVD-R 8倍速で作成した場合)リカバリーディスクについてWindowsが起動しなくなったり、Windowsの動作が不安定になって修復できなくなったりすると、Windowsの再インストールが必要になる場合があります。本機のハードディスクには、Windowsを再インストールするために必要なリカバリーデータが保存されたリカバリー領域があり、この領域のデータを使ってハードディスクの内容をお買い上げ時の状態に戻すことができます。また本機には、お買い上げ時の状態に戻すためのリカバリーディスクを作成できる「リカバリーディスク作成ユーティリティ」がインストールされています。リカバリーディスクの作成を希望される場合は、「リカバリーディスクを作成する」(➡17ページ)の手順で作成することができます。ハードディスクリカバリー領域システム領域Windowsで使える領域修復用領域通常のドライブとして使用することはできません。Windowsを再インストールするために必要なリカバリーデータが入っています。リカバリーディスクの作成リカバリ...
2最初に行う1 付属品の確認1 付属品の確認付属品が足りなかったり、購入したものと異なったりした場合は、ご相談窓口にご連絡ください(➡33ページ、裏表紙)。バッテリーパック ACアダプター その他CF-B10シリーズ電源コード • ※4下記モデルは2本付属CF-SX1 • CF-NX1 • 下記モデルは1本付属CF-B10 • CF-J10 • 保証書 • ‥‥‥‥‥‥‥‥‥‥‥ 1枚取扱説明書 • 準備と設定ガイド(本書) - ‥1冊基本ガイド - ‥‥‥‥‥‥‥‥ 1冊Windows -® 7入門ガイド ‥ 1冊無線 LAN接続ガイド - ‥‥‥ 1冊修理依頼書 • ‥‥‥‥‥‥‥‥‥ 1枚CF-J10シリーズ(取り付け方法:4ページ)ジャケット • ‥‥‥‥‥‥‥‥‥ 1個ネジ • ‥‥‥‥‥‥‥‥‥‥‥‥ 1個フック • ‥‥‥‥‥‥‥‥‥‥‥ 4個バッテリーパック(L) ●品番:CF-VZSU77JSバッテリーパック(S) ●品番:CF-VZSU70JSご購入時に選択されたバッテリーパックが付属しています。※1ACアダプター品番:CF-AA6502ACF-...
186 リカバリーディスクを作成する 最初に行う6 リカバリ デ スクを作成する3 未使用のディスクをセットする。CF-B10シリーズCD/DVDドライブのイジェクトボタンを押してもトレイが開かない場合は、もう一度イジェクトボタンを押してください。4 (スタート) - [すべてのプログラム] - [Panasonic] - [リカバリーディスク作成ユーティリティ ]をクリックする。「ユーザーアカウント制御」画面が表示された場合は、[はい]をクリックしてください。5 画面の注意事項をよく読み、[次へ]をクリックする。(画面は一例です)6 作成するOSの種類をクリックし、画面に表示されたディスクの必要枚数を準備して[次へ]をクリックする。32ビットと64ビット両方のリカバリーディスクを作成する場合は、どちらかのリカバリーディスクを作成した後、Windowsを再インストールする必要があります。再インストール後、同じ手順でもう一方のOSのリカバリーディスクを作成してください。(画面は一例です)選択したOSのリカバリーディスクが作成 • されます。7 作成するリカバリーディスクにチェックマークが付いていることを確認し...
22確認するBluetoothについてBluetoothについてBluetoothとは、ケーブルを接続せずに他のBluetooth 機器(パソコン、携帯電話、ヘッドセット、マウス、アクセスポイントなど)とデータを交換する無線通信技術です。対応のマウスなどを使えば、ケーブルを接続することなく使用できます。Bluetooth機器の登録方法や接続/切断の方法は、Bluetoothユーティリティユーザーズガイドをご覧ください。ユーザーズガイドの見方 ●(スタート) - [すべてのプログラム] - [Bluetooth] - [Bluetoothユーザーズガイド] をクリックする。Bluetooth対応マウスBluetooth機能搭載携帯電話Bluetooth対応ヘッドセットBluetooth機能搭載パソコンBluetoothアンテナを経由して通 ●信が行われます。アンテナ部を手でふさぐなど、電波の妨げになるようなことはしないでください。CF-J10シリーズ CF-B10シリーズ CF-SX1/CF-NX1シリーズBluetoothアンテナ通信速度や通信距離は、他のデバイスの通信送受信や設置する環境などの周辺条件に...
4最初に行う3 ジ ケ トを取り付けるCF-J10シリーズをお使いの場合のみ3 ジャケットを取り付ける付属のジャケットを本機に取り付けてお使いください。パソコンの底面やディスプレイ側面にはジャケット取り付け用の穴やマークがあります。フック用穴(右側にもフック用穴があります)付属のフックを挿し込みます。位置合わせ用マークジャケットの位置を合わせるための印です。ジャケット用穴ジャケット内側の突起を挿し込んで固定します。ジャケット用ネジ穴ジャケットを固定するために付属のネジを取り付けます。ジャケットの取り付け/取り外しは、机の上 ●など平らな場所で行ってください。ジャケットのお手入れについては、『取扱説 ●明書 基本ガイド』「使用上のお願い」の「お手入れ」をご覧ください。1 付属のジャケットを開き、リング側を奥にして置く。リング2 ① ジャケットとパソコンの角を合わせるようにパソコンを手前に置き、ディスプレイを直角になるまで開ける。 ② 直角のままディスプレイ側にゆっくりと倒す。①②3 ジャケットの手前部分を持ち上げ、パソコン底面の位置合わせ用マークとジャケットのネジ用穴を合わせる。位置合わせ用マークネジ...
3最初に行う2 バ テリ パ クを取り付ける2 バッテリーパックを取り付ける左右のラッチが正しくロックされていない状態で本機を持ち運ぶと、バッテリーパックが外れるこ ●とがあります。バッテリーパックや本機のコネクター部分に触れないでください。 ●汚れ、損傷などで接触が悪くなると、充電が正しく行われなかったり、本機が正しく動作しなかったりする場合があります。本体を裏返し、バッテリーパックを矢印の方向にスライドして取り付ける。バッテリーパックの左右のくぼみとパソコン本体の突起が合うように挿入してください。CF-B10シリーズCF-SX1/CF-NX1シリーズ CF-J10シリーズくぼみ突起くぼみ突起くぼみくぼみくぼみくぼみ突起バッテリーパックの取り外し方 ●左右のラッチをロック解除の方向にスライドした状態で、本体と平行にバッテリーパックを押し出す。CF-B10シリーズCF-SX1/CF-NX1シリーズ CF-J10シリーズラッチラッチラッチD F Q W 1 3 6 2 Z A _準備7 _パナセンス. i n d d 3 DFQW1362ZA_準備7_パナセンス.indd 3 2 0 1 ...
206 リカバリーディスクを作成する 最初に行う6 リカバリ デ スクを作成するリカバリーディスクのQ&A質 問 対 策リカバリーディスク作成ユーティリティが起動しない管理者のユーザーアカウントでWindowsにログオンし直してください。標準ユーザーではリカバリーディスク作成ユーティリティを起動することができません。それでもリカバリーディスク作成ユーティリティが起動しない場合は、Windowsを再起動してください。別のユーザーがリカバリーディスク作成ユーティリティを起動している場合は、どちらかのユーザーがリカバリーディスク作成ユーティリティを終了してください。リカバリーディスク作成ユーティリティは、複数のユーザーが同時に使用することはできません。ハードディスクの空き容量を確認してください。リカバリーディスクを作成するには、ハードディスクに約10 GBの空き容量が必要です。「リカバリー領域の読み込みに失敗しました」というメッセージが表示された場合は、「エラーメッセージ一覧」をご覧ください。 (➡21ページ)ハードディスク内にあるリカバリー領域が削除されていたり、ハードディスクに何らかの問題が発生している場合があ...
- 1