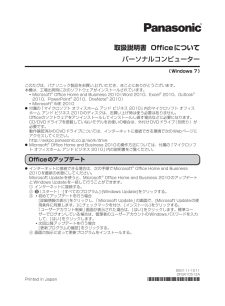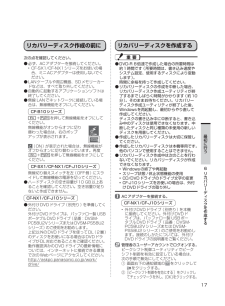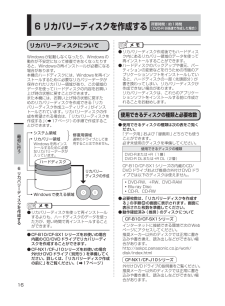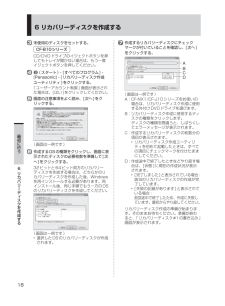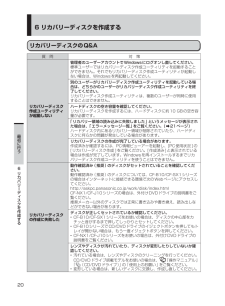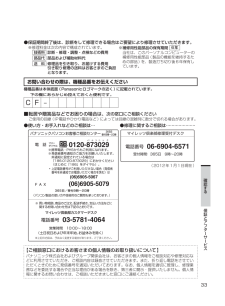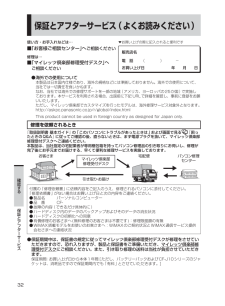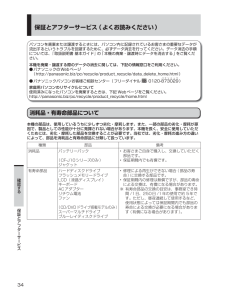Q&A
取扱説明書・マニュアル (文書検索対応分のみ)
"panasonic"2 件の検索結果
"panasonic"20 - 30 件目を表示
全般
質問者が納得http://hardware-navi.com/cpu.php
このサイトでCPUのスコアを参照すれば一目瞭然。
Pentium4 540→P698
Core i3 2330M→P3648
Pentium4はシングルコアでCore i3はデュアルコアです。性能は天と地ほどの差があります。
だけどグラフィックは逆に旧PCの方が優れています。
まあかなり重い3Dゲームなどかなり重たい処理をしなければそのノートでも大丈夫だと思います。
追記:ちなみに自分もi3 2330M/HDGraphic3000搭...
5017日前view42
全般
質問者が納得ネットで検索して下さい
入力=Ophcrack です
USBにインストールしての
使い方がいろいろ詳しく出ていますよ
4727日前view130
このたびは、パナソニック製品をお買い上げいただき、まことにありがとうございます。本機は、工場出荷時に次のソフトウェアがインストールされています。Microsoft・ ® Office Home and Business 2010 (Word 2010、Excel® 2010、Outlook® 2010、PowerPoint® 2010、OneNote® 2010)Microsoft・ ® IME 2010付属の『マイクロソフト オフィスホーム アンド ビジネス 2010』内のマイクロソフト オフィス ●ホーム アンド ビジネス 2010のディスクは、お買い上げ時は使う必要はありません。Officeのソフトウェアをアンインストールしてインストールし直す場合などに必要になります。CD/DVDドライブを搭載していないモデルをお使いの場合は、外付けDVDドライブ (別売り)が必要です。動作確認済みのDVDドライブについては、インターネットに接続できる環境で次のWebページにアクセスしてください。http://askpc.panasonic.co.jp/work/driveMicrosoft ●® Office Ho...
初めて起動したときプロダクトキーの入力が必要になります。付属のパッケージをご覧になり、入力してください。 ●Microsoft® Office Home and Business 2010をインストールし直した場合付属の『マイクロソフト オフィスホーム アンド ビジネス 2010』内のマイクロソフト オフィス ホーム アンド ビジネス 2010のディスクを使ってインストールし直した後は、次のことを行ってください。必ず「Officeのアップデート」を行ってください。 (➡1ページ) ●Microsoft ●® Office ナビ2010はインストールされません。インストールする場合は、マイクロソフト社のWebページ(http://go.microsoft.com/fwlink/?LinkID=180705&clcid=0x411)をご覧ください。ライセンス認証についてMicrosoft® Office Home and Business 2010を使用するためには、ライセンス認証が必要になります。ライセンス認証を行わずに使い続けて、ある一定の使用回数を超えると、各ソフトウェアに使用制限が発生します。必ず、認証を...
セットアップ中に予期しないエラーが発生した場合の簡単 再インストール(ハードディスクの復旧)手順(Windows 7用)この手順は、OSを再インストールする手順で、ハードディスク内にあるリカバリー領域のデータを使ってWindowsを再インストールします。(ハードディスクリカバリーと呼ばれます)Windows 7のセットアップが正常に終了した場合、この面の操作は不要です。お願い● ここでは、Windows 7のセットアップに失敗したときの再インストール (ハードディスクの復旧)手順について説明します。再インストールが完了するまで約15分※2(入力時間などを除く)かかります。(再インストールの後は表面のWindowsのセットアップ(約20分)を行う必要があります)時間に余裕を持ち、絶対に途中で電源を切らないでください。再インストールの途中で電源を切ると、修理が必要になることがあります。※2 フラッシュメモリードライブ搭載モデルをお使いの場合、再インストールの所要時間は半分になります。ACアダプターを接続して再インストール (ハードディスクの復旧)を始めましょう。開始時刻: 時 分電源を入れます。...
17最初に行う6 リカバリ デ スクを作成するリカバリーディスク作成の前に次の点を確認してください。必ず、ACアダプターを接続してください。 ●CF-SX1/CF-NX1シリーズをお使いの場 • 合、ミニACアダプターは使用しないでください。LANケーブルや周辺機器、SDメモリーカー ●ドなどは、すべて取り外してください。自動的に起動するアプリケーションソフトは ●終了してください。無線 LANでネットワークに接続している場 ●合は、無線機能をオフにしてください。CF-B10シリーズ+ を押して無線機能をオフにしてください。無線機能がオンからオフに切り替わった場合は、右のポップアップが表示されます。(ON)が表示された場合は、無線機能がオフからオンに切り替わっています。再度+ を押して無線機能をオフにしてください。CF-SX1/CF-NX1/CF-J10シリーズ無線切り替えスイッチを左(OFF側)にスライドして無線機能の電源を切ってください。ハードディスクの空き容量が10 GB以上あ ●ることを確認してください。空き容量が足りないと作成できません。CF-NX1/CF-J10シリーズ外付けDVDドライ...
16最初に行う6 リカバリ デ スクを作成する6 リカバリーディスクを作成する 所要時間:約1時間(DVD-R 8倍速で作成した場合)リカバリーディスクについてWindowsが起動しなくなったり、Windowsの動作が不安定になって修復できなくなったりすると、Windowsの再インストールが必要になる場合があります。本機のハードディスクには、Windowsを再インストールするために必要なリカバリーデータが保存されたリカバリー領域があり、この領域のデータを使ってハードディスクの内容をお買い上げ時の状態に戻すことができます。また本機には、お買い上げ時の状態に戻すためのリカバリーディスクを作成できる「リカバリーディスク作成ユーティリティ」がインストールされています。リカバリーディスクの作成を希望される場合は、「リカバリーディスクを作成する」(➡17ページ)の手順で作成することができます。ハードディスクリカバリー領域システム領域Windowsで使える領域修復用領域通常のドライブとして使用することはできません。Windowsを再インストールするために必要なリカバリーデータが入っています。リカバリーディスクの作成リカバリ...
186 リカバリーディスクを作成する 最初に行う6 リカバリ デ スクを作成する3 未使用のディスクをセットする。CF-B10シリーズCD/DVDドライブのイジェクトボタンを押してもトレイが開かない場合は、もう一度イジェクトボタンを押してください。4 (スタート) - [すべてのプログラム] - [Panasonic] - [リカバリーディスク作成ユーティリティ ]をクリックする。「ユーザーアカウント制御」画面が表示された場合は、[はい]をクリックしてください。5 画面の注意事項をよく読み、[次へ]をクリックする。(画面は一例です)6 作成するOSの種類をクリックし、画面に表示されたディスクの必要枚数を準備して[次へ]をクリックする。32ビットと64ビット両方のリカバリーディスクを作成する場合は、どちらかのリカバリーディスクを作成した後、Windowsを再インストールする必要があります。再インストール後、同じ手順でもう一方のOSのリカバリーディスクを作成してください。(画面は一例です)選択したOSのリカバリーディスクが作成 • されます。7 作成するリカバリーディスクにチェックマークが付いていることを確認し...
206 リカバリーディスクを作成する 最初に行う6 リカバリ デ スクを作成するリカバリーディスクのQ&A質 問 対 策リカバリーディスク作成ユーティリティが起動しない管理者のユーザーアカウントでWindowsにログオンし直してください。標準ユーザーではリカバリーディスク作成ユーティリティを起動することができません。それでもリカバリーディスク作成ユーティリティが起動しない場合は、Windowsを再起動してください。別のユーザーがリカバリーディスク作成ユーティリティを起動している場合は、どちらかのユーザーがリカバリーディスク作成ユーティリティを終了してください。リカバリーディスク作成ユーティリティは、複数のユーザーが同時に使用することはできません。ハードディスクの空き容量を確認してください。リカバリーディスクを作成するには、ハードディスクに約10 GBの空き容量が必要です。「リカバリー領域の読み込みに失敗しました」というメッセージが表示された場合は、「エラーメッセージ一覧」をご覧ください。 (➡21ページ)ハードディスク内にあるリカバリー領域が削除されていたり、ハードディスクに何らかの問題が発生している場合があ...
33確認する保証とアフタ サ ビス保証期間終了後は、診断をして修理できる場合はご要望により修理させていただきます。 ●※修理料金は次の内容で構成されています。技術料 診断・修理・調整・点検などの費用部品代 部品および補助材料代送 料 修理品を引き取り、お届けする費用引き取り修理の送料はお客さまのご負担となります。※補修用性能部品の保有期間 6年 当社は、このパーソナルコンピューターの補修用性能部品(製品の機能を維持するための部品)を、製造打ち切り後6年保有しています。お問い合わせの際は、機種品番をお伝えください機種品番は本体底面(Panasonicロゴマークの近く)に記載されています。下の欄にあらかじめ控えておくと便利です。CF–転居や贈答品などでお困りの場合は、 ■次の窓口にご相談くださいご使用の回線(IP電話やひかり電話など)によっては回線の混雑時に数分で切れる場合があります。使い方・お手入れなどのご相談は⋯ ● 修理に関するご相談は⋯⋯⋯⋯⋯⋯⋯ ●電話番号受付時間: 365日 9時~20時06-6904-6571マイレッツ倶楽部修理受付デスク営業時間 10: 00~18: 00(土日...
32確認する保証とアフタ サ ビス保証とアフターサービス(よくお読みください)▼お買い上げの際に記入されると便利です販売店名電 話 ()-お買い上げ日 年 月 日修理は⋯■「マイレッツ倶楽部修理受付デスク」へご相談ください使い方・お手入れなどは⋯■「お客様ご相談センター」へ ご相談ください海外での使用について ●本製品は日本国内仕様であり、海外の規格などには準拠しておりません。海外での使用について、当社では一切責任を負いかねます。なお、当社では海外での修理サポートを一部の地域(アメリカ、ヨーロッパの25か国)で実施しております。本サービスを利用される場合、出国前に下記 URLで詳細を確認し、事前に登録をお願いいたします。ただし、マイレッツ倶楽部でカスタマイズを行ったモデルは、海外修理サービス対象外となります。http://askpc.panasonic.co.jp/r/global/index.htmlThis product cannot be used in foreign country as designed for Japan only.修理を依頼されるとき『取扱説明書 基...
34保証とアフターサービス(よくお読みください)確認する保証とアフタ サ ビスパソコンを廃棄または譲渡するときには、パソコン内に記録されているお客さまの重要なデータが流出するというトラブルを回避するために、必ずデータ消去を行ってください。データ消去の手順については、『取扱説明書 基本ガイド』の「本機の廃棄・譲渡時にデータを消去する」をご覧ください。本機を廃棄・譲渡する際のデータの消去に関しては、下記の情報窓口をご利用ください。パナソニックのWebページ ●(http://panasonic.biz/pc/recycle/product_recycle/data_delete_ho me.html)パナソニックパソコンお客様ご相談センター(フリーダイヤル ● 0120-8 73029)家庭用パソコンのリサイクルについて使用済みになったパソコンを廃棄するときは、下記 Webページをご覧ください。http://panasonic.biz/pc/recycle/product_recycle/home.html消耗品・有寿命部品について本機の部品は、使用しているうちに少しずつ劣化・摩耗します。また、一...
- 1