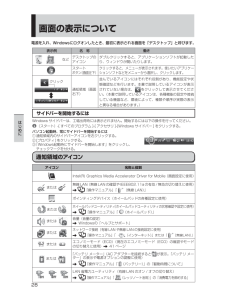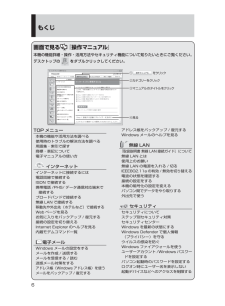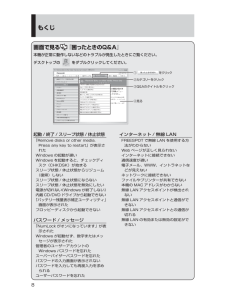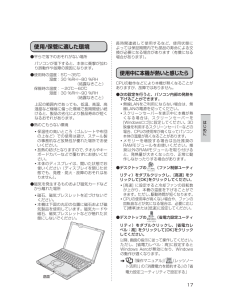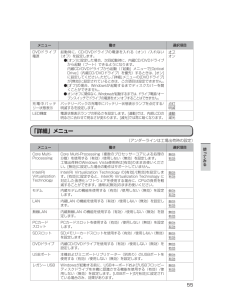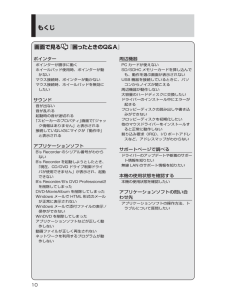Q&A
取扱説明書・マニュアル (文書検索対応分のみ)
"無線"2 件の検索結果
"無線"50 - 60 件目を表示
全般
質問者が納得有線で現象が起こらないのであれば無線に問題があると考えられます。
対策としては
・無線のセキュリティを切ってみる
・無線子機のドライバを更新する
・無線の子機を他の物に変える
・無線の子機に固定IPが振られていないか確認する
・ウイルス対策ソフトを無効にしてみる
等です。
4690日前view112
全般
質問者が納得長文になりますが・・・
『windowsネットワーク診断では「このコンピュータにはインストールされて構成済みのワイヤレスネットワークアダプタがありません」となります。』
という事であれば、ネットワークアダプタが壊れているか認識されていない状態なので
まずはデバイスマネージャで「!」または「?」が付いているものがないか確認してみてはいかがでしょうか?
【確認方法】
1.スタート>コンピュータを右クリックしてプロパティ>(左上のタスクにある)デバイスマネージャ
2.通常ですと、ネットワークアダプタに「インテ...
4896日前view40
『取扱説明書 準備と設定ガイド』● 最初に「付属品の確認」で付属品を確認してください。この表示は、DVD-RAMディスクにVRフォーマット(ビデオレコーディングフォーマット) で映像・音声を記録する機能または、VRフォーマットで記録されたDVD-RAMディスクの再生機能をあらわします。取扱説明書 基本ガイドパーソナルコンピューター品番 CF-W7 シリーズ安全上のご注意はじめに使 てみる仕様一覧修理のとき困 たときこのたびはパナソニック製品をお買い上げいただき、まことにありがとうございます。●取扱説明書をよくお読みのうえ、正しく安全にお使いください。● ご使用前に「安全上のご注意」(11~15ページ)を必ずお読みください。● 保証書は「お買い上げ日・販売店名」などの記入を確かめ、取扱説明書とともに大切に保管してください。● 製品の品番は、本体底面の品番表示または「仕様」でご確認ください。保証書別添付さくいん本機の説明書には、各種『取扱説明書』や、パソコンの画面で見る 『操作マニュアル』などがあります。以下のように活用してください。はじめに見る付属品、Windowsのセットアップ、別売品、保証とアフターサ...
2レッツノートでできることパソコンを守る!● 自分に合った セキュリティ設定 セキュリティ設定ユーティリティで、パスワードなどさまざまなセキュリティ対策を行うことができます。( 35ページ)● ウイルスから守る デスクトップに が表示されている機種ではマカフィー®ウイルススキャンをセットアップできます。便利に使う!● いろいろなところを省電力 画面の色数を下げたり、スリープ状態での省電力を働かせたりと、今まで別々に行っていた省電力が一度に設定できます。 また、スイッチで無線をオフすることができます。● 画面の一部を拡大表示 ズームビューアーを搭載しています。詳しい説明は● 複数のネットワークを簡単切り替え ネットセレクター 2で、「家では無線LAN、会社では有線LAN」などの切り替えが簡単に行えます。● 周辺機器を ワンタッチ接続 ミニポートリプリケーター(別売り)用のコネクターを装備。周辺機器の接続/取り外しの手間が省けます。 バッテリー 周辺機器 レッツノート活用 など各項目をクリックしてください。 無線LAN セキュリティ画面で見る 『操作マニュアル』を活用楽しみを広げる...
3もくじレッツノート でできること ・・・・ 2もくじ ・・・・・・・・・・・・・ 3画面で見る 『操作マニュアル』 ・・ 6画面で見る 『困ったときの Q&A 』 ・・・・・・・・・・・・・・・・・8●安全上のご注意安全上のご注意 ・・・・・・・・ 11●はじめに使用上のお願い ・・・・・・・・ 16キーボードに水をこぼしたとき ・・・ 16使用 / 保 管に適した環境 ・・・・・ 17使用中に本機が熱いと感じたら ・・・17内蔵ハードディスクのデータ保護 ・・ 18持ち運ぶとき ・・・・・・・・・・ 18お手入れ ・・・・・・・・・・・・ 19気温が高い場所でお使いになる場合 ・・ 20電子メールなどのバックアップ と復元 ・・・・・・・・・・・・20周辺機器の使用について ・・・・・ 20バッテリー状態表示ランプが点灯 しないとき ・・・・・・・・・・・20プロダクトリカバリー DVD-ROM は 大切に保管してください ・・・・ 20無線 LANご使用時のセキュリティに ついて ・・・・・・・・・・・・ 21CPRMで録画されたメディアの再生 について ・・・・・・・・・・...
28はじめに画面の表示について電源を入れ、Windowsにログオンしたとき、最初に表示される画面を「デスクトップ」と呼びます。表示例 名 称 働き などデスクトップのアイコンダブル クリックすると、アプリケーションソフトが起動したり、ウィンドウが開いたりします。スタートボタン(画面左下)クリックすると、メニューが表示されます。使いたいアプリケーションソフトなどをメニューから選択し、 クリックします。クリック通知領域(画面右下)並んでいるアイコンにはそれぞれ役割があり、機能設定や状態確認などを行います。本書で説明しているアイコンが表示されていない場合は、を クリックして表示させてください。(本書で説明しているアイコンは、各種機能の設定や接続している機器など、環境によって、種類や順序が実際の表示と異なる場合があります。)サイドバーを開始するにはWindows サイドバーは、工場出荷時には表示されません。開始するには以下の操作を行ってください。(スタート)-[ すべてのプログラム ]-[ アクセサリ ]-[Windows サイドバー ] をクリックする。パソコン起動時、常にサイドバーを開始するには① 通知領域内の...
6画面で見る 『操作マニュアル』本機の機能詳細・操作・活用方法やセキュリティ機能について知りたいときにご覧ください。 デスクトップの をダブルクリックしてください。TOP メニュー本機の機能や活用方法を調べる使用時のトラブルの解決方法を調べる用語集・索引で探す商標・表記について電子マニュアルの使い方 インターネットインターネットに接続するには電話回線で接続するISDN で接続する 携帯電話 /PHS/ データ通信対応端末で接続するブロードバンドで接続する 無線 LAN で接続する移動先や外出先(ホテルなど)で接続するWeb ページを見る お気に入りをバックアップ / 復元する接続の設定を切り替える Internet Explorer のヘルプを見る内蔵モデムコマンド一覧 電子メールWindows メールの設定をする メールを作成 / 送信する メールを受信する / 読む迷惑メール対策をするアドレス帳(Windows アドレス帳)を使うメールをバックアップ / 復元するアドレス帳をバックアップ / 復元する Windows メールのヘルプを見る無線 LAN『取扱説明書 無線 LAN 接続ガイド』について無線...
8画面で見る 『困ったときのQ&A』本機が正常に動作しないなどのトラブルが発生したときにご覧ください。デスクトップの をダブルクリックしてください。起動 / 終了 / スリープ状態 / 休止状態「Remove disks or other media. Press any key to restart」が表示されたWindows の起動が遅い Windows を起動すると、チェックディスク(CHKDSK)が始まる スリープ状態 / 休止状態からリジューム(復帰)しないスリープ状態 / 休止状態にならない スリープ状態 / 休止状態を無効にしたい 電源が切れない(Windows が終了しない) 内蔵 CD/DVD ドライブから起動できない 「バッテリー残量表示補正ユーティリティ」画面が表示された フロッピーディスクから起動できない パスワード / メッセージ「NumLock がオンになっています」が表示されたWindows が起動せず、数字またはメッセージが表示された 管理者のユーザーアカウントのWindows パスワードを忘れた スーパーバイザーパスワードを忘れたパスワードの入力画面が表示されない パスワー...
17はじめに 長時間連続して使用するなど、使用状態によっては保証期間内でも部品の寿命による交換が必要になる場合があります(有償になる場合があります)。使用中に本機が熱いと感じたらCPUの動作などにより本機が熱くなることがありますが、故障ではありません。●次の設定を行うと、パソコン内部の発熱を下げることができます。・ 無線LANをご利用にならない場合は、無線LANの電源を切ってください。・ スクリーンセーバーを表示中に本機が熱くなる場合は、スクリーンセーバーを[Windowsロゴ]に設定してください。3D映像を利用するスクリーンセーバーなどの場合、CPUの使用率が高くなってパソコン本体の温度が高くなることがあります。・ メモリーを増設する場合は当社推奨のRAMモジュールをお使いください。推奨以外のRAMモジュールを取り付けると、発熱量が大きくなったり、正常に動作しなかったりする場合があります。●デスクトップの(ファン制御ユーティリティ)をダブルクリックし、[高速] をクリックして[OK]をクリックしてください。・ [高速] に設定すると冷却ファンの回転数が上がり、本機の温度を下げることがで きます。ただし、...
55使 てみるメニュー 働き 選択項目DVDドライブ電源起動時に、CD/DVDドライブの電源を入れる(オン)/入れない (オフ)を設定します。 ● [オン]に設定した場合、次回起動時に、内蔵CD/DVDドライブから起動(ブート)できるようになります。 内蔵CD/DVDドライブから起動(「起動」メニューで[Optical Drive:](内蔵CD/DVDドライブ)を優先)するときは、[オン]に設定してください。ただし、「詳細」メニューの[DVDドライブ]が[無効]に設定されているときは、この項目は設定できません。 ● [オフ]の場合、Windowsが起動するまでディスクカバーを開くことができません。 ● オン/オフに関係なく、Windowsが起動するまでは、ドライブ電源/オープンスイッチでドライブの電源をオン/オフすることはできません。オフオン充電中バッテリー状態表示バッテリーパックの充電中にバッテリー状態表示ランプを点灯する/ 明滅するを設定します。点灯明滅LED輝度 電源状態表示ランプの明るさを設定します。[連動]では、内部LCDの明るさに合わせて明るさが変わります。[減光]では常に暗くなり...
10ポインターポインターが勝手に動く ホイールパッド使用時、ポインターが動かない マウス接続時、ポインターが動かないマウス接続時、ホイールパッドを無効にしたいサウンド音が出ない 音が乱れる 起動時の音が途切れる「スピーカーのプロパティ」画面で「ジャック情報はありません」と表示される接続していないのにマイクが「動作中」と表示されるアプリケーションソフトB's Recorder のシリアル番号がわからない B's Recorder を起動しようとしたとき、「現在、CD/DVD ドライブ制御ドライバが使用できません」が表示され、起動できないB's Recorder/B's DVD Professional2を削除してしまった DVD-MovieAlbum を削除してしまった Windows メールで HTML 形式のメールが正常に表示されないWindows メールで添付ファイルの表示 / 保存ができない WinDVD を削除してしまった アプリケーションソフトなどが正しく動作しない 動画ファイルが正しく再生されない ネットワークを利用するプログラムが動作しない周辺機器PC カードが使えない SD/SDHC メモリ...
24はじめにHACBDEFGIJKLMD各部の名称と働き名 称 働き/参照先Aファンクションキーと組み合わせて押すと、各キーに割り当てられている機能が働きます。 34 ページBキーボード―Cホイールパッド 『 取扱説明書 準備と設定ガイド』の「ホイールパッドの基本操作」 32 ページD無線LAN用アンテナ(内蔵)無線LAN通信用のアンテナが内蔵されています。 『操作マニュアル』「 (無線LAN)」E電源スイッチ/電源状態表示ランプ 約 1 秒間スライドさせると電源が入り、電源状態表示ランプが点灯します。(電源状態表示ランプ 27 ページ /電源スイッチ 30 ページ)F無線切り替えスイッチWIRELESS無線 LAN の電源のオン(右側)/オフ(左側)を切り替えます。 『操作マニュアル』「 (無線 LAN)」G状態表示ランプ 27 ページHディスプレイ(内部LCD)明るさ調整: +(下げる)/+(上げる)29 ページIセキュリティロックケンジントン社製のセキュリティ用ケーブルを接続することができます。接続のしかたはケーブルに付属の説明書をご覧ください。セキュリティロックおよびセキュリティケーブ...
- 1