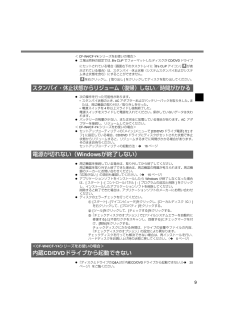Q&A
取扱説明書・マニュアル (文書検索対応分のみ)
"コントロールパネル"1 件の検索結果
"コントロールパネル"10 - 20 件目を表示
全般
質問者が納得①CanonのF915200は『CanoScan D2400UF』という名称で販売されていたようです。
②このデバイスをPCで利用するには【デバイスドライバー】をインストールしなければなりません。
③『CanoScan D2400UF』のドライバーはCD-ROMで頒布されているようです。
http://cweb.canon.jp/e-support/cdrom_post_service/scanner.html
④申し込み手続きについては
http://cweb.canon.jp/e-support/cdr...
4684日前view80
9<CF-W4/CF-Y4シリーズをお使いの場合> 工場出荷時の設定では、B's CLiPでフォーマットしたディスクがCD/DVDドライブにセットされている場合(画面右下のタスクトレイに「B's CLiPアイコン」 が表示されている場合)は、スタンバイ・休止状態(システムスタンバイおよびシステム休止状態を含む)にすることができません。を右クリックし、[取り出し]をクリックしてディスクを取り出してください。 次の操作を行った可能性があります。*スタンバイ状態のとき、ACアダプターおよびバッテリーパックを取り外した。または、周辺機器の取り付け/取り外しを行った。*電源スイッチを4秒以上スライドし強制終了した。電源スイッチをスライドして電源を入れてください。保存していないデータは失われます。 バッテリーの残量が少ない、または完全に放電している場合があります。ACアダプターを接続し、リジュームしてみてください。<CF-W4/CF-Y4シリーズをお使いの場合> セットアップユーティリティの「メイン」メニューで[CD/DVDドライブ電源]を[オフ]に設定している場合、CD/DVDドライブにディスクがセットされた状態で休止...
10パスワード/メッセージのQ&A キーボードがテンキーモードになっている可能性があります。 ランプが点灯している場合は、【NumLk 】を押してテンキーモードを解除して入力してください。 キーボードがキャップスロックになっている可能性があります。 ランプが点灯している場合は、【Shift 】を押しながら【 CapsLock 】を押してキャップスロックを解除して入力してください 。 スーパーバイザーパスワードまたはユーザーパスワードを入力してください。スーパーバイザーパスワードを忘れてしまった場合は有償での修理が必要となります。ご相談窓口にご相談ください。 テンキーモードを使用しない場合は、【 NumLk 】を押してテンキーモードを解除してください。詳しくは、 『操作マニュアル』「テンキーモードで使う」をご覧ください。 セットアップユーティリティの「セキュリティ」メニューでパスワードを設定し、 [起動時のパスワード]を [有効 ]に設定していても、スタンバイ・休止状態からリジュームしたときはセットアップユーティリティで設定したパスワード入力は要求されません。次の手順で、Windowsのパスワードを設定し、Wi...
13 「Windowsの起動が遅い」の項目も確認してください。(î8ページ) アプリケーションソフトをインストールしたら遅くなった場合は、[スタート] -[コントロールパネル] - [プログラムの追加と削除]をクリックし、インストールしたアプリケーションソフトを削除してください。 ディスクデフラグを実行してください。ディスクデフラグは時間がかかる場合があります。(かかる時間は、ドライブの容量などにより異なります。)*ディスクデフラグとはハードディスクに繰り返し書き込みや書き換えを行っていると、ファイルが分断されて保存されることがあります。この分断化が進むと、ファイルの読み込みや書き換えに時間がかかるようになります。ディスクデフラグとは、この分断化されたファイルを最適な順番に並べ替え、読み込みや書き込みを早くできるようにする機能です。*ディスクデフラグの方法A[スタート] - [すべてのプログラム] - [アクセサリ] - [システムツール] - [ディスクデフラグ]をクリックする。Bディスクデフラグを行うドライブ(ボリューム)をクリックし、[分析]をクリックする。C「ディスクデフラグツール」画面で[最適化]を...
11使用中の操作に関するQ&A 「Windowsセキュリティセンター」の「ファイアウォール(Windowsファイアウォール)」が有効に設定されているため、動作しないまたは共有できない可能性があります。有効に設定されていると、ウィルスなどからの被害は軽減されますが、動作しないプログラムなどがあります。プログラムを使用するまたはファイルやプリンターを共有するには:Windowsファイアウォールの設定で例外に登録することで、Windowsファイアウォールの影響を受けずにプログラムなどを使用できます。(Windowsファイアウォールを無効にする必要はありません。)ただし、例外に登録すると、ウィルスなどの被害を受ける可能性も出てきます。例外に登録するプログラムについては、プログラムの開発元などに安全性を確認してから登録してください。A[スタート] - [コントロールパネル] - [セキュリティセンター] - [Windowsファイアウォール]をクリックする。B[例外]をクリックする。Cネットワークゲームなどのプログラムを例外にする場合:[プログラムの追加]をクリックし、プログラムをクリックして[OK]をクリックする。特...
14使用中の操作に関するQ&A [スタート] - [すべてのプログラム] - [Panasonic] - [ホイールパッドユーティリティ]をクリックしてホイールパッドユーティリティを起動してください。 [スタート] - [すべてのプログラム] - [Panasonic] - [ホイールパッドユーティリティの設定] - [全般設定]をクリックし、[ホイールパッド機能を使用する]にチェックマークが付いていることを確認してください。 横方向へのスクロールができない場合は、上記手順の[全般設定]で[横スクロール機能を使用する]にチェックマークが付いていることを確認してください。 「フラットパッドとの通信に失敗したため、ホイールパッドユーティリティを起動できません。..」が表示された場合は、次のことを確認し設定してください。*外部マウスを接続している場合:外部マウス用のアプリケーションおよびドライバーは、ホイールパッドユーティリティと同時に使用できません。外部マウスまたはホイールパッドのどちらかを使用してください。*上記の項目を確認しても改善されない場合、または外部マウスを接続していない場合: CPUの使用率が高いアプ...
15 アプリケーションソフトにより縦横スクロールのどちらか一方にしかスクロールできない画面では、ホイールパッドの操作に関係なく、できる方向にしかスクロールしません。(例えば、横スクロールだけができる画面のときに縦スクロールを行っても横スクロールになります。) ユーザーの簡易切り替え機能を使って別のユーザーに切り替えると、次のような問題が起きる場合があります。*アプリケーションソフトが正しく動作しない*【Fn 】とのキーの組み合わせが動作しない*画面の設定ができない*無線LANが使えない<CF-W4/CF-Y4シリーズをお使いの場合>*B's CLiPのアイコンが画面右下のタスクトレイに表示されず、CD-RWおよびDVD-RW*1、+RW*1ディスクに書き込みができない*MovieAlbum*1が使えないこのような場合は、簡易切り替え機能を使わずに、すべてのユーザーをログオフした後、再度ログオンして操作してください。それでも正しく動作しない場合は、コンピューターを再起動してください。*1DVD-RWおよび+RWへの書き込み、MovieAlbumは、スーパーマルチドライブ内蔵モデルのみの機能です。 お買い上げ後に...
21 外部ディスプレイのケーブル類が正しく接続されているか確認してください。 外部ディスプレイの電源が入っているか確認してください。 外部ディスプレイの設定が正しいか確認してください。 外部ディスプレイが省電力機能に対応していない場合、省電力のためにディスプレイの電源を切る状態に入ると、外部ディスプレイに正しく表示されなくなります。この場合は、外部ディスプレイの電源を入れ直してください。ただし、お使いの外部ディスプレイによっては設定により画面が乱れたり、マウスカーソルが正しく表示されない場合があります。その場合は色数、画面領域(解像度)、リフレッシュレートを小さめに設定してみてください。 外部ディスプレイを接続し、【Fn 】+【 F3 】を押して表示先を切り替えてください。切り替えられない場合は、次の手順で切り替えてください。A[スタート] - [コントロールパネル]をクリックし、左側の[関連項目]の[コントロールパネルのその他のオプション] - [Intel(R) GMA Driver for Mobile] - [ デバイス]をクリックする。B表示先をクリックし、[OK]をクリックする。*同時表示する場合...
22タスクトレイのQ&A Windowsの「セキュリティセンター」機能が表示しているメッセージです。「セキュリティセンター」は、コンピューターを安心してお使いいただくために、ウィルス対策などのWindowsのセキュリティ設定がより安全になっているかを監視する機能です。次の項目を定期的にチェックし、安全に設定されるまでメッセージを表示してお知らせします。*ファイアウォール: Windowsファイアウォールが有効かどうか*自動更新: Windows Updateの自動更新が有効かどうか*ウィルス対策: ウィルス対策ソフトがインストールされ、ソフトのバージョンが最新かどうか、およびリアルタイム検索が有効(オン)になっているかどうか 「コンピューターが危険にさらされている可能性があります」は、「セキュリティセンター」機能が表示しているメッセージで、エラーや故障のメッセージではありません。「セキュリティセンター」機能がチェックしている項目(上記3項目)が、安全な設定になっていない場合はこのようなメッセージでお知らせします。表示され続けてもそのままお使いいただけますが、ウィルスなどからの被害を減らすためにも、次の手順で表...
31 PC Card Standard規格に準拠したPCカードを使っていますか? PCカードが正しく取り付けられているか確認してください。 PCカードで使われているI/Oポートが正しいか(競合していないか)確認してください。A[スタート] - [コントロールパネル] - [パフォーマンスとメンテナンス] - [システム] - [ハードウェア] - [デバイスマネージャ]をクリックする。B[PCMCIAアダプタ]をダブルクリックし、該当のデバイスをダブルクリックする。[リソース]の[競合するデバイス]に[競合なし]と表示されていれば、競合していません。 PCカードに付属の取扱説明書をお読みください。または、PCカードのメーカーにご相談ください。 OSに対応したドライバーを使用しているか確認してください。 『取扱説明書』の「メモリーを増設する」または「仕様」をご覧ください。 正しく増設できた場合は、セットアップユーティリティの「情報」メニューに本体メモリーとRAMモジュールの合計サイズが表示されます。セットアップユーティリティの起動方法:î16ページ RAMモジュールが認識されていない場合:*コンピューターの電源...
29サウンドのQ&A 【 Fn 】+【 F4 】または【 Fn 】+【 F6 】を押してミュートを解除してください。 次の手順で、Windowsのサウンド機能が働いているか確認してください。(働いていない場合、【Fn 】+【 F5 】または【 Fn 】+【 F6 】を押すと左のポップアップウィンドウは表示されますが、音は出ません。)A[スタート] - [コントロールパネル] - [パフォーマンスとメンテナンス] - [システム] - [ハードウェア] - [デバイスマネージャ]をクリックする。B[サウンド、ビデオ、およびゲームコントローラ]をダブルクリックして、が表示されていないか確認する。が表示されている場合は、 が表示されているドライバーをクリックし、【Del 】を押して、削除確認の画面で[OK]をクリックしてください。その後、コンピューターを再起動してください。 【Fn 】+【 F5 】(音量を下げる)または【 Fn 】+【 F6 】(音量を上げる)を押してください。 音声を再生中に【Fn 】キーとのキー操作を行ったとき、音が乱れることがあります。再生を停止し、再生し直してください。 本体底面のスピーカ...
- 1