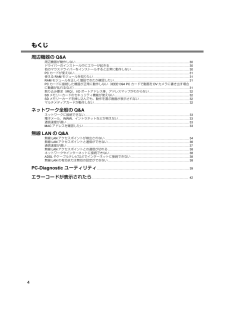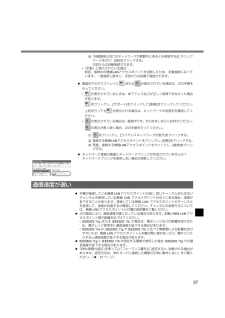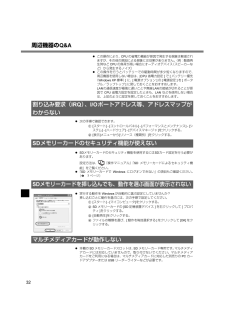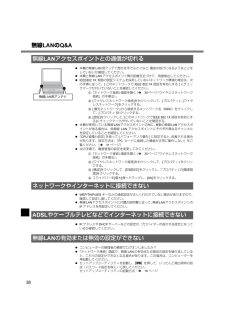Q&A
取扱説明書・マニュアル (文書検索対応分のみ)
"PC"3 件の検索結果
"PC"10 - 20 件目を表示
全般
質問者が納得ggrks
http://detail.chiebukuro.yahoo.co.jp/qa/question_detail/q1124997556
6032日前view65
全般
質問者が納得USB機器では売ってる
「USB スキャン コンバータ」 などで検索すれば分かるかと
何を目的にTVに出力したいのかは不明ですが
TVorPCを買い直した方がマシって事もあります
4291日前view51
4もくじ周辺機器のQ&A周辺機器が動作しない............................................................................................................................... .....30ドライバーのインストール中にエラーが起きる.............................................................................................30他のマウスドライバーをインストールすると正常に動作しない....................................................................30PCカードが使えない............................................................................................................................... ......
33ネットワーク全般のQ&A セットアップユーティリティの「詳細」メニューでお使いのネットワーク([モデム]、[LAN]または[無線LAN] )が[有効] に設定されているか確認してください。セットアップユーティリティの起動方法:î16ページ コンピューターを再起動してください。 ネットワークコンピューターとして使う場合、用途に応じてその他いくつかの設定が必要となります。詳しくは、ネットワーク担当のシステム管理者におたずねください。 ハブユニットのリンクランプが点灯しない場合、次のような問題が考えられます。・ハブユニットの異常または故障・ケーブルの種類の間違いまたは誤配線・ケーブルの断線また、ハブユニットに合わせた速度の設定を行ってください。 電話回線に接続している場合*プロバイダーとの契約が必要です。プロバイダーの指示に従って、ダイヤルアップ接続の設定を確認してください。 ケーブルテレビ、ADSL、光ファイバー、またはLAN経由で接続している場合*プロバイダーとの契約、またはネットワークのシステム管理者への届け出などが必要です。*プロバイダーまたはネットワークのシステム管理者の指示に従ってプロトコルなどの設...
16使用中の操作に関するQ&A 『操作マニュアル』は画面で見るマニュアルです。[スタート] - [操作マニュアル]をクリックすると表示されます。表示されない場合は、次の手順でAdobe Readerをインストールしてください。A[スタート] - [ファイル名を指定して実行]をクリックし、「c:\util\reader\AdbeRdr70_jpn_full.exe 」と入力して[OK]をクリックする。画面に従ってインストールしてください。BAdobe Readerを最新の状態にアップデートする。インターネットに接続した環境であれば、Adobe Readerを起動し、[ヘルプ] - [アップデートの有無を今すぐチェック]をクリックします。 Windows コンポーネントの追加を行ったときなど、左の画面が表示されることがあります。この場合は、「c:\windows\i386 」と入力して [OK]をクリックしてください。 次の手順でセットアップユーティリティを起動することができます。Aコンピューターの電源を入れる。または、 Windows を終了して再起動する。Bコンピューターの起動後すぐ、「Panasonic」起...
31 PC Card Standard規格に準拠したPCカードを使っていますか? PCカードが正しく取り付けられているか確認してください。 PCカードで使われているI/Oポートが正しいか(競合していないか)確認してください。A[スタート] - [コントロールパネル] - [パフォーマンスとメンテナンス] - [システム] - [ハードウェア] - [デバイスマネージャ]をクリックする。B[PCMCIAアダプタ]をダブルクリックし、該当のデバイスをダブルクリックする。[リソース]の[競合するデバイス]に[競合なし]と表示されていれば、競合していません。 PCカードに付属の取扱説明書をお読みください。または、PCカードのメーカーにご相談ください。 OSに対応したドライバーを使用しているか確認してください。 『取扱説明書』の「メモリーを増設する」または「仕様」をご覧ください。 正しく増設できた場合は、セットアップユーティリティの「情報」メニューに本体メモリーとRAMモジュールの合計サイズが表示されます。セットアップユーティリティの起動方法:î16ページ RAMモジュールが認識されていない場合:*コンピューターの電源...
37D「自動接続」の[このネットワークが範囲内にあるとき接続する]にチェックマークを付け、[OK]をクリックする。次回からは自動接続されます。*「手動」と表示されている場合:前回、接続中の無線LANアクセスポイントを切断したため、手動接続になっています。一度接続し直すと、次回からは自動で接続されます。 画面右下のタスクトレイに または が表示されている場合は、次の手順を行ってください。*が表示されているときは、IPアドレスなどが正しく取得できなかった場合があります。をクリックし、[サポート]をクリックして[修復]をクリックしてください。上記を行っても が表示される場合は、ネットワークの各設定を確認してください。*が表示されている場合は、接続中です。そのまましばらくお待ちください。の表示が長く続く場合、次の手順を行ってください。Aをクリックし、[ワイヤレスネットワークの表示]をクリックする。B接続する無線LANアクセスポイントをクリックし、[切断]をクリックする。C再度、接続する無線LANアクセスポイントをクリックし、[接続]をクリックする。 ネットワーク接続の画面にネットワークブリッジが作成されていませんか?...
41<CF-W4/CF-Y4シリーズをお使いの場合> 内蔵CD/DVDドライブを診断する場合は、セットアップユーティリティの次の設定を確認してください。*「詳細」メニューで[レガシーUSB]を[有効]に設定していること。*「メイン」メニューで [CD/DVD ドライブ ]を [オン ]に設定していること 。[オフ]に設定していると、正常の場合でも異常と診断されます。3 コンピューターの起動後すぐ、「Panasonic」起動画面が表示されている間に【Ctrl 】+【 F7 】を押す。PC-Diagnosticユーティリティが起動し、自動的にすべてのハードウェアの診断が始まります。アイコンの左側(左図A)に青色と黄色が交互に表示され始めるまでは、ホイールパッドまたは内部キーボードが使えません。ホイールパッドが正しく動作しない場合は、【Alt 】+【 Ctrl 】+【Del 】を押してコンピューターを再起動するか、電源スイッチをスライドして電源を切った後に、再度PC-Diagnosticユーティリティを起動してください。次の手順で、特定のハードウェアのみを診断することができます。また、ハードディスクの拡張診断を行う...
32周辺機器のQ&A この操作により、CPUの省電力機能が原因で発生する現象は軽減されますが、その他の原因による現象には効果がありません。(例:動画再生時などCPUの負荷が高い場合にオーディオデバイス(スピーカーなど)から発生するノイズ) この操作を行うとバッテリーでの駆動時間が多少短くなりますので、周辺機器を使用しない場合は、[CPU省電力設定]で[バッテリー優先(Windows XP標準)]に、[電源オプション]の[電源設定]を[ポータブル/ラップトップ]に戻しておくことをおすすめします。LANの通信速度が極端に遅いことや無線LANの接続が切れることが原因でCPU省電力設定を設定したときも、LANなどを使用しない場合は、上記のように設定を戻しておくことをおすすめします。 次の手順で確認できます。A[スタート] - [コントロールパネル] - [パフォーマンスとメンテナンス] - [システム] - [ハードウェア] - [デバイスマネージャ]をクリックする。B[表示]メニューから[リソース(種類別)]をクリックする。 SDメモリーカードのセキュリティ機能を使用するにはSDカード設定を行う必要があります。設定...
40PC-Diagnostic ユーティリティ ホイールパッドで操作することをおすすめします。ホイールパッドで操作しないときは、代わりに内部キーボードで操作することもできます。ホイールパッドまたは内部キーボードで、次の操作ができます。 アイコンをクリックすると、次の操作ができます。*診断を最初から始める*診断を中止する(をクリックしてテストを再開することはできません 。)*ヘルプを表示する(画面をクリックするか【Space 】を押すと、元の診断画面に戻ります。)1 ACアダプターを接続する。診断中は、ACアダプターの抜き挿しや周辺機器の取り付け/取り外しを行わないでください。2 セットアップユーティリティの設定を工場出荷時の設定に戻す。「詳細」メニューで有効/無効の切り替えが可能なハードウェアを[無効]に設定していると、ハードウェアが正常の場合でも異常と診断されます。次の操作でセットアップユーティリティを工場出荷時の設定に戻してください。Aコンピューターの電源を入れる。または、Windowsを終了して再起動する。Bコンピューターの起動後すぐ、「Panasonic」起動画面が表示されている間に【F2 】を押して...
30周辺機器のQ&A 接続した機器のドライバーがインストールされているか確認してください。A[スタート] - [コントロールパネル] - [パフォーマンスとメンテナンス] - [システム] - [ハードウェア] - [デバイスマネージャ]をクリックする。B該当の機器に が表示されていないか確認する。が表示されている場合:機器を一度抜き挿ししてください。再び表示された場合は、再起動してください。 周辺機器のメーカーのホームページなどで、最新のドライバーが提供されていないか確認してください。 ドライバーをインストールした後は、必ずコンピューターを再起動してください。 接続する機器によっては、コンピューターが機器の抜き挿しを認識しなかったり、正常に動作しない場合があります。次の手順を行ってください。A[スタート] - [コントロールパネル] - [パフォーマンスとメンテナンス] - [システム] - [ハードウェア] - [デバイスマネージャ]をクリックする。B該当の機器を選び、[電源の管理]の[電力の節約のために、コンピュータでこのデバイスの電源をオフにできるようにする]をクリックしてチェックマークを外す。(この...
38無線LANのQ&A 本機の無線LAN用アンテナ部分を手でふさぐなど、電波の妨げになるようなことをしていないか確認してください。 本機と無線LANアクセスポイント間の距離を近づけて、再度検出してください。 IEEE802.1X規格の認証システムを採用していないネットワーク環境の場合は、次の手順に従って、[このネットワークでIEEE 802.1X認証を有効にする]にチェックマークが付いていないことを確認してください。A「ネットワーク接続」画面を開く(î35ページ「ワイヤレスネットワーク接続」の手順A)。B[ワイヤレスネットワーク接続]を右クリックして、[プロパティ] - [ワイヤレスネットワーク]をクリックする。C[優先ネットワーク]から接続するネットワーク名(SSID)をクリックして、[プロパティ]をクリックする。D[認証]をクリックして、[このネットワークでIEEE 802.1X 認証を有効にする]にチェックマークが付いていないことを確認する。 本機が使用している無線LANアクセスポイントの他に、複数の無線LANアクセスポイントがある場合は、各無線LANアクセスポイントにそれぞれ異なるチャンネルを設定して...
- 1