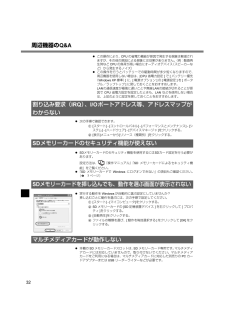Q&A
取扱説明書・マニュアル (文書検索対応分のみ)
"USB"3 件の検索結果
"USB"10 - 20 件目を表示
全般
質問者が納得次を確認してください。
↓
http://support.microsoft.com/kb/881868/ja
システムの復元を無効、および使用領域を設定するには
システムの復元に使用するディスク領域を設定するには
4.ハード ディスクを選択します。
5.使用領域を設定します。
この5.の画面に、Dドライブがありますか。
ある場合には、「コンピュータの管理」の「ディスクの管理」を見て、
Dドライブが何になっているか、確認してみてください。
↓
http://support.microsoft.com/kb...
4946日前view78
全般
質問者が納得①CanonのF915200は『CanoScan D2400UF』という名称で販売されていたようです。
②このデバイスをPCで利用するには【デバイスドライバー】をインストールしなければなりません。
③『CanoScan D2400UF』のドライバーはCD-ROMで頒布されているようです。
http://cweb.canon.jp/e-support/cdrom_post_service/scanner.html
④申し込み手続きについては
http://cweb.canon.jp/e-support/cdr...
4684日前view80
全般
質問者が納得こんにちは
こちらのP48からがリカバリーについてのページですが、無理でしょうか?
http://pc-dl.panasonic.co.jp/public/s_manual/W4mk1_X_J_OI_ZB.pdf
これでダメとなるとUSB等でデータをすべて消去出来るソフトを導入してまっさらの状態からリカバリーしてみては如何でしょうか?
ご参考まで
失礼します
5277日前view133
6起動/終了/スタンバイ・休止状態の Q&A ACアダプターまたは十分に充電されたバッテリーパックが正しく取り付けられているか確認してください。 ACアダプターとバッテリーパックを取り付け直してください。 バッテリーパックのラッチ(取り付け/取り外しのときに手動でロックするラッチ)が、ロック の方向にあり、しっかりと固定されていることを確認してください。 RAM モジュールを増設している場合は、RAM モジュールを取り外して再度電源を入れてください。RAM モジュールを外すと電源が入る場合は、RAM モジュールの問題が考えられます。*コンピューターの電源を切り、推奨品のRAM モジュールであることを確認し、正しく取り付け直してください。*RAMモジュールの仕様を確認してください。RAM モジュールについては、『取扱説明書』の「メモリーを増設する」または「仕様」をご覧ください。 周辺機器を接続している場合は、周辺機器を取り外してください。*USB機器を接続している場合は、セットアップユーティリティの「詳細」メニューで[レガシーUSB]を[無効]に設定してください。<CF-W4/CF-Y4シリーズをお使いの場合>...
7 SDメモリーカードのドライブ文字*1は変更できません。<CF-W4/CF-Y4シリーズをお使いの場合> 内蔵 CD/DVD ドライブのドライブ文字は変更することができます。(固定することはできません)。詳しくは、 『操作マニュアル』「CD/DVD ドライブ」をご覧ください 。*1ドライブ文字とはWindowsが記憶装置(ドライブ)に割り当てるAからZまでのアルファベット1文字です。 書き込み中に、SDメモリーカードを取り出しませんでしたか?チェックディスクを中止せず、終了するまでそのままお待ちください。取り出し方法について詳しくは、 『操作マニュアル』「SDメモリーカードを使う」をご覧ください。 Windowsのユーザー名とパスワードが、SDメモリーカードに正しく設定されていないため、SDメモリーカードでログオンできません。SD メモリーカードを使わずに Windows のユーザー名とパスワードを入力してください 。ログオンした後、[SDカード設定]でSDメモリーカード側の設定を変更し、同じユーザー名とパスワードをWindowsにも設定してください。変更方法は、 『操作マニュアル』「SDメモリーカードによ...
8起動/終了/スタンバイ・休止状態のQ&A システムを起動できないフロッピーディスクが、フロッピーディスクドライブにセットされていないか確認してください。セットされている場合は、取り出してから、何かキーを押してください。 USB機器を接続している場合は、USB機器を取り外すか、セットアップユーティリティの「詳細」メニューで[レガシーUSB]を[無効]に設定してください。セットアップユーティリティの起動方法:î16ページ すべての項目を確認しても同じメッセージが表示される場合、ハードディスクに何らかの問題が発生していることがあります。再インストールを行い、ハードディスクをお買い上げ時の状態に戻してください。(î5ページ) バッテリー残量表示補正でWindowsが終了するときに「プログラムの終了」画面が表示された場合、[キャンセル]をクリックするとWindowsの終了処理が中止されます。この場合、次回コンピューターを起動したときに、再びバッテリー残量表示補正が始まります。Windowsを起動するには、電源スイッチをスライドして電源を切り、もう一度電源を入れてください。 セットアップユーティリティの設定を工場出荷時...
10パスワード/メッセージのQ&A キーボードがテンキーモードになっている可能性があります。 ランプが点灯している場合は、【NumLk 】を押してテンキーモードを解除して入力してください。 キーボードがキャップスロックになっている可能性があります。 ランプが点灯している場合は、【Shift 】を押しながら【 CapsLock 】を押してキャップスロックを解除して入力してください 。 スーパーバイザーパスワードまたはユーザーパスワードを入力してください。スーパーバイザーパスワードを忘れてしまった場合は有償での修理が必要となります。ご相談窓口にご相談ください。 テンキーモードを使用しない場合は、【 NumLk 】を押してテンキーモードを解除してください。詳しくは、 『操作マニュアル』「テンキーモードで使う」をご覧ください。 セットアップユーティリティの「セキュリティ」メニューでパスワードを設定し、 [起動時のパスワード]を [有効 ]に設定していても、スタンバイ・休止状態からリジュームしたときはセットアップユーティリティで設定したパスワード入力は要求されません。次の手順で、Windowsのパスワードを設定し、Wi...
14使用中の操作に関するQ&A [スタート] - [すべてのプログラム] - [Panasonic] - [ホイールパッドユーティリティ]をクリックしてホイールパッドユーティリティを起動してください。 [スタート] - [すべてのプログラム] - [Panasonic] - [ホイールパッドユーティリティの設定] - [全般設定]をクリックし、[ホイールパッド機能を使用する]にチェックマークが付いていることを確認してください。 横方向へのスクロールができない場合は、上記手順の[全般設定]で[横スクロール機能を使用する]にチェックマークが付いていることを確認してください。 「フラットパッドとの通信に失敗したため、ホイールパッドユーティリティを起動できません。..」が表示された場合は、次のことを確認し設定してください。*外部マウスを接続している場合:外部マウス用のアプリケーションおよびドライバーは、ホイールパッドユーティリティと同時に使用できません。外部マウスまたはホイールパッドのどちらかを使用してください。*上記の項目を確認しても改善されない場合、または外部マウスを接続していない場合: CPUの使用率が高いアプ...
18カーソルのQ&A セットアップユーティリティの「メイン」メニューで[フラットパッド]が[有効]に設定されているか確認してください。セットアップユーティリティの起動方法:î16ページ キーボードを操作して次の手順で外部マウスのドライバーがインストールされていないことを確認してください。インストールされている場合、ホイールパッドが使えないことがあります。A、【R】の順に押し、「devmgmt.msc」と入力して【 Enter 】を押す。B【Tab 】を押し、【ð】を数回押して[マウスとそのほかのポインティングデバイス]を選び【î】を押す。C[Synaptics PS/2...]以外の名前が表示されている場合、外部マウスがインストールされているので、【ð】で外部マウスのドライバーを選び【Del 】、【Enter 】の順に押して削除する。D再起動確認の画面で[はい]を選び、 【Enter 】を押す。再起動確認の画面が表示されない場合は、 、【U】の順に押し、【î】【í】 【ï】 【ð】 で[再起動]を選んで 【Enter 】を押してください。キーボードで操作できない場合は、「応答がない」をご覧ください。(î15ペ...
17バッテリーのQ&A カタログや『取扱説明書』などに記載されているバッテリーの駆動時間は、JEITAバッテリー動作時間測定法(Ver.1.0)に基づき測定された数値です。バッテリーの駆動時間は使用環境によって異なります(例えば、画面を明るくして使っているときなどは短くなります)。詳しくは、 『操作マニュアル』「バッテリーパック」をご覧ください。 エコノミーモード(ECO)が有効になっていないか確認してください。 エコノミーモード(ECO)の切り替え方法は、 『操作マニュアル』「バッテリーパック」をご覧ください。 バッテリーの残量が少なくなっています。(残量約9%以下)ACアダプターを接続してバッテリー状態表示ランプがオレンジ色に変わったら、そのままお使いください。ACアダプターがない場合は、すぐにデータを保存し、Windowsを終了してください。その後、十分に充電されたバッテリーパックに交換してから電源を入れてください。 赤色に点滅している場合:すぐにデータを保存し電源を切った後、バッテリーパックとACアダプターを本体から取り外し、取り付け直してください。それでも赤色に点滅する場合は、ご相談窓口にご相談くだ...
41<CF-W4/CF-Y4シリーズをお使いの場合> 内蔵CD/DVDドライブを診断する場合は、セットアップユーティリティの次の設定を確認してください。*「詳細」メニューで[レガシーUSB]を[有効]に設定していること。*「メイン」メニューで [CD/DVD ドライブ ]を [オン ]に設定していること 。[オフ]に設定していると、正常の場合でも異常と診断されます。3 コンピューターの起動後すぐ、「Panasonic」起動画面が表示されている間に【Ctrl 】+【 F7 】を押す。PC-Diagnosticユーティリティが起動し、自動的にすべてのハードウェアの診断が始まります。アイコンの左側(左図A)に青色と黄色が交互に表示され始めるまでは、ホイールパッドまたは内部キーボードが使えません。ホイールパッドが正しく動作しない場合は、【Alt 】+【 Ctrl 】+【Del 】を押してコンピューターを再起動するか、電源スイッチをスライドして電源を切った後に、再度PC-Diagnosticユーティリティを起動してください。次の手順で、特定のハードウェアのみを診断することができます。また、ハードディスクの拡張診断を行う...
32周辺機器のQ&A この操作により、CPUの省電力機能が原因で発生する現象は軽減されますが、その他の原因による現象には効果がありません。(例:動画再生時などCPUの負荷が高い場合にオーディオデバイス(スピーカーなど)から発生するノイズ) この操作を行うとバッテリーでの駆動時間が多少短くなりますので、周辺機器を使用しない場合は、[CPU省電力設定]で[バッテリー優先(Windows XP標準)]に、[電源オプション]の[電源設定]を[ポータブル/ラップトップ]に戻しておくことをおすすめします。LANの通信速度が極端に遅いことや無線LANの接続が切れることが原因でCPU省電力設定を設定したときも、LANなどを使用しない場合は、上記のように設定を戻しておくことをおすすめします。 次の手順で確認できます。A[スタート] - [コントロールパネル] - [パフォーマンスとメンテナンス] - [システム] - [ハードウェア] - [デバイスマネージャ]をクリックする。B[表示]メニューから[リソース(種類別)]をクリックする。 SDメモリーカードのセキュリティ機能を使用するにはSDカード設定を行う必要があります。設定...
30周辺機器のQ&A 接続した機器のドライバーがインストールされているか確認してください。A[スタート] - [コントロールパネル] - [パフォーマンスとメンテナンス] - [システム] - [ハードウェア] - [デバイスマネージャ]をクリックする。B該当の機器に が表示されていないか確認する。が表示されている場合:機器を一度抜き挿ししてください。再び表示された場合は、再起動してください。 周辺機器のメーカーのホームページなどで、最新のドライバーが提供されていないか確認してください。 ドライバーをインストールした後は、必ずコンピューターを再起動してください。 接続する機器によっては、コンピューターが機器の抜き挿しを認識しなかったり、正常に動作しない場合があります。次の手順を行ってください。A[スタート] - [コントロールパネル] - [パフォーマンスとメンテナンス] - [システム] - [ハードウェア] - [デバイスマネージャ]をクリックする。B該当の機器を選び、[電源の管理]の[電力の節約のために、コンピュータでこのデバイスの電源をオフにできるようにする]をクリックしてチェックマークを外す。(この...
- 1