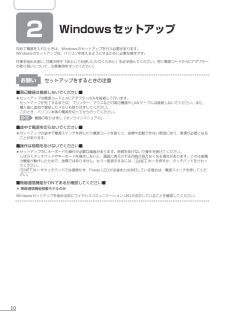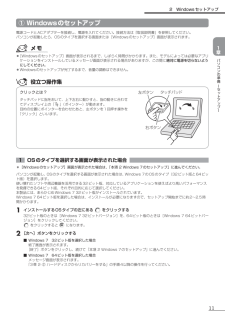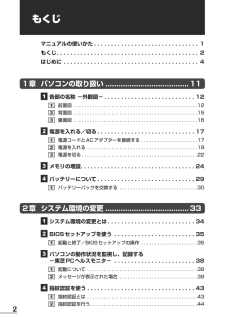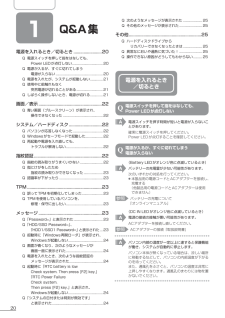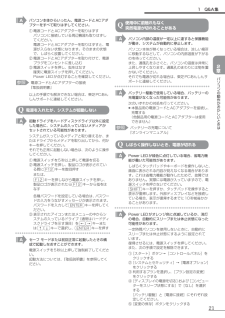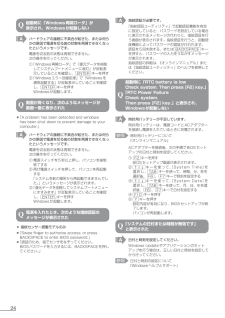Q&A
取扱説明書・マニュアル (文書検索対応分のみ)
"ACアダプター" 一致するキーワードは見つかりませんでした。
"ACアダプター"10 - 20 件目を表示
記載について 記載内容によっては、一部のモデルにのみ該当する項目があります。その場合は、「用語について」のモデル分けに準じて、「****モデルの場合」「****シリーズのみ」などのように注記します。● インターネット接続については、ブロードバンド接続を前提に説明しています。● アプリケーションについては、本製品にプレインストールまたは本体のハードディスクや付属の CD/DVD からインストールしたバージョンを使用することを前提に説明しています。● 本書では、コントロールパネルの操作方法について、表示方法を「カテゴリ」に設定していることを前提に説明しています。 画面右上の[表示方法]が「大きいアイコン」または「小さいアイコン」になっている場合は、「カテゴリ」に切り替えてから操作説明を確認してください。● 本書に記載している画面やイラストは一部省略したり、実際の表示とは異なる場合があります。● 本書は、語尾をのばすカタカナ語の表記において、語尾に長音(ー)を適用しています。画面の表示と異なる場合がありますが、読み替えてご使用ください。●Trademarks Microsoft、Windows、Aero は、米...
2 Windows セットアップ初めて電源を入れたときは、Windows のセットアップを行う必要があります。Windows のセットアップは、パソコンを使えるようにするために必要な操作です。作業を始める前に、付属の冊子『安心してお使いいただくために』を必ず読んでください。特に電源コードや AC アダプターの取り扱いについて、注意事項を守ってください。 お願いセットアップをするときの注意■周辺機器は接続しないでください■ セットアップは電源コードと AC アダプターのみを接続して行います。セットアップが完了するまでは、プリンター、マウスなどの周辺機器や LAN ケーブルは接続しないでください。また、購入後に追加で増設したメモリも取りはずしてください。 このとき、パソコン本体の電源を切ってから行ってください。●参照 機器の取りはずし『オンラインマニュアル』■途中で電源を切らないでください■ セットアップの途中で電源スイッチを押したり電源コードを抜くと、故障や起動できない原因になり、修理が必要となることがあります。●■操作は時間をあけないでください■ セットアップ中にキーボードの操作が必要な画面があります...
② ハードディスクからリカバリーをする ドライブにメディアをセットしていない状態で実行してください。ドライブにメディアがセットされていると、エラーになる場合があります。●ここでは、「パーティションサイズを変更せずに復元」する方法を例にして説明します。1 パソコンの電源を切る(シャットダウン)2 電源コードと AC アダプターを接続する3 キーボードの 0 (ゼロ)キー(かな入力のわ キー)を押しながら電源スイッチを押し、製品ロゴが表示されたら指をはなす* テンキー搭載モデルの場合、テンキーの 0 (ゼロ)キーからはリカバリーできません。各種パスワードを設定している場合は、パスワードの入力をうながすメッセージが表示されます。パスワードを入力して ENTER キーを押してください。メッセージ画面が表示されます。 OS のタイプを選択する画面が表示された場合どちらの OS タイプに復元するかをチェックし、[次へ]ボタンをクリックしてください。● [はい]ボタンをクリックする4 画面の内容を確認し、[復元方法の選択]画面が表示されます。[次へ]ボタンをクリックする5 [初期インストールソフトウェアの復元]をチ...
2 Windows セットアップ① Windows のセットアップ電源コードと AC アダプターを接続し、電源を入れてください。接続方法は『取扱説明書』を参照してください。パソコンが起動したら、OS のタイプを選択する画面または[Windows のセットアップ]画面が表示されます。1章[Windows のセットアップ]画面が表示されるまで、しばらく時間がかかります。また、モデルによっては必要なアプリ ケーションをインストールしているメッセージ画面が表示される場合がありますが、この間に 絶対に電源を切らないようにしてください。● Windows のセットアップが完了するまで、音量の調節はできません。●準のンコソパ備役立つ操作集ーセクリックとは?左ボタンッタッチパッドトアタッチパッドに指をおいて、上下左右に動かすと、指の動きに合わせてディスプレイ上の「 」(ポインター)が動きます。目的の位置にポインターを合わせたあと、左ボタンを 1 回押す操作を「クリック」といいます。ップー右ボタン1 OS のタイプを選択する画面が表示された場合 *[Windows のセットアップ]画面が表示された場合は、「本項 2 Win...
■パーティションサイズを指定して復元■ドライブ(C:)のサイズを変更することができます。ドライブ(C:)のサイズを、設定できる最大値より小さい値に指定した場合、ドライブ(C:)とシステム回復オプション領域、リカバリーツールの領域以外の領域区分(パーティション)は消去され、1 つの領域になります。この領域はそのままではドライブとして認識されず、使用することはできません。リカバリー後、「コントロールパネル」の「ディスクの管理」から再設定を行うと、再びドライブとして使用できるようになります。参照 ディスクの管理「本章 3- ① パーティションを変更してリカバリーをした場合」®Intel Rapid Start Technology 搭載モデルの場合、Intel® Rapid Start Technology は、使用できなくなります。リカバリーを行うと、作成したデータ、設定した項目、インストールしたアプリケーションなどがすべて消去され、ご購入時のシステムやアプリケーションが復元された状態になります。システム回復オプション領域リカバリードライブ(C:)作成データ・設定は消去ドライブ(C:)のサイズ変更ができる範囲シ...
2もくじ マニュアルの使いかた . . . . . . . . . . . . . . . . . . . . . . . . . . . . . . .1 もくじ . . . . . . . . . . . . . . . . . . . . . . . . . . . . . . . . . . . . . . . . . . 2 はじめに . . . . . . . . . . . . . . . . . . . . . . . . . . . . . . . . . . . . . . . . 41章 パソコンの取り扱い ...................................... 11 1 各部の名称-外観図- . . . . . . . . . . . . . . . . . . . . . . . . . ..121 前面図 . . . . . . . . . . . . . . . . . . . . . . . . . . . . . . . . . . . . . . . . . . . . . .122 背面図 . . . . . . . . . . . . ...
1 Q&A 集Q 次のようなメッセージが表示された...................... 25Q その他のメッセージが表示された.......................... 25その他.................................................................25Q ハードディスクドライブから リカバリーできなくなったときは...................... 25Q 異常なにおいや過熱に気づいた!.......................... 25Q 操作できない原因がどうしてもわからない.......... 25.電源を入れるとき/切るとき..........................20Q 電源スイッチを押して指をはなしても、 Power LED が点灯しない.................................. 20.Q 電源が入るが、すぐに切れてしまう 電源が入らない..................................................
1 Q&A 集 パソコン本体からいったん、電源コードと AC アダプターをすべて取りはずしてください。使用中に前触れもなく 突然電源が切れることがある① 電源コードと AC アダプターを取りはずす パソコンに接続している周辺機器も取りはずしてください。 電源コードと AC アダプターを取りはずすと、電源が入らない状態になります。そのままの状態で、しばらく放置してください。② 電源コードと AC アダプターを取り付けて、電源プラグをコンセントに差し込む③ 電源スイッチを押し、指をはなす 確実に電源スイッチを押してください。 Power LED が点灯することを確認してください。参照 パソコン内部の温度が一定以上に達すると保護機能が働き、システムが自動的に停止します。パソコン本体が熱くなっている場合は、涼しい場所に移動するなどして、パソコンの内部温度が下がるのを待ってください。また、通風孔をふさぐと、パソコンの温度は非常に上昇しやすくなります。通風孔のまわりには物を置かないでください。それでも電源が切れる場合は、東芝 PC あんしんサポートに連絡してください。 電源コードと AC アダプターの接続『取...
指紋認証が必要です。起動時に「Windows 再開ローダ」が表示され、Windows が起動しない「指紋認証ユーティリティ」で起動認証機能を有効に設定していると、パスワードを設定している場合に表示されるメッセージの代わりに、指紋認証を行う画面が表示されます。指紋認証を行うと、起動認証機能によってパスワードの認証が行われます。認証を 5 回失敗する、または BACKSPACE キーを押すと、パスワードの入力をうながすメッセージが表示されます。指紋認証の詳細は、『オンラインマニュアル』または「指紋認証ユーティリティ」のヘルプを参照してください。 ハードウェアの接続に不具合が起きた、または何らかの原因で電源を切る前の状態を再現できなくなったというメッセージです。電源を切る前の状態は再現できません。次の操作を行ってください。① 「Windows 再開ローダ」で「復元データを削除してシステムブートメニューに進む」が反転表示していることを確認し、 ENTER キーを押す② 「Windows エラー回復処理」で「Windows を通常起動する」が反転表示していることを確認し、 ENTER キーを押す Windows...
12 ハードディスクの内容をすべて消去する 捨てるとき/人に譲るときパソコン上のデータは、削除操作をしても実際には残っています。普通の操作では読み取れないようになっていますが、特殊な方法を実行すると削除したデータでも再現できてしまいます。そのようなことができないように、パソコンを廃棄または譲渡する場合など、他人に見られたくないデータを読み取れないように、消去することができます。システム回復オプション領域 パソコンを捨てたり人に譲ったりする前に、登録した指紋データを消去することをおすすめします。 指紋の消去は、「指紋認証ユーティリティ」の[指紋情報管理]で行ってください。●1 お客様登録の削除について ● ホームページから削除する 東芝 ID(TID)をお持ちの場合はこちらからお願いします。① インターネットで「http://toshibadirect.jp/room1048/」へ接続する② ページ右の[ログイン]をクリックする [ログイン]画面が表示されます。③ [東芝 ID(TID) と] [パスワード]に入力し、ログイン][ボタンをクリックする マイページが表示されます。④ ページ右下の[退...