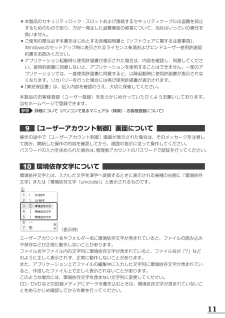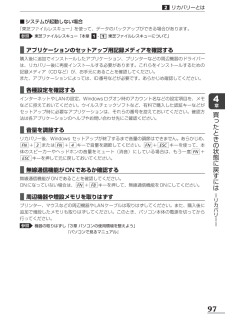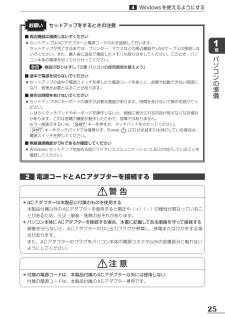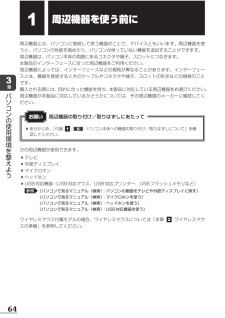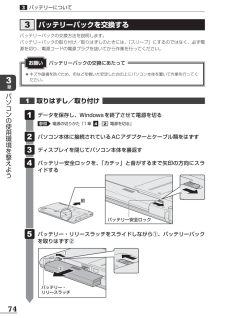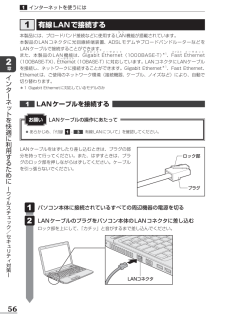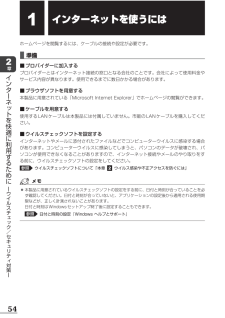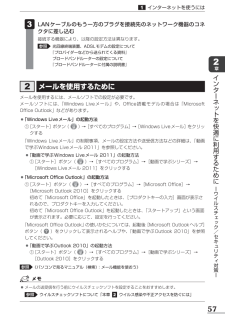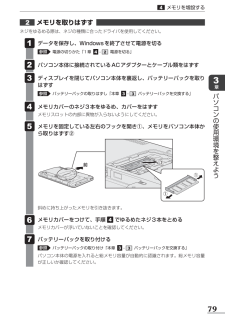Q&A
取扱説明書・マニュアル (文書検索対応分のみ)
"ケーブル"1 件の検索結果
"ケーブル"15 件の検索結果
全般
質問者が納得補足分
テレビの説明書107頁に記載のある内容を注意事項や制限事項等を含んで熟読して理解してください。
※1366x768のモード(パネルのネイティブな解像度)はPのディスプレイ・ドライバでは対応できない可能性があります。
----------------------------------------------------
>デュアルディスプレイについて。ノートPC(dynabook T451 58E)にテレビを接続し、デュアルディスプレイとして使用できるでしょうか?
可能ですが…。
テレビ側...
4342日前view94
16章パソコンの準備ここでは、各部の名前と機能を簡単に説明します。それぞれの詳細は、各参照ページや『パソコンで見るマニュアル』を確認してください。 ●本製品に表示されている、コネクタ、LED、スイッチのマーク(アイコン) 、およびキーボード上のマーク(アイコン)は最大構成を想定した設計となっています。ご購入いただいたモデルによっては、機能のないものがあります。ご購入のモデルの仕様については、 『dynabook**** (お使いの機種名)シリーズをお使いのかたへ』を確認してください。外観図についてお願いキーボードこの部分に無線LANアンテナ、Bluetoothアンテナ*1が内蔵されています。*1 Bluetooth機 能 搭 載 モデルのみヒンジスピーカースピーカー HDMI出力端子*HDMI端子搭載モデルのみHDMIケーブルを接続して、HDMI入力対応機器(テレビ、プロジェクターなど)にパソコンの映像を表示します。電源スイッチ RGBコネクタ外部ディスプレイと接続して、パソコンの映像を外部ディスプレイに表示します。通風孔パソコン本体内部の熱を外部に逃がすためのものです。ふさがないでください。シ...
11 ●本製品のセキュリティロック・スロットおよび接続するセキュリティケーブルは盗難を抑止するためのものであり、万が一発生した盗難事故の被害について、当社はいっさいの責任を負いません。 ●ご使用の際は必ず本書をはじめとする各種説明書と『ソフトウェアに関する注意事項』、Windowsのセットアップ時に表示されるライセンス条項およびエンドユーザー使用許諾契約書をお読みください。 ●アプリケーション起動時に使用許諾書が表示された場合は、内容を確認し、同意してください。使用許諾書に同意しないと、アプリケーションを使用することはできません。一部のアプリケーションでは、一度使用許諾書に同意すると、以降起動時に使用許諾書が表示されなくなります。リカバリーを行った場合には再び使用許諾書が表示されます。 ●『東芝保証書』は、記入内容を確認のうえ、大切に保管してください。本製品のお客様登録(ユーザー登録)をあらかじめ行っていただくようお願いしております。当社ホームページで登録できます。参照 詳細について《パソコンで見るマニュアル(検索) :お客様登録について》[ユーザーアカウント制御]画面について 操作の途中で[ユーザーアカウン...
97章買 たときの状態に戻すには リカバリ リカバリーとは ■アプリケーションのセットアップ用記録メディアを確認する購入後に追加でインストールしたアプリケーション、プリンターなどの周辺機器のドライバーは、リカバリー後に再度インストールする必要があります。これらをインストールするための記録メディア(CDなど)が、お手元にあることを確認してください。また、アプリケーションによっては、ID番号などが必要です。あらかじめ確認してください。 ■各種設定を確認するインターネットやLANの設定、Windowsログオン時のアカウント名などの設定項目を、メモなどに控えておいてください。ウイルスチェックソフトなど、有料で購入した認証キーなどがセットアップ時に必要なアプリケーションは、それらの番号を控えておいてください。確認方法は各アプリケーションのヘルプやお問い合わせ先にご確認ください。 ■音量を調節するリカバリー後、Windows セットアップが終了するまで音量の調節はできません。あらかじめ、FN+3またはFN+4キーで音量を調節してください。FN+ESCキーを使って、本体のスピーカーやヘッドホンの音量をミュート(消音)に...
25章パソコンの準備Windowsを使えるようにする■ 周辺機器は接続しないでください ●セットアップはACアダプターと電源コードのみを接続して行います。 セットアップが完了するまでは、プリンター、マウスなどの周辺機器やLANケーブルは接続しないでください。また、購入後に追加で増設したメモリも取りはずしてください。このとき、パソコン本体の電源を切ってから行ってください。参照 機器の取りはずし「3章 パソコンの使用環境を整えよう」■ 途中で電源を切らないでください ●セットアップの途中で電源スイッチを押したり電源コードを抜くと、故障や起動できない原因になり、修理が必要となることがあります。■ 操作は時間をあけないでください ●セットアップ中にキーボードの操作が必要な画面があります。時間をあけないで操作を続けてください。 しばらくタッチパッドやキーボードを操作しないと、画面に表示される内容が見えなくなる場合があります。これは省電力機能が動作したためで、故障ではありません。 もう一度表示するには、SHIFTキーを押すか、タッチパッドをさわってください。SHIFTキーやタッチパッドでは復帰せず、Power LEDが...
64章パソコンの使用環境を整えよう周辺機器を使う前に周辺機器とは、パソコンに接続して使う機器のことで、デバイスともいいます。周辺機器を使うと、パソコンの性能を高めたり、パソコンが持っていない機能を追加することができます。周辺機器は、パソコン本体の周囲にあるコネクタや端子、スロットにつなぎます。本製品のインターフェースに合った周辺機器をご利用ください。周辺機器によっては、インターフェースなどの規格が異なることがあります。インターフェースとは、機器を接続するときのケーブルやコネクタや端子、スロットの形状などの規格のことです。購入される際には、目的に合った機能を持ち、本製品に対応している周辺機器をお選びください。周辺機器が本製品に対応しているかどうかについては、その周辺機器のメーカーに確認してください。次の周辺機器が使用できます。 ●テレビ ●外部ディスプレイ ●マイクロホン ●ヘッドホン ●USB対応機器(USB対応マウス、USB対応プリンター、USBフラッシュメモリなど)参照 《パソコンで見るマニュアル(検索):パソコンの画面をテレビや外部ディスプレイに映す》《パソコンで見るマニュアル(検索):マイクロホンを...
74章パソコンの使用環境を整えようバッテリーについてバッテリーパックを交換するバッテリーパックの交換方法を説明します。バッテリーパックの取り付け/取りはずしのときには、 「スリープ」にするのではなく、必ず電源を切り、電源コードの電源プラグを抜いてから作業を行ってください。取りはずし/取り付け データを保存し、Windowsを終了させて電源を切る参照 電源の切りかた「1章 - 電源を切る」 パソコン本体に接続されているACアダプターとケーブル類をはずす ディスプレイを閉じてパソコン本体を裏返す バッテリー安全ロックを、「カチッ」と音がするまで矢印の方向にスライドする 前バッテリー安全ロック バッテリー・リリースラッチをスライドしながら①、バッテリーパックを取りはずす② バッテリー・リリースラッチ①② ●キズや破損を防ぐため、布などを敷いた安定した台の上にパソコン本体を置いて作業を行ってください。バッテリーパックの交換にあたってお願い
56章インタ ネ トを快適に利用するために ウイルスチ ク/セキ リテ 対策 インターネットを使うには有線LANで接続する本製品には、ブロードバンド接続などに使用するLランAN機能が搭載されています。本製品のLANコネクタに光回線終端装 置、ADSLモデムやブロードバンドルーターなどをLANケーブルで接続することができます。また、本製品のLAN機能は、Gギガビットigabit Eイーサネットthernet(1000BASE-T)*1、Fファストast Eイーサネットthernet(100BASE-TX)、Eイーサネットthernet(10BASE-T)に対応しています。LANコネクタにLANケーブルを接続し、ネットワークに接続することができます。Gigabit Ethernet*1、Fast Ethernet、Ethernetは、ご使用のネットワーク環境(接続機器、ケーブル、ノイズなど)により、自動で切り替わります。*1 Gigabit Ethernetに対応しているモデルのみLANケーブルを接続する ●あらかじめ、「付録 - 有線LANについて」を確認してください。LANケーブルの操作にあたってお願い...
54章インタ ネ トを快適に利用するために ウイルスチ ク/セキ リテ 対策 インターネットを使うにはホームページを閲覧するには、ケーブルの接続や設定が必要です。 ■準備 ■プロバイダーに加入するプロバイダーとはインターネット接続の窓口となる会社のことです。会社によって使用料金やサービス内容が異なります。使用できるまでに数日かかる場合があります。 ■ブラウザソフトを用意する本製品に用意されている「Microsoft Internet Explorer」でホームページの閲覧ができます。 ■ケーブルを用意する使用するLANケーブルは本製品には付属していません。市販のLANケーブルを購入してください。 ■ウイルスチェックソフトを設定するインターネットやメールに添付されたファイルなどでコンピューターウイルスに感染する場合があります。コンピューターウイルスに感染してしまうと、パソコンのデータが破壊され、パソコンが使用できなくなることがありますので、インターネット接続やメールのやり取りをする前に、ウイルスチェックソフトの設定をしてください。参照 ウイルスチェックソフトについて「本章 ウイルス感染や不正アクセスを防ぐ...
57章インタ ネ トを快適に利用するために ウイルスチ ク/セキ リテ 対策 インターネットを使うには LANケーブルのもう一方のプラグを接続先のネットワーク機器のコネクタに差し込む接続する機器により、以降の設定方法は異なります。参照 光回線終端装置、ADSLモデムの設定について『プロバイダーなどから送られてくる資料』 ブロードバンドルーターの設定について 『ブロードバンドルーターに付属の説明書』 メールを使用するためにメールを使用するには、メールソフトでの設定が必要です。メールソフトには、 「Windows Liveメール」 や、Office搭載モデルの場合 は「Microsoft Office Outlook」などがあります。 ●「Windows Liveメール」の起動方法① [スタート]ボタン()→[すべてのプログラム]→[Windows Liveメール]をクリックする「Windows Liveメール」の制限事項、メールの設定方法や送受信方法などの詳細は、 「動画で学ぶWindows Liveメール 2011」を参照してください。 ●「動画で学ぶWindows Liveメール 2011」の起動方法...
79章パソコンの使用環境を整えようメモリを増設するメモリを取りはずす ネジをゆるめる際は、ネジの種類に合ったドライバを使用してください。 データを保存し、Windowsを終了させて電源を切る参照 電源の切りかた「1章 - 電源を切る」 パソコン本体に接続されているACアダプターとケーブル類をはずす ディスプレイを閉じてパソコン本体を裏返し、バッテリーパックを取りはずす参照 バッテリーパックの取りはずし「本章 - バッテリーパックを交換する」 メモリカバーのネジ3本をゆるめ、カバーをはずすメモリスロットの内部に異物が入らないようにしてください。 メモリを固定している左右のフックを開き①、メモリをパソコン本体から取りはずす② 斜めに持ち上がったメモリを引き抜きます。 メモリカバーをつけて、手順 でゆるめたネジ3本をとめるメモリカバーが浮いていないことを確認してください。 バッテリーパックを取り付ける参照 バッテリーパックの取り付け「本章 - バッテリーパックを交換する」パソコン本体の電源を入れると総メモリ容量が自動的に認識されます。総メモリ容量が正しいか確認してください。 ...
- 1
- 1
- 2